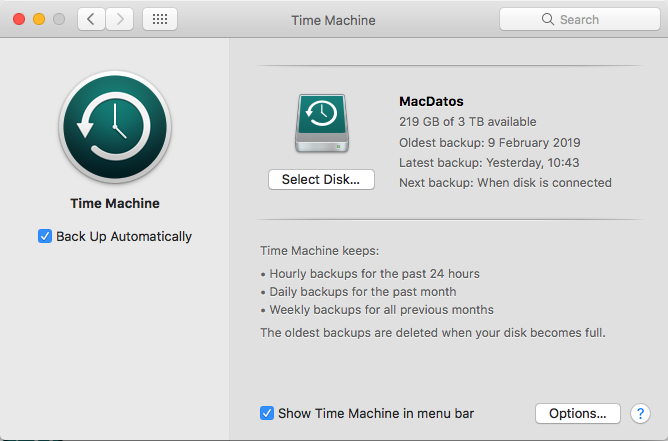|
 |
 |
|
 |
Olvidaros de los hombres, quiero casarme con mi MacBook. Es cumplidor, fiable y hasta puedes ir de compras con él, Alexandra Potter
macOS es uno de los sistemas operativos más potentes, estables, seguros e intuitivos del mundo. El asistente de instalación y configuración se iniciará una vez que enciendas tu mac y es bastante sencillo.
Se te pedirá que:
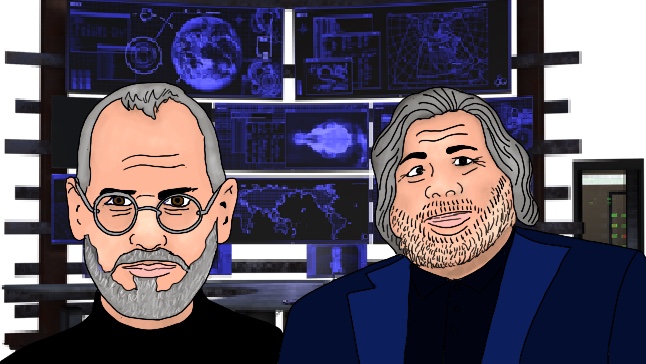 En términos generales, estos son los pasos para configurar tu macOS:
En términos generales, estos son los pasos para configurar tu macOS:Muestra en Finder la ruta o el path y las barras de estado. Abre Finder, selecciona View (Ver), Show Path Bar (Mostrar barra de ruta/path) y View (Ver), Show StatusBar (Mostrar barra de estado).
ruby -e "$(curl -fsSL https://raw.githubusercontent.com/Homebrew/install/master/install)"
vim ~/.zshrc:
# Añade el directorio ejecutable de Homebrew al inicio de tu variable de entorno PATH (donde se definen donde macOS buscará los ejecutables)
export PATH=/usr/local/bin:$PATH
brew tap homebrew/cask-fonts # Necesario para instalar la fuente Source Code Pro. brew tap añade más repositorios a la lista de fórmulas desde las que Homebrew busca, actualiza e instala los paquetes y aplicaciones.
brew install --cask \
barrier \
vlc \
dropbox \ # Dropbox es un servicio de alojamiento de archivos en la nube.
syncthing \ # Syncthing es un programa continuo de sincronización de archivos.
google-chrome \ brave \
google-backup-and-sync \ # Descarga de archivos y sincronización con Google Drive.
gimp \ # Gimp es un programa de manipulación de imágenes gratuito y de código abierto.
virtualbox \ # El software de virtualización, multiplataforma y de código abierto, más popular del mundo.
visual-studio-code \ # Un editor de código fuente creado por Microsoft.
cheatsheet \ # Simplemente mantén presionada la tecla Comando (⌘) un par de segundos para obtener una lista de los atajos de teclado de la aplicación actual.
neovim \ # Neovim es un editor de texto basado en Vim moderno, potente e hiperextensible.
font-source-code-pro \ # Instalar la fuente font-source-code-pro
docker \ # Instalar Docker. A continuación, pruébalo: docker run hello-world
rocket \ # Te permite escribir emojis fácilmente en todas partes, por ejemplo, :wav 〰️, :smiley 😄, etc. Es más rápido que usar el teclado de emojis de macOS (Comando + Control + Espacio).
rectangle \ # Para mover y cambiar el tamaño de las ventanas en macOS usando atajos de teclado o áreas de snap (cmd + opción + izquierda/derecha). Pantalla completa: cmd + shift + '
brew install git \ # Git es un sistema de control de versiones distribuido, gratuito y de código abierto
exa \ # Un reemplazo moderno para ls
bat \ # Un clon de cat con alas
fzf \ # fzf es un buscador difuso de línea de comandos de propósito general.
tldr # Too Long, Didn't Read -Demasiado largo, no lo leí-, un reemplazo para las páginas man. Tal vez podrías instalar: cowsay, ponysay, fortune, lolcat, htop y neofetch.
# Configurar Git
git config --global user.name "Tu nombre aquí"
git config --global user.email "tu_correo@tucorreo.com"
git config --global --credencial.helper osxkeychain
brew install ‐‐cask iterm2
brew install zsh
brew install zsh-completions
sh -c “$(curl -fsSL https://raw.github.com/robbyrussell/oh-my-zsh/master/tools/install.sh)"
git clone https://github.com/romkatv/powerlevel10k.git $ZSH_CUSTOM/themes/powerlevel10k
p10k configure # Si estás utilizando iTerm2, p10 configure puede instalar la fuente Meslo Nerd directamente.
git clone https://github.com/zsh-users/zsh-syntax-highlighting.git ${ZSH_CUSTOM:-~/.oh-my-zsh/custom}/plugins/zsh-syntax-highlighting
git clone https://github.com/zsh-users/zsh-autosuggestions $ZSH_CUSTOM/plugins/zsh-autosuggestions
ZSH_THEME="powerlevel10k/powerlevel10k"
[...]
plugins=(git zsh-syntax-highlighting zsh-autosuggestions colored-man-pages colorize pip python brew)
[...]
# Para personalizar el prompt, ejecuta `p10k configure` o edita ~/.p10k.zsh.
[[ ! -f ~/.p10k.zsh ]] || source ~/.p10k.zshv
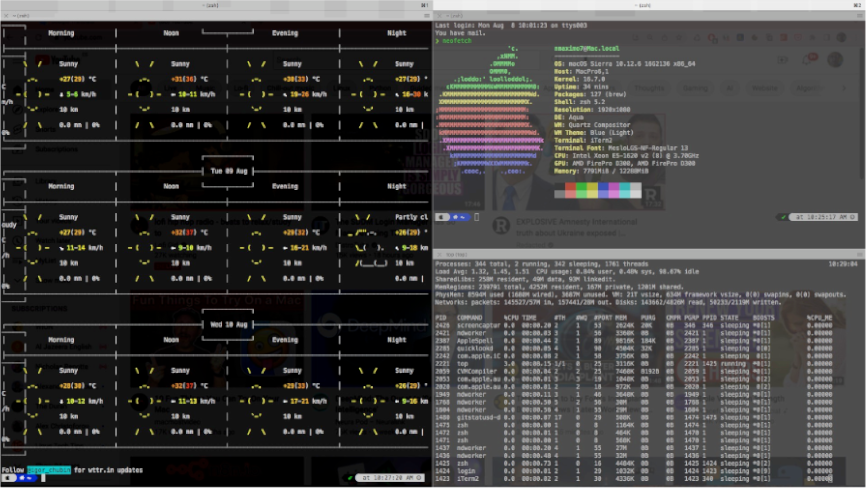
brew install --cask keepassxc
user@pc:~$ user@pc:~$ defaults write com.apple.finder AppleShowAllFiles -bool true # Muestra archivos y carpetas ocultos.
defaults write com.apple.screencapture location ~/Dropbox # Cambia la ubicación predeterminada para las capturas de pantalla.
defaults write com.apple.screencapture type JPG # Cambia el tipo de archivo predeterminado de las capturas de pantalla.
defaults write com.apple.screencapture disable-shadow -bool true # Deshabilita las sombras para las capturas de pantalla.
defaults write com.apple.finder ShowPathbar -bool true # Muestra la barra de path o ruta.
defaults write com.apple.finder ShowStatusBar -bool true # Muestra la barra de estado.
chflags nohidden ~/Library # Muestra la carpeta Library.
defaults write com.apple.dock static-only -bool true # Hace que el dock solo muestre las aplicaciones que se están ejecutando actualmente, por lo que puedes deshacerte rápidamente de la mayoría de las aplicaciones que Apple ha puesto en tu dock pero que no utilizas.
Killall SystemUIServer
System Preferences (Preferencias del sistema), Apple ID (ID de Apple). Configura iCloud y activa la función Find my Mac (Buscar mi Mac). Deshabilita el inicio de sesión automático y establece una contraseña del sistema. Navega a System Preferences (Preferencias del sistema), Security & Privacy (Seguridad y privacidad), pestaña General y haz clic en Allow apps downloaded from: App Store and identified developers (Permitir aplicaciones descargadas de: App Store y desarrolladores identificados). Además, habilita Show a message when the screen is locked (Mostrar un mensaje cuando la pantalla está bloqueada): myWebsite | mi correo electrónico | mi teléfono.
FireVault es una función de cifrado de disco integrada en el propio sistema operativo macOS. Cifra y descifra los archivos asociados con tu cuenta en tiempo real, utilizando la contraseña que establezcas.
Ve a System Preferences (Preferencias del sistema), Security & Privacy (Seguridad y privacidad) y elije la pestaña FileVault. Haz clic en el candado en la parte inferior izquierda, teclea tu contraseña y haz clic en Turn on FileVault… (Activar FileVault…) para habilitar esta función.
Selecciona Allow my iCloud account to unlock my disk -Permitir que mi cuenta de iCloud desbloquee mi disco- (es una forma conveniente y sencilla de proteger tus archivos locales en tu macOS) o Create a recovery key and do not use my iCloud account -Crear una clave de recuperación y no usar mi cuenta de iCloud- (si hay información muy confidencial en tu Mac, esta es la opción más segura, donde no dejas tu privacidad en manos del gigante de la manzana). Finalmente, guarda la clave de recuperación en una ubicación segura, por ejemplo, KeePassXC.
Apple integra dentro de su sistema operativo un cortafuegos que controla todas las conexiones entrantes y salientes a tu Mac.
Está desactivado por defecto, pero deberías activarlo siempre que sea posible. Para activarlo, dirígete a System Preferences (Preferencias del sistema), Security & Privacy (Seguridad y privacidad), Firewall (Cortafuegos) y pulsa en el botón Turn on Firewall (Activar el cortafuegos). 
Luego, haz clic en Firewall Options (Opciones del cortafuegos) para ajustar su configuración y habilita Automatically allow built-in/downloaded signed software to receive incoming connections (Permitir automáticamente que el software integrado/descargado y firmado reciba conexiones de entrada), es decir, añade automáticamente las aplicaciones macOS nativas o integradas -iTunes, Mail, Messages- y las aplicaciones descargadas que estén firmadas por una autoridad de certificación válida, a la lista de aplicaciones permitidas. Además, habilita modo stealth (encubierto), evita que tu macOS responda a solicitudes de sondeo o consultas para revelar su existencia en la red.
Haz una copia de seguridad de tu Mac con Time Machine
Abre las preferencias de Time Machine: Apple, Preferencias del sistema, Time Machine. Haz clic en Select Disk… (Seleccionar disco de respaldo), selecciona tu disco para realizar las copia de seguridad y luego pulsa el botón Usar disco. Asegúrate de que la casilla de verificación Back Up Automatically (Hacer copia de seguridad automáticamente) esté habilitada para que así macOS realice copias automáticas en el disco que has elegido.