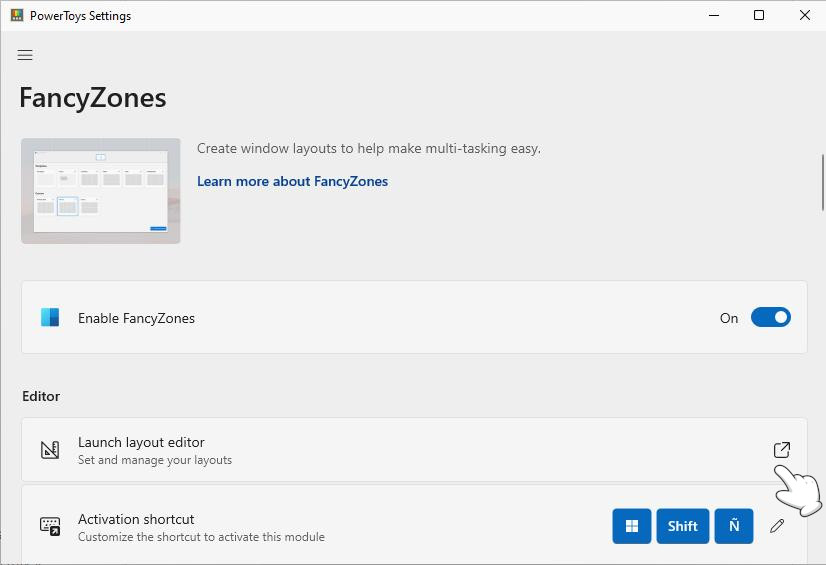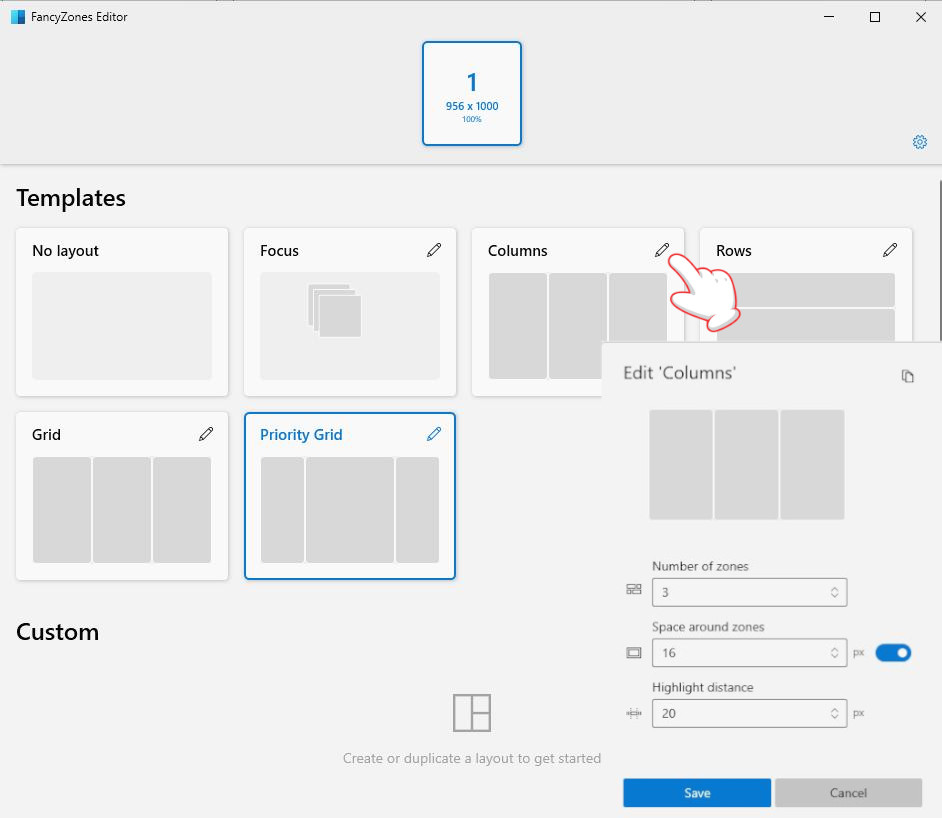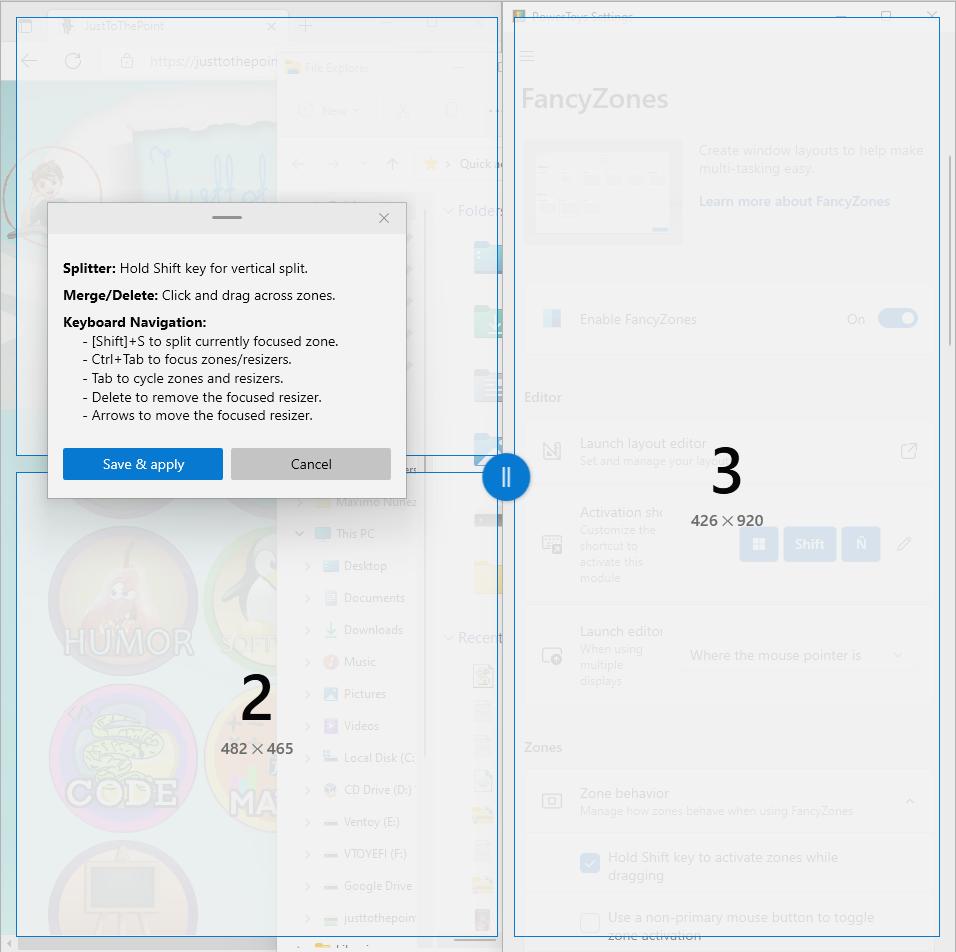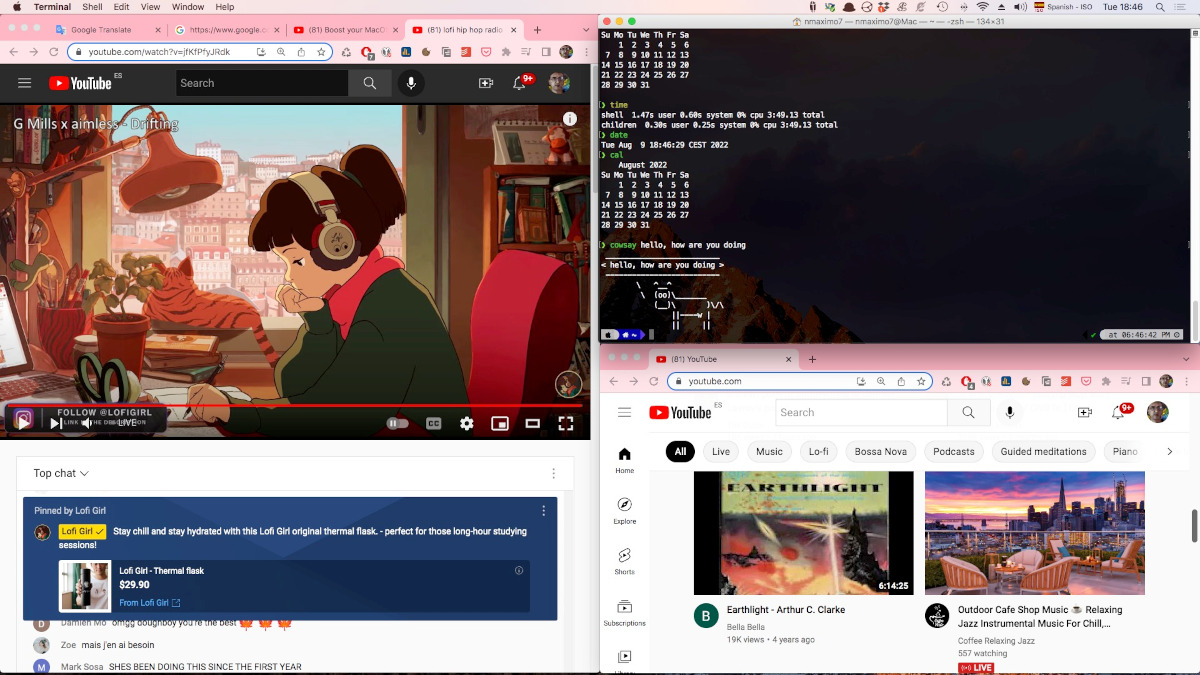Presione cualquier teclea! ¿Dónde está la letra “cualquier”? — Homer Simpson
Dime y lo olvidaré. Muéstrame y podré recordarlo. Involucrarme y lo aprenderé,” Benjamin Franklin.
Los gestores de ventanas definen la forma en que las ventanas son posicionadas y distribuidas, es decir, controlan la apariencia de las ventanas. Pueden ayudarte a aprovechar al máximo el área útil de tu escritorio y mejorar tu productividad en entornos multitarea. Algunos ejemplos son: FancyZones (Windows), Amethyst (macOS), i3, Awesome WM y XMonad.

Para aprender lo básico sobre escritorios virtuales (Windows)/espacios (macOS), te aconsejamos que leas nuestro artículo Cómo usar escritorios virtuales y atajos de teclado
FancyZones
FancyZones es un gestor de ventanas para Windows que te permite organizar y distribuir ventanas en diseños eficientes para mejorar la productividad de tu flujo de trabajo. Cuando arrastras una ventana a una zona o tecleas el atajo de teclado asociado, la ventana cambia de tamaño y se reposiciona para llenar esa zona.
- Descarga e instala PowerToys desde su página de GitHub.
- Encontrarás un nuevo icono de PowerToys en la bandeja del sistema. Haz doble clic sobre dicho icono para abrir el panel de configuración de PowerToys.

- Asegúrate de que FancyZones esté habilitado. A continuación, configuraremos la distribución predeterminada de tus ventanas (layout) haciendo clic en el botón Launch layout editor (Iniciar editor de layout/distribución de ventanas).
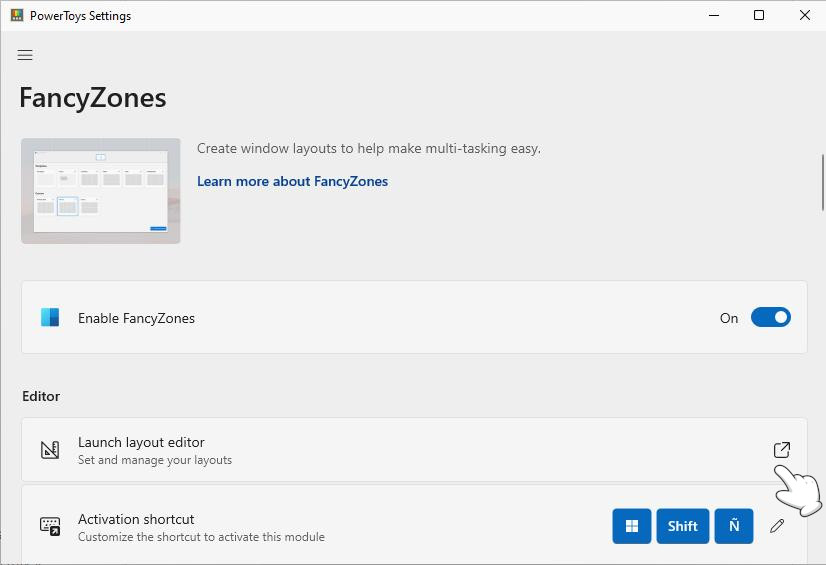
- Selecciona tu diseño favorito (Focus, Columns -Columnas, Rows -Filas-, Grid -Cuadrícula-, Priority Grid). El parámetro de configuración Space around zones (Espacio alrededor de las zonas) te permite definir el margen que rodeará a cada zona.
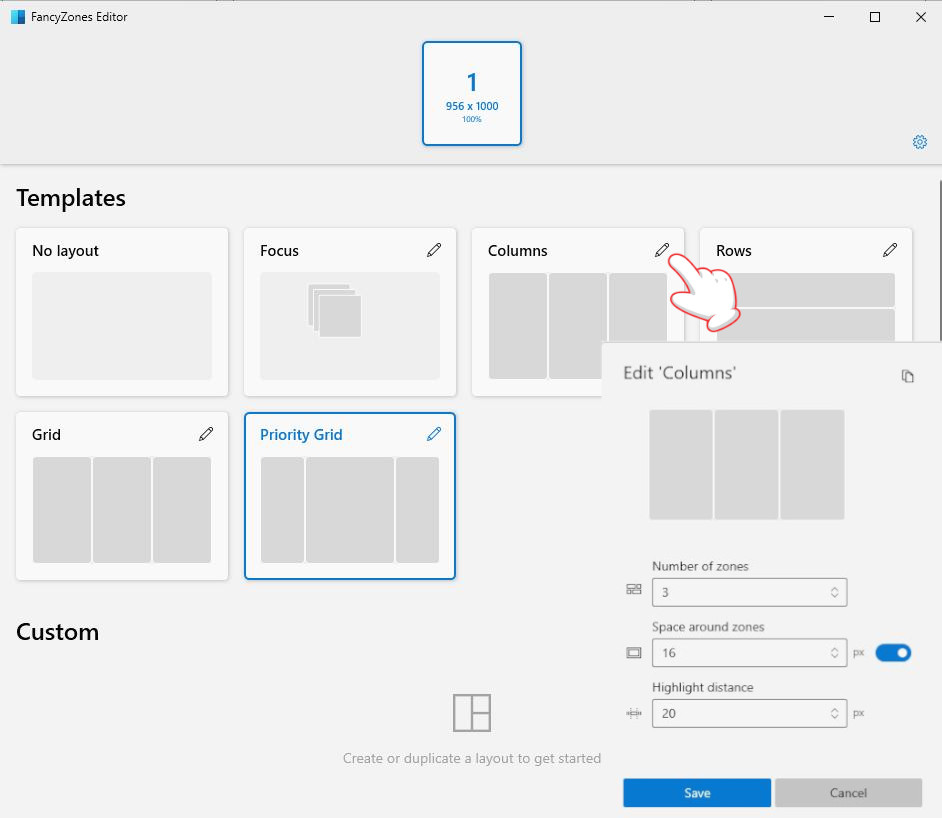
- El editor FancyZones de PowerToys admite la creación de diseños personalizados. Selecciona el botón +Create new layout (+Crear nuevo diseño) en la parte inferior derecha. Hay dos opciones para crear diseños de zona personalizados: Grid (cuadrícula) y Canvas.
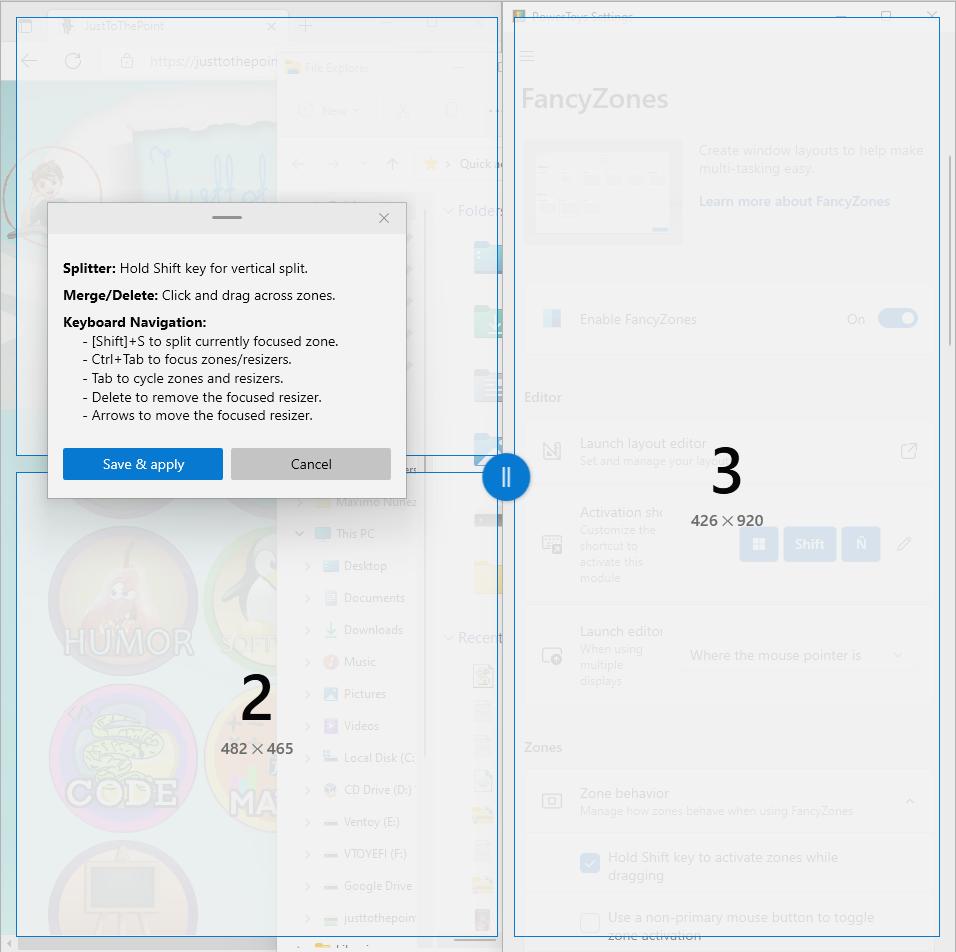
- Para mover una ventana a una zona con el ratón, arrastra la ventana y mantén presionada la tecla Mayúscula. Verás aparecer las zonas. A medida que mueves la aplicación o ventana con el ratón sobre las zonas, estas se resaltarán.

- Para mover una ventana a una zona con el teclado, primero debes habilitar Override Windows Snap (Sobreescribir Windows Snap) en la configuración FancyZone de PowerToys y, a continuación, ya puedes usar Windows + teclas de flecha.
Rectangle
Rectangle es una aplicación libre y gratuita de gestión de ventanas para macOS. Te permite mover y cambiar el tamaño de las ventanas en macOS usando métodos abreviados de teclado y áreas de snap con una configuración inicial bastante razonable.
Instalación: brew cask install rectángulo o puedes descargarlo de su página web, arrastrar la aplicación a la carpeta de Aplicaciones y autorizar a Rectangle. Navega a través de System Preferences (Preferencias del sistema), Security & Privacy (Seguridad y privacidad), Accessibility (Accesibilidad) y marca Rectangle.
Ajustar dos ventanas una al lado de la otra es tan fácil como práctico, simplemente mueve cada ventana a la izquierda, derecha, arriba o abajo de tu pantalla o usa estos atajos: Mitad izquierda (Opción/Alt ⌥ + Comando ⌘ + ←), Mitad derecha (Opción/Alt ⌥ + Comando ⌘ + →), Mitad superior (Opción/Alt ⌥ + Comando ⌘ + ↑), Mitad inferior (Opción/Alt ⌥ + Comando ⌘ + ↓). Para maximizar/centrar una ventana, teclea simultáneamente Opción/Alt ⌥ + Comando ⌘ + F/C.
Aprender los atajos y utilizarlos regularmente multiplica notablemente tu rendimiento y productividad porque puedes aplicarlos a todas tus aplicaciones en tu flujo de trabajo diario. Puedes obtener una referencia de cuáles son los atajos haciendo clic en el icono Rectangle en la barra de menú superior. Además, puedes mover una ventana a otro monitor con el atajo de teclado: Control ⌃ + Opción ⌥ + Comando ⌘ + →/←-
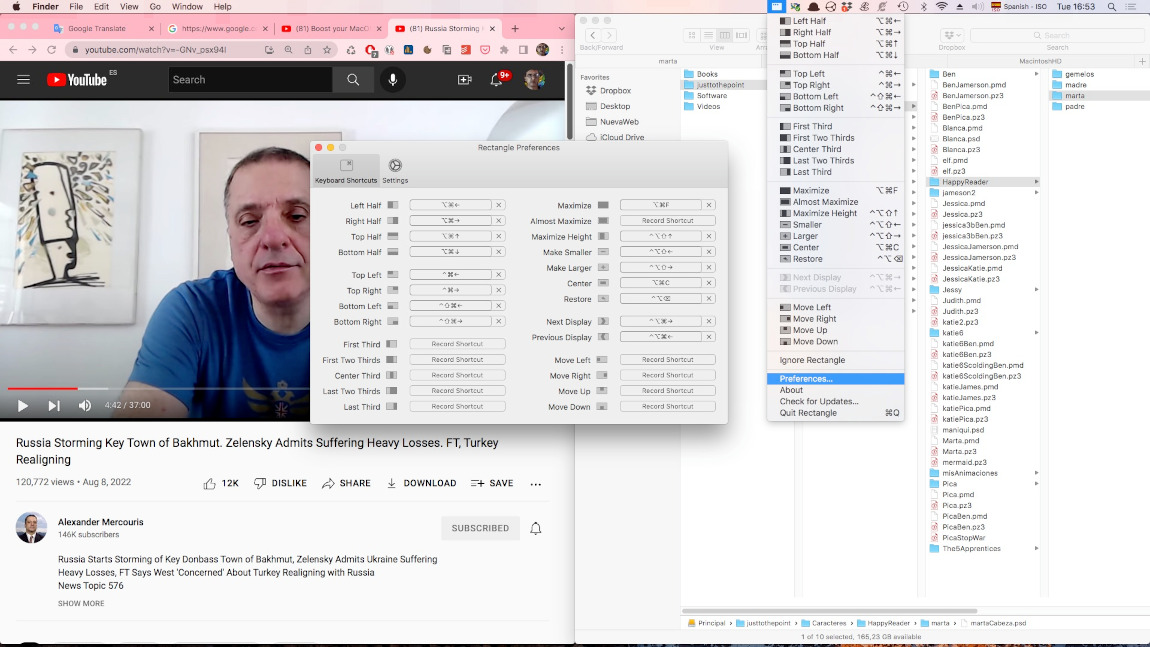
Amethyst
Amethyst es un gestor de ventanas de mosaico (tiling) para macOS.
- Instalación: brew install –cask amethyst
- Inícialo y concédele permisos para usar la API de accesibilidad en la pestaña Privacy (Privacidad) del panel de preferencias Security & Privacy (Seguridad y privacidad) haciendo clic en Open System Preferences (Abrir Preferencias del sistema). A continuación, pulsa sobre el Candado , escribe tu contraseña y permite que Amethyst controle tu equipo.
- Ciérralo, reinicia la aplicación e, inmediatamente, todas tus ventanas estarán en mosaico -tiled- (diseño tall).
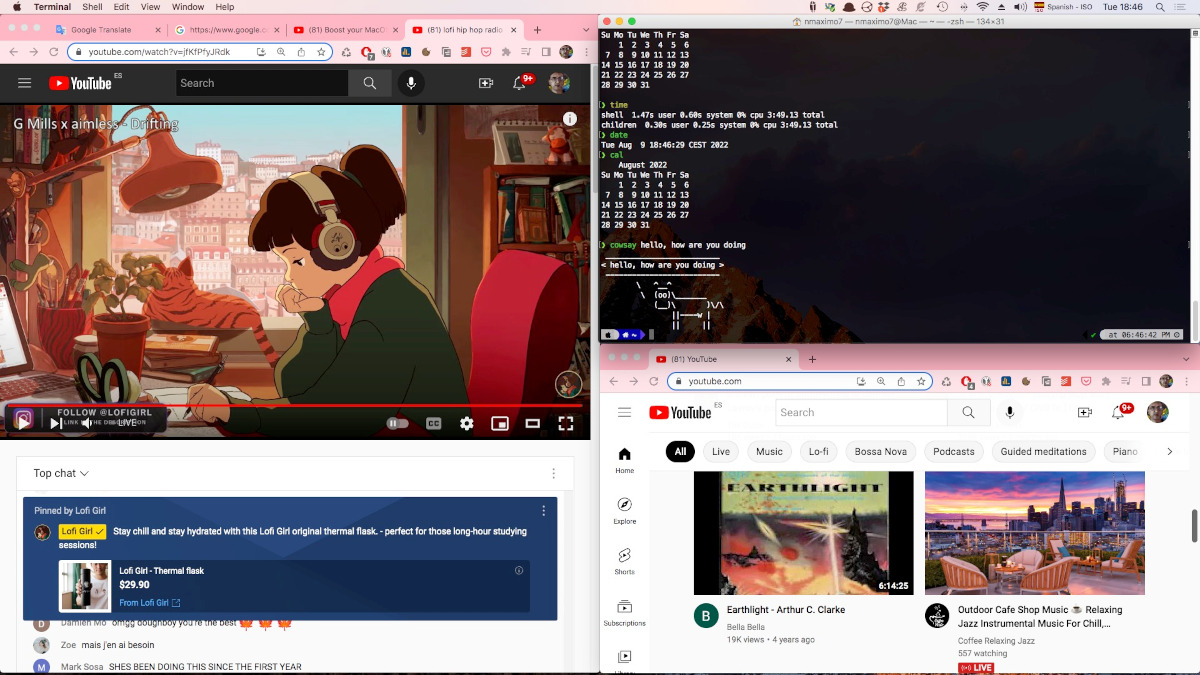
- Atajos de teclado. Amethyst usa dos combinaciones maestras: mod1 (Alt/Opción ⌥ + Shift ⇧) y mod2 (Alt/Opción ⌥ + Opción ⌥ + Shift ⇧). Para mover el foco entre tus ventanas en sentido contrario a las agujas del reloj/en el sentido de las agujas del ratón, presiona simultáneamente mod1 + j/k, es decir, Alt/Opción ⌥ + Shift ⇧ + j/k. Para reducir/expandir el panel principal, escribe mod1 + h/l.
- Si quieres ser capaz de cambiar el tamaño de tus ventanas usando el ratón, ve a Preferences (Preferencias) de Amethyst, selecciona la pestaña Mouse (Ratón) y habilita Resize windows using mouse (Redimensionar ventanas usando el ratón).
- Para alternar entre diferentes diseños, presiona mod1 + espacio, es decir, Alt/Opción ⌥ + Shift ⇧ + espacio.
- Para seleccionar el diseño de pantalla completa, teclea simultáneamente mod1 + d, Alt/Opción ⌥ + Shift ⇧ + d. Para seleccionar el diseño de mosaico inicial (tall layout), escribe Opción ⌥ + Mayús ⇧ + a.
- Para alternar entre mosaico y flotante para la ventana enfocada, presiona Alt/Opción ⌥ + Shift ⇧ + t. Además, puedes definir que aplicaciones quieres hacer flotar automáticamente navegando a través de Preferences (Preferencias), seleccionando la pestaña Floating (Flotante), haciendo clic en +, Select from applications (+, Seleccionar aplicaciones) y localizándolas en la carpeta Aplicación.