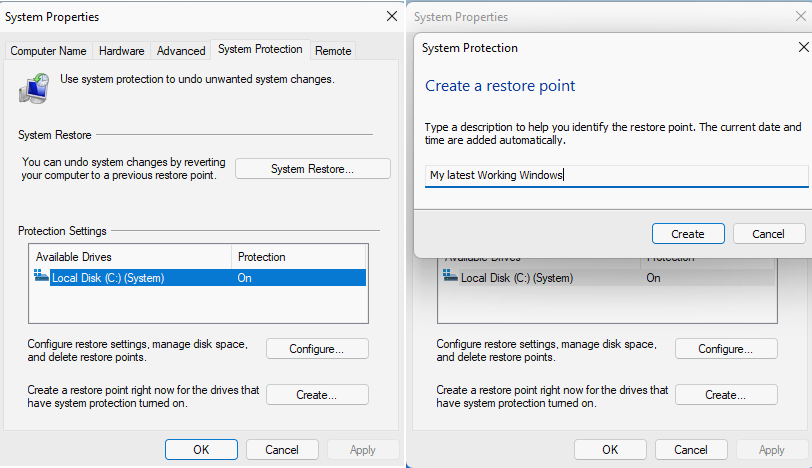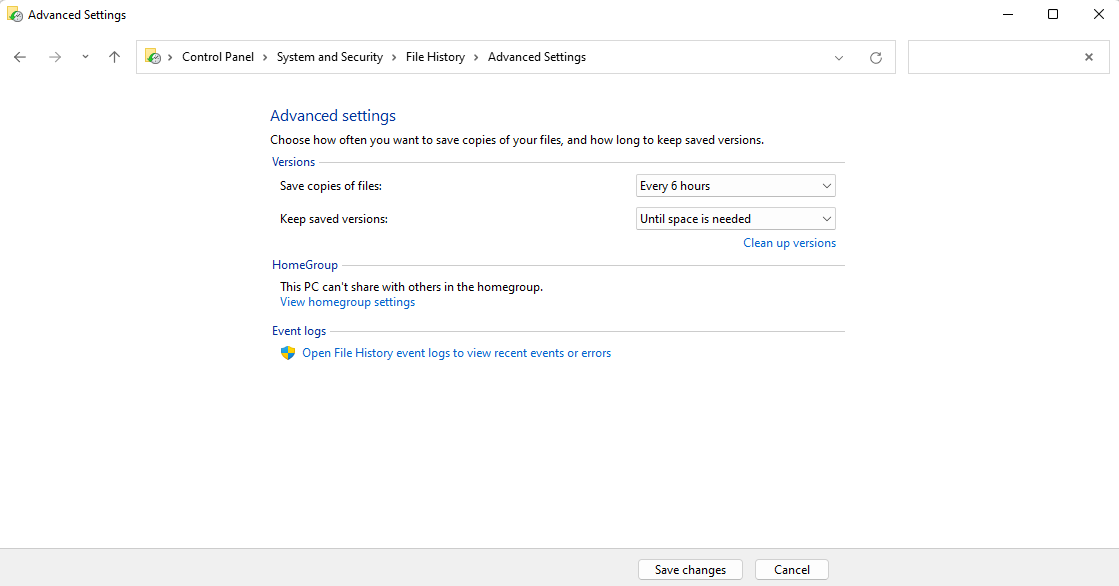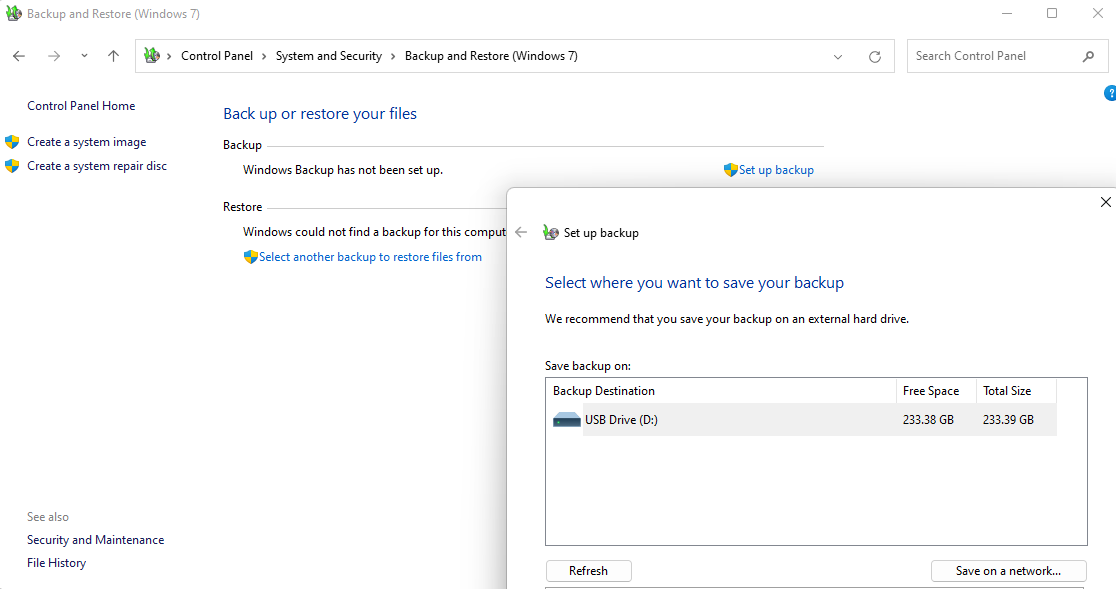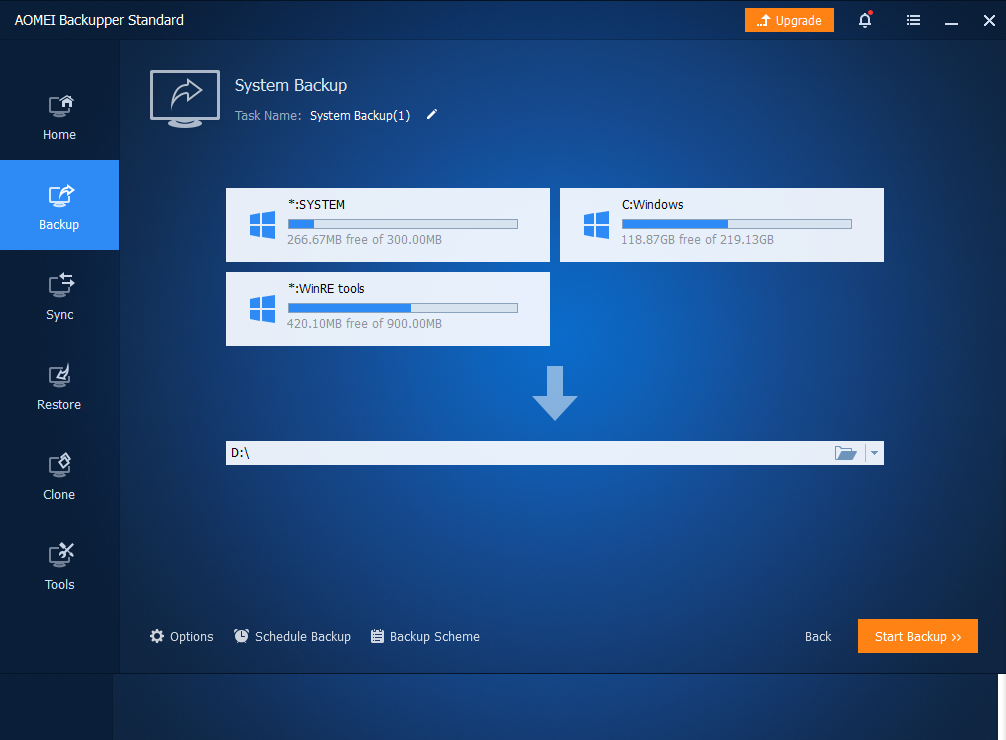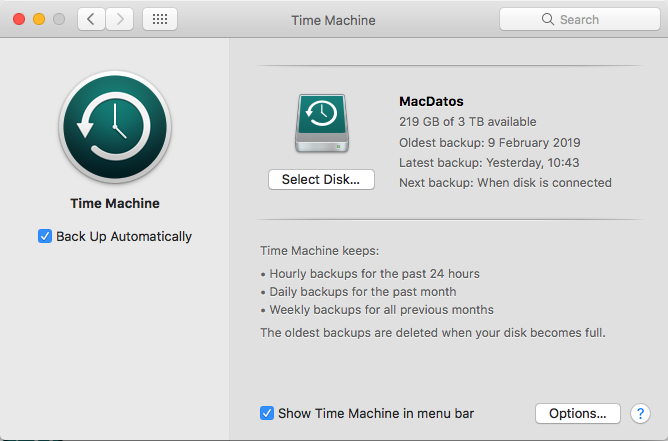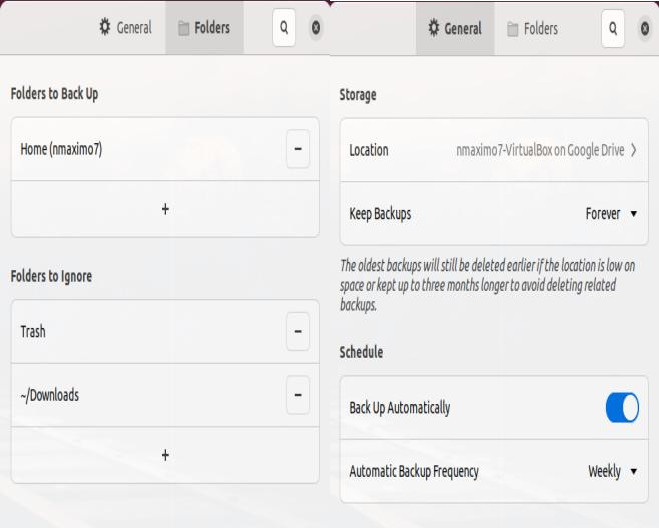La puerta de la seguridad gira sobre las bisagras del sentido común
Habilitar la restauración del sistema (Windows)
Si eres usuario de Windows, te permite revertir el estado de tu ordenador (archivos del sistema, aplicaciones instaladas, registro de Windows y configuración del sistema) a un punto anterior en el tiempo. Típicamente se utiliza para recuperarse de malware, bugs, de un mal funcionamiento en el sistema u otros problemas. La idea es bien sencilla, te permite restaurar tu ordenador a un estado previo en el que el equipo era estable y estaba funcionando perfectamente.
Ve a Inicio y escribe restauración y luego haz clic en Create a restore point (Crear un punto de restauración). En la pestaña Protección del sistema del cuadro de diálogo Propiedades del sistema, en la sección Protection Settings (Configuración de protección), asegúrate de que Restaurar sistema esté habilitado para tu unidad C: (*Disco local (C) (Sistema) Activada). Si este no es el caso, selecciona la unidad C (C: -Sistema-), y haz clic en el botón Configure… (Configurar…), luego Activar protección del sistema. Crea también, en este momento, un punto de restauración haciendo clic en Create… (Crear).
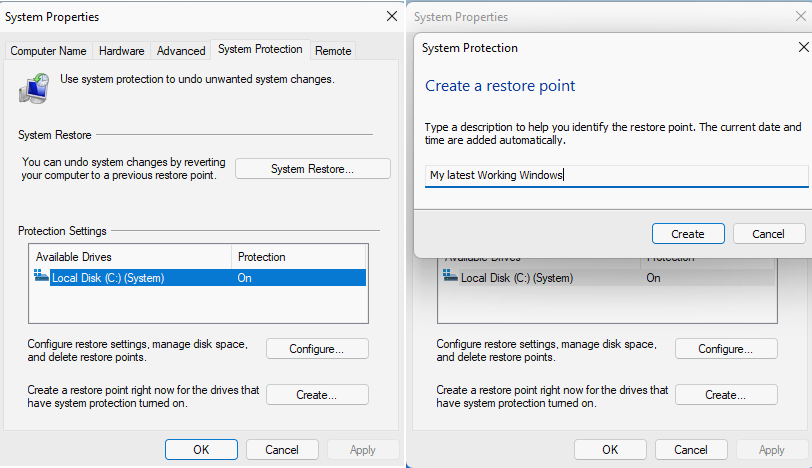
Copia de seguridad con historial de archivos
- Debes conectar un disco duro externo, una unidad flash USB, etc. Abre el Control Panel (Panel de control), en la sección System and Security (Sistema y seguridad), selecciona Save backup copies of your files with File History (Guardar copias de seguridad de tus archivos con el historial de archivos) y haz clic en el botón Turn on (Activar) para realizar copias de seguridad automáticas.

- Si deseas elegir una unidad de disco diferente para tus copias de seguridad, haz clic en Select drive (Seleccionar unidad) y elige la unidad que deseas utilizar.
- Puedes ajustar el Historial de archivos (o domar un poco su loco apetito) haciendo clic en Advanced Settings (Configuración avanzada): Save copies of files -Guardar copias de archivos- (cada 6 horas/12 horas o diariamente), Keep saved versions -Mantener versiones guardadas- (Para siempre -es, desgraciadamente, un tiempo muy largoooo…-, Hasta que se necesite espacio es, para la mayoría, un enfoque más práctico).
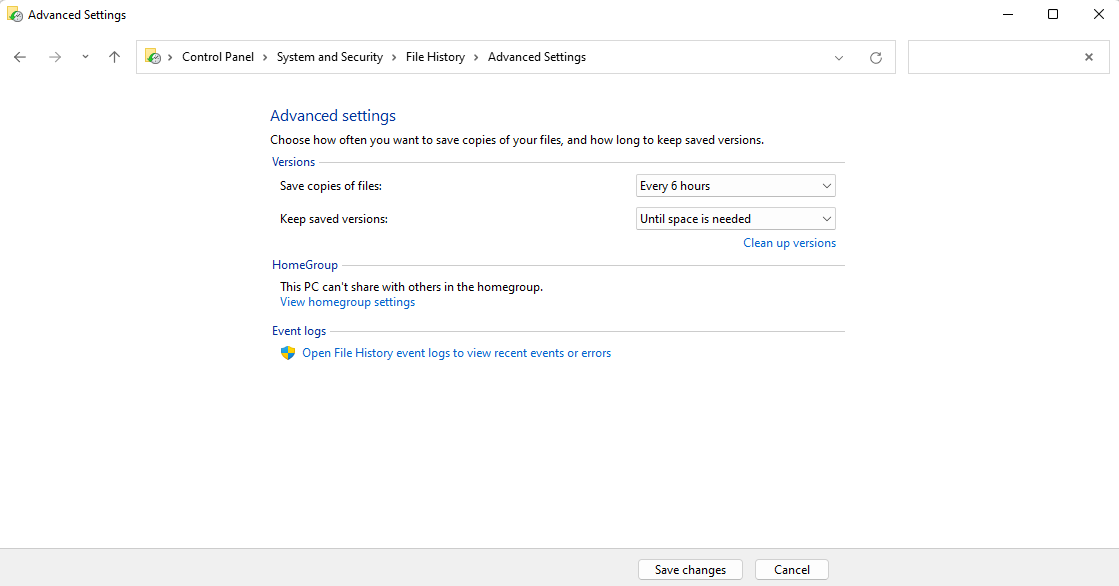
- Si no deseas guardar copias de carpetas específicas, puedes excluirlas haciendo clic en Exclude folders (Excluir carpetas). Te aparecerá una ventana con una interfaz tipo Explorador de archivos donde seleccionarás las carpetas que no deseas incluir en la copia de seguridad.
Copia de seguridad con Copia de seguridad y restauración de Windows
- Abre el Panel de control, ve a System and security (Sistema y seguridad), Backup and Restore (Windows 7) -Copia de seguridad y restauración (Windows 7)-.
- En la sección Backup (Hacer una copia de seguridad o restaurar los archivos), pulsa en el botón Set up backup (Configurar copias de seguridad).
- Selecciona el disco duro externo como la unidad de respaldo y haz clic en Siguiente.
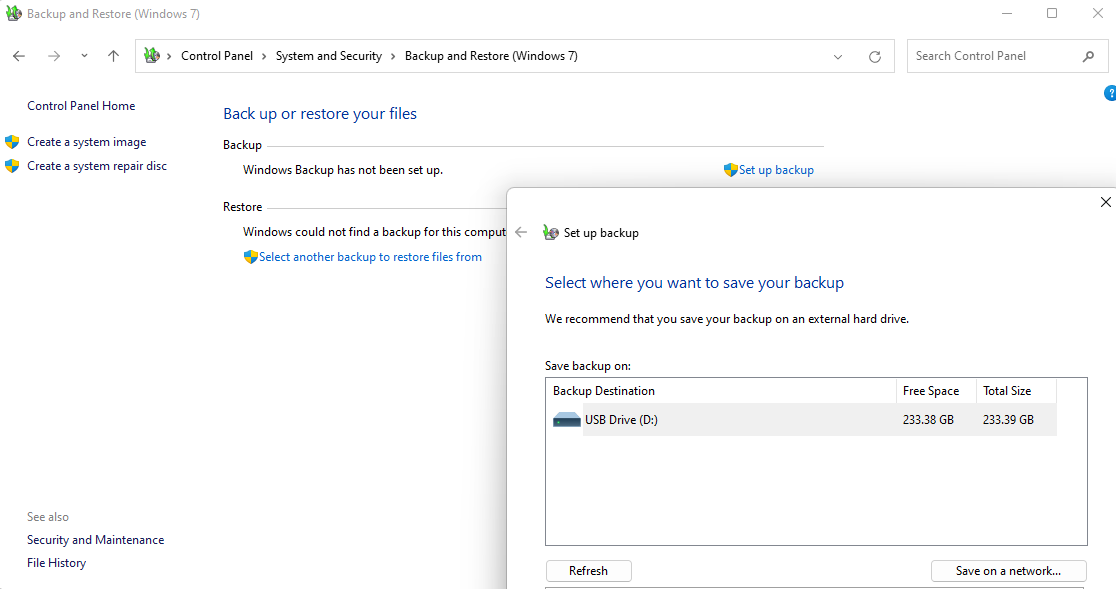
- ¿Qué desea respaldar? Selecciona Let Windows choose (recommended) -Dejar que Windows elija (recomendado)-.
- Finalmente, haz clic en el botón Save settings and run backup -Guardar configuración y ejecutar copia de seguridad-.
Copias de seguridad del sistema con AOEMI Backupper Standard.
- Inicia AOEMI Backupper Standard y haz clic en Backup (Copia de seguridad).
- Selecciona System Backup (Copia de seguridad del sistema) para hacer una copia de seguridad de tu equipo con Windows y crear una imagen de la partición del sistema.

- Selecciona una unidad USB conectada a tu ordenador como unidad de destino para tu copia de seguridad.
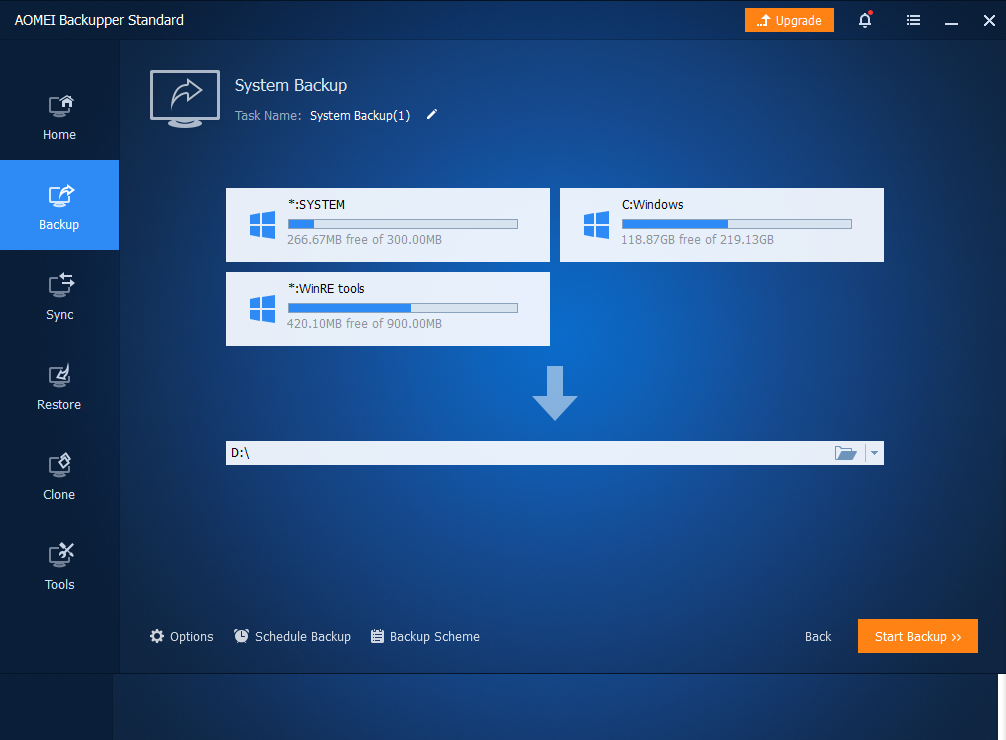
- Haz clic en Opciones para escribir una nota o comentario para describir la copia de seguridad, habilitar el cifrado (no es una función gratuita), seleccionar un nivel de compresión diferente para la copia de seguridad, habilitar la notificación por correo electrónico, etc.
- Finalmente, pulsa en el botón Start Backup (Iniciar copia de seguridad).
- Puedes crear un disco/usb de arranque con AOEMI Backupper también y así, si el sistema no es capaz de arrancar, puedes iniciar desde el USB y restaurar tu equipo. En la pestaña Tools (Herramientas), selecciona Create Bootable Media (Crear medio de arranque). En la siguiente ventana, elije Window PE - Create bootable disc based on Windows PE (Window PE: crear un disco de arranque basado en Windows PE) y, finalmente, Burn To CD/DVD (Grabar en CD/DVD para obtener un CD/DVD de arranque) o USB Boot Dive y así podrás arrancar desde el USB si tu Windows ni siquiera puede iniciar.
Copia de seguridad y restauración del Registro de Windows
- Habilita la copia de seguridad automática del Registro: Abre el Editor del Registro (regedit), localiza la siguiente ruta (Computer\HKEY_LOCAL_MACHINE\System\CurrentControlSet\Control\Session Manager\Configuration Manager). Crea una nueva clave de registro dentro de Configuration Manager: New (Nuevo), DWORD (32-bit Value -valor de 32 bits-). Define EnablePeriodicBackup como su nombre y valor 1. Creará una copia de seguridad del Registro de Windows dentro de la carpeta RegBack (Windows, System32, config, RegBack) y una tarea RegIdleBackup en el Task Scheduler Library (Programador de tareas) para realizar automáticamente estas copias de seguridad.
- Reinicia tu PC.
- Asegurémonos de que la tarea RegIdleBackup se esté ejecutando. Abre el Task Scheduler Library (Programador de tareas) y navega por la siguiente ruta “Task Scheduler Library, Microsoft, Windows, Registry”. Haz clic derecho en la tarea RegIdleBackup y, a continuación, selecciona la opción Run (Ejecutar).
- Restaura tu PC/Registro de Windows. Inicia tu PC con Advanced startup options (Opciones de inicio avanzadas), Troubleshoot (Solucionador de problemas), Advanced options (Opciones avanzadas), Command Prompt (Símbolo del sistema).
d:
cd d:\windows\system32
mkdir configBak # Vamos a crear una copia de seguridad temporal
copy config configBak
cd config\RegBack # Esta carpeta contiene una copia de seguridad del registro realizada por RegIdleBackup.
copy * ..\* # Copia el contenido de la carpeta RegBack a la carpeta config y, al hacerlo, restauramos el Registro de Windows 10/11.
Créditos: How To Fix A PC that won’t boot up, BritecO9 & Pureinfotech, How to restore Registry from secret backup on Windows 10.
Haz una copia de seguridad de tu Mac con Time Machine
Abre las preferencias de Time Machine: Apple, Preferencias del sistema, Time Machine. Haz clic en Select Disk… (Seleccionar disco de respaldo), selecciona tu disco para realizar las copia de seguridad y luego pulsa el botón Usar disco. Asegúrate de que la casilla de verificación Back Up Automatically (Hacer copia de seguridad automáticamente) esté habilitada para que así macOS realice copias automáticas en el disco que has elegido.
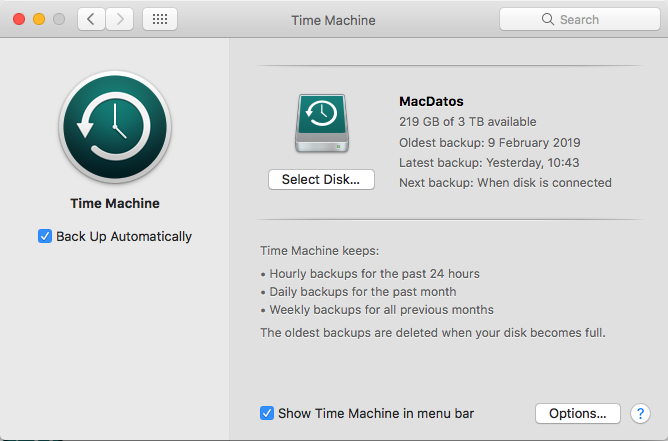
Copia de seguridad con Déjà Dup
Déjà Dup es una herramienta de copia de seguridad sencilla e intuitiva. Oculta la complejidad de realizar copias de seguridad y utiliza duplicity como backend.
- Instalación. Ubuntu: sudo apt install deja-dup. Arco: pacman -S deja-dup.
- Inícialo y haz clic en Create My First Backup (Crear mi primera copia de seguridad).
- A continuación, debes elegir las carpetas en las que deseas hacer una copia de seguridad y las que deseas ignorar. De forma predeterminada, realiza una copia de seguridad de todo tu directorio home (de usuario) y la carpeta Downloads (Descargas) no está incluida en la copia de seguridad.
- Finalmente, debes definir dónde deseas guardar la copia de seguridad de tus datos (Storage Location -Ubicación de almacenamiento-: Google Drive, Carpeta local o Carpeta de red), la carpeta en la que quieres almacenarlo; y Schedule, es decir, la planificación de cuando y con que frecuencia deben realizarse las copias de seguridad: habilita Back Up Automatically (Copia de seguridad automática) y elije para Automatic Backup Frequency (Frecuencia de copia de seguridad automática) la opción diaria o semanal.
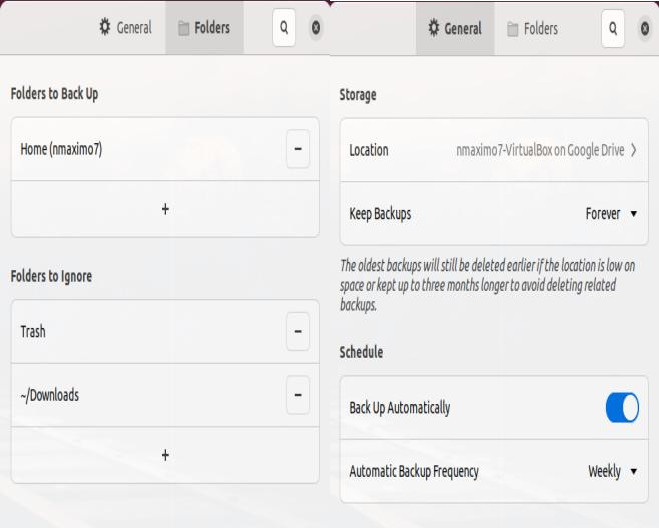
Timeshift
Timeshift es una potente herramienta de copia de seguridad, de código abierto, similar a la privativa Time Machine de Mac OS.
- Instalación: sudo apt install timeshift.
- Lanza Timeshift.
- RSYNC, en el primer paso seleccionas el tipo de instantánea.
- Ubicación de la instantánea. Idealmente las instantáneas deben guardarse en un disco duro externo o en una partición distinta a donde estés ejecutando el sistema operativo, por ejemplo, yo utilizo sdb1 que es un disco duro externo formateado en ext4.
- A continuación, defines los niveles de las instantáneas (diarias, semanales, mensuales, etc.) y que número de instantáneas deseas mantener.
Este breve tutorial te muestra cómo instalarlo y configurarlo en Arch, GNU/Linux.
- Instalación
git clone https://aur.archlinux.org/timeshift.git
cd timeshift
makepkg -si
cd ..
rm -rf timeshift
- Lanza la aplicación: sudo timeshift-gtk.
- Snapshot Type, Tipo de instantánea: RSYNC (las instantáneas son incrementales)/ BTRFS.
- Selecciona la localización (Snapshot Location) de la instantánea, es decir, dónde se guardarán tus copias de seguridad, e.g., sda1.
- Selecciona los niveles (Levels) de la instantánea. Establece un programa de copia de seguridad automático, por ejemplo, diariamente y 2 como el número de instantáneas que se guardarán.
- User Home Directories. Directorios de inicio de usuario. Los datos de usuario se excluyen de forma predeterminada, pero puedes cambiar este comportamiento predeterminado e incluir todo.
- Para restaurar una instantánea, abre Timeshift, haz clic en la instantánea que deseas restaurar y, a continuación, pulsa el botón Restore (Restaurar). Selecciona una unidad de destino en la que deseas restaurar la instantánea. Timeshift realizará un “Dry Run” para probar la instantánea, confirma la operación haciendo clic en Next (Siguiente), acepta el descargo de responsabilidad y reza 😄.