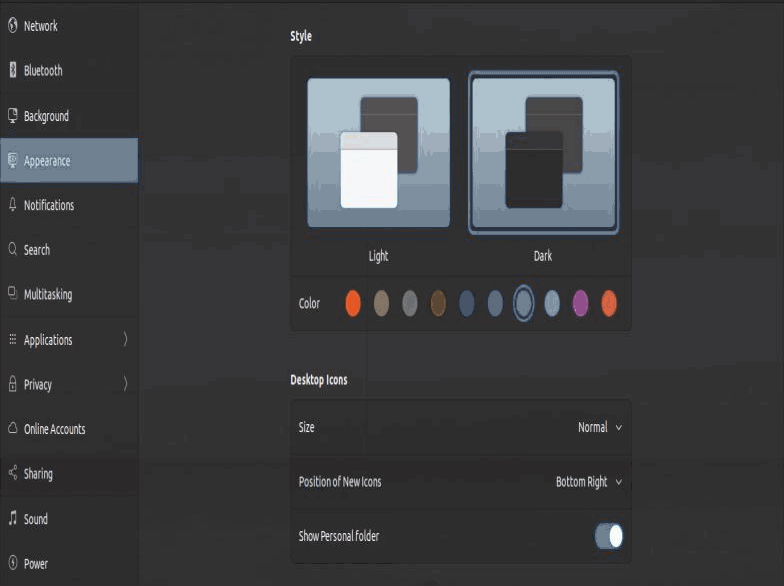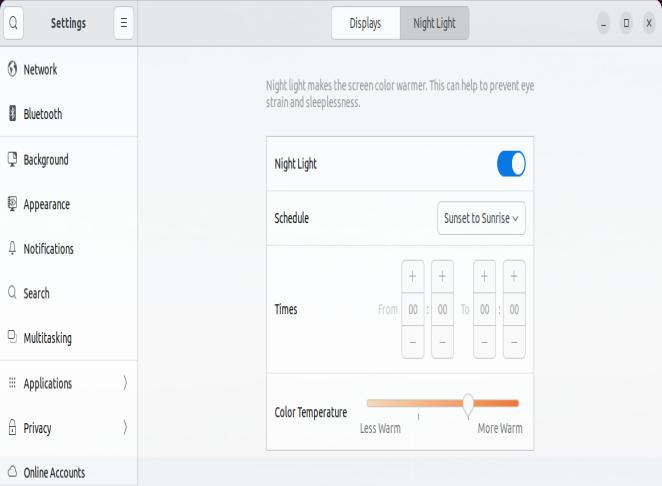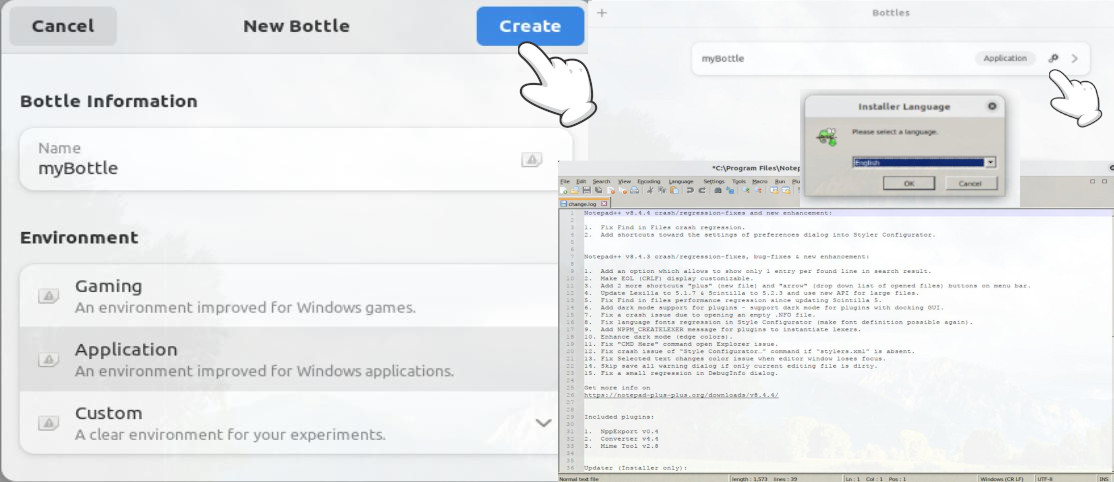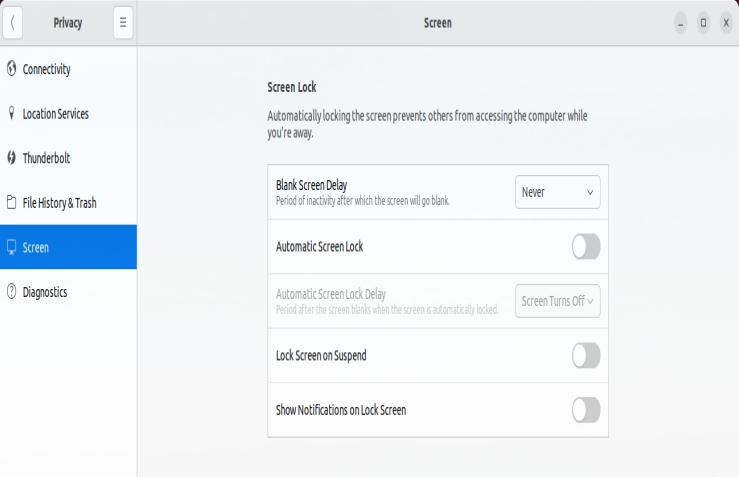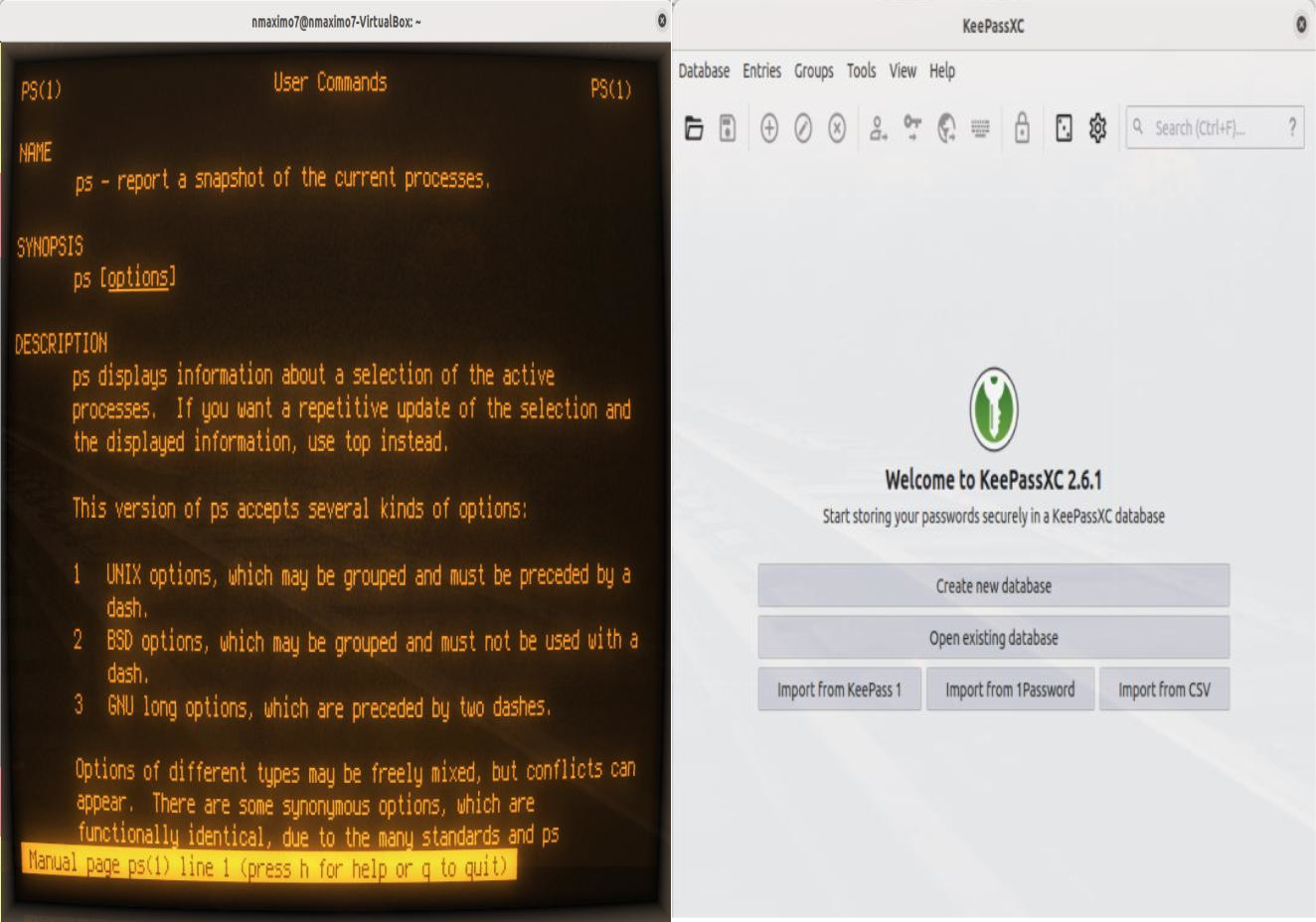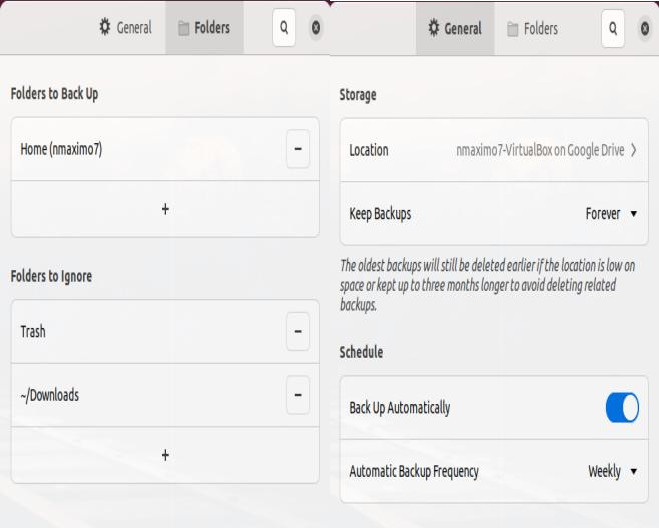Los ordenadores son buenos para seguir instrucciones, pero no para leer tu mente, Donald Knuth
Ubuntu es un sistema operativo libre, estable, amigable y muy popular. Más técnicamente, se trata de una distribución GNU/Linux basada en Debian. Déjame compartir algunas ideas sobre lo que podrías hacer después de instalarlo:
Una vez conectado Ubuntu a tu cuenta de Google: A) Haz clic en el panel Día/Hora en la barra superior, aparecerá la ventana emergente Calendario que te mostrará tus eventos de Google Calendar; B) Evolution (sudo apt-get install evolution): abre Evolution y verifica tu gmail, calendario y contactos; C) Accede a tu Google Drive: Archivos, myEmail@gmail.com.
- Personaliza Ubuntu: Settings (Preferencias), Appearance (Apariencia): Claro/Oscuro; personaliza el color del sistema; dock (ocultar automáticamente el dock, pero deshabilita el modo panel para que no se extienda a toda la pantalla y quizás deseas colocarlo abajo como macOS). Ubuntu Tweak es una herramienta que facilita la configuración de tu escritorio, por ejemplo, para obtener los tradicionales botones de minimizar y maximizar en las barras de título de las ventanas, ve a Windows Titlebar y habilita Maximize and Minimize (una alternativa es la siguiente orden en el terminal: gsettings set org.gnome.desktop.wm.preferences button-layout “:minimize,maximize,close”).
Instalación: sudo apt install gnome-tweaks dconf-editor gnome-weather gnome-shell-extensions gnome-shell-extension-manager.
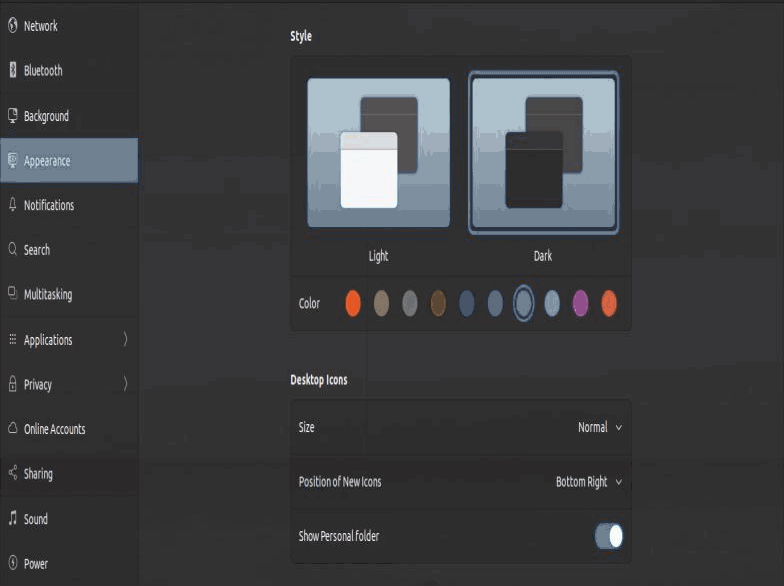
Gnome Shell Extension es, básicamente, un software que mejora y extiende la capacidad del escritorio GNOME. Lanza Chrome, visita la URL https://extensions.gnome.org/, luego haz clic en Click here to install browser extension (Haz clic aquí para instalar la extensión del navegador). Te dirigirá a la tienda web de Chrome para instalar la extensión GNOME Shell Integration, simplemente presiona el botón Add to Chrome.
Algunas extensiones geniales son:
- Burn My Window: destruye tus ventanas con estilo, bastante inútil pero chulo.
- Clipboard Indicator: añade un indicador de portapapeles al panel superior y guarda el historial del portapapeles.
- ArcMenu: es un menú de aplicación dinámico para GNOME Shell.
- Vital te permite monitorizar y controlar tu sistema desde el panel de Gnome.
- OpenWeather: te muestra información meteorológica para cualquier ubicación.
- Surf: te permite navegar por la web directamente desde GNOME shell.
- User Themes: es para personalizar fácilmente tu escritorio con temas de usuarios. Crea dos directorios en tu directorio home: .themes y .icons. Descarga tu tema y juego de iconos preferido de GNOME-LOOK.ORG y ponlos en los directorios que acabas de crear. Abre Ubuntu Tweaks, Appearance (Apariencia) y cambia Icons (iconos) y Shells (temas) con los que te acabas de descargar.
- Improved Workspace indicator: provee un indicador de escritorios virtuales al estilo de i3.
- Habilita la función de luz nocturna para reducir la fatiga visual por la noche. Ve a Configuración, Displays (Pantallas), selecciona la pestaña Night Light (Luz nocturna) y habilita Night Light (Luz nocturna).
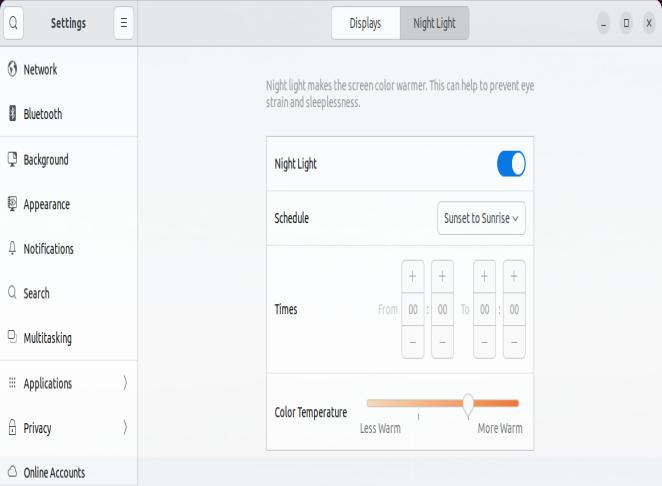
- Productividad: para ajustar o snap una ventana a un lado de la pantalla, haz clic en su barra de título y arrástrala hacia el lado izquierdo o derecho hasta que se resalte la mitad de la pantalla; suelta la ventana para ajustar la ventana a esa área. Si deseas utilizar atajos de teclado, mantén presionada Super (Windows) y pulsa las teclas de flecha izquierda o derecha.
Además, puede añadir más espacios de trabajo (Configuración, Multitasking (Multitarea), Fixed Number of Workspaces (Número fijo de espacios de trabajo); Número de espacios de trabajo: 4). Para desplazarte entre tus áreas de trabajo, presiona simultáneamente Ctrl + Alt + teclas de flecha. Aprende y crea nuevos atajos de teclado navegando por: Sistema, Keyboard (Teclado), View and Customize Shortcuts (Ver y editar atajos de teclado), Custom Shortcuts (Añadir un atajo de teclado personalizado), +: Name -Nombre- (terminal), Command -Comando- (gnome-terminal), y Shortcut -Combinación- (Ctr + Alt + T).
Si deseas un gestor de ventanas de mosaico, prueba Material Shell, Pop!_OS, o i3/Awesome.
-
Instala codecs de audio adicionales, el entorno en tiempo de ejecución Java, fuentes de Microsoft, compatibilidad con archivos rar y 7zip, VLC y gimp.
sudo apt install openjdk-11-jre unrar rar p7zip-full ubuntu-restricted-extras vlc gimp
-
Instala controladores de hardware privativos: Software y actualizaciones, Más controladores. También puedes instalarlos desde la consola. Podemos detectar el modelo y el controlador recomendado escribiendo: (esta es la salida de mi tarjeta gráfica Nvidia)
user@pc:~$ ubuntu-drivers devices
WARNING:root:_pkg_get_support nvidia-driver-390: package has invalid Support Legacyheader, cannot determine support level
== /sys/devices/pci0000:00/0000:00:01.0/0000:01:00.0 ==
modalias : pci:v000010DEd00001C03sv00001458sd00003718bc03sc00i00
vendor : NVIDIA Corporation
model : GP106 [GeForce GTX 1060 6GB]
driver : nvidia-driver-465 - distro non-free
driver : nvidia-driver-460-server - distro non-free
driver : nvidia-driver-450-server - distro non-free
driver : nvidia-driver-418-server - distro non-free
driver : nvidia-driver-390 - distro non-free
driver : nvidia-driver-460 - distro non-free recommended
driver : xserver-xorg-video-nouveau - distro free builtin
Si estás de acuerdo con la recomendación, instala el controlador recomendado (sudo ubuntu-drivers autoinstall) o instala cualquier driver que desees (sudo apt install nvidia-driver-390) y reinicia (sudo reboot).
-
Habilita el soporte Flatpak. Abre tu terminal y ejecuta la siguiente orden:
sudo apt install gnome-software gnome-software-plugin-flatpak flatpak # El complemento de Flatpak para la aplicación Software te permite instalar aplicaciones sin necesidad de utilizar la línea de comandos.
flatpak remote-add --if-not-exists flathub https://flathub.org/repo/flathub.flatpakrepo # Añade el repositorio de Flathub.
flatpak install flathub com.discordapp.Discord # Instalar Discord.
Luego, lanza tu navegador favorito, dirígete a Flathub, busca una aplicación que deseas instalar y haz clic en el botón Install (Instalar). Se abrirá la aplicación de software GNOME que se ocupará del proceso de instalación.
-
Ejecuta tus aplicaciones de Windows en Ubuntu usando Bottles. Bottles es un software gratuito y de código abierto que utiliza entornos para ayudarte a administrar y ejecutar fácilmente aplicaciones de Windows en Linux.
- Instalación: flatpak install flathub com.usebottles.bottles -y. Debes haber habilitado previamente el soporte de Flatpak.
- Lánzalo: Actividades, Mostrar aplicaciones, Bottles.
- Pulsa en Create a new Bottle (Crear una nueva botella) y comenzará a descargar e instalar las dependencias y bibliotecas requeridas. A continuación, asígnale un nombre (por ejemplo, myBottle) y luego selecciona el Entorno (Gaming -Juegos-, Applications -Aplicaciones- o Custom -Personalizado-) de acuerdo con el tipo de programa de Windows que deseas ejecutar y, finalmente, haz clic en Crear.
- Haz clic en tu botella creada recientemente y luego pulsa en el botón Run (Ejecutar). Selecciona el ejecutable de la aplicación de Windows (por ejemplo, Notepad++) y Bottle instalará y, si todo sale bien, lanzará la aplicación.
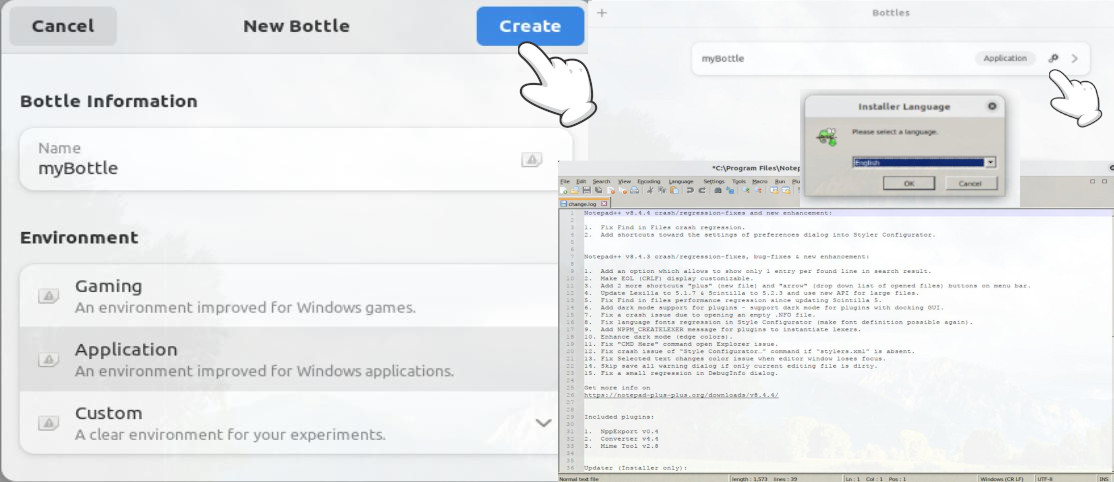
- Habilita minimizar al hacer clic en los iconos del dock:
gsettings set org.gnome.shell.extensions.dash-to-dock click-action 'minimize'
- Activa el modo No molestar. Simplemente haz clic en la bandeja de mensajes en la parte superior central y activa el botón No molestar.
- Desactivar pantalla de bloqueo: Configuración, Privacy (Privacidad), Screen Lock (Bloqueo de Pantalla), Blank Screen Delay (Retardo para apagar la pantalla) (Nunca). A continuación, deshabilita Automatic Screen Lock (Bloqueo de pantalla automático) y Lock Screen on Suspend (Bloquear la pantalla al suspender).
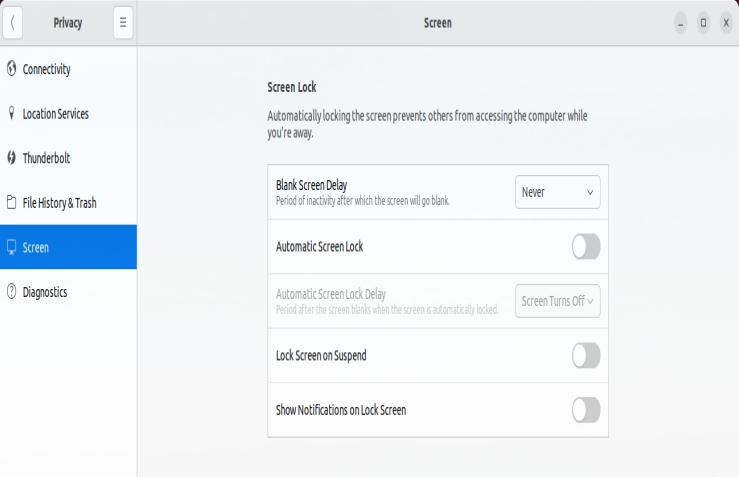
- Plank es un dock sencillo y ligero. Instalación: sudo add-apt-repository ppa:ricotz/docky. sudo apt-get update. sudo apt-get install plank . Configúralo: plank ‐‐preferences, Appearance (Icon Size, tamaño del icono; IconZoom: 200), Docklets (Applicacions -aplicaciones-, Desktop -Escritorio-). Si instalas Plank, quizás te convenga eliminar el dock de Ubuntu predeterminado: sudo apt remove gnome-shell-extension-ubuntu-dock. Dash to Dock (una extensión de GNOME) y Cairo son dos alternativas a Plank.
- Wallch y Variety son cambiadores automáticos de fondos de pantalla para Linux: sudo apt install wallch variety
- Mejora el rendimiento con preload. Es un demonio o aplicación que se ejecuta en segundo plano sin interfaz GUI, que monitorea y analiza el comportamiento de los usuarios, predice qué aplicaciones van a ejecutar los usuarios y pre-carga esas aplicaciones en memoria para conseguir tiempos de inicio más rápidos: sudo apt install preload
- Aplicaciones web. Primero, necesitas instalar un paquete: sudo apt install libfuse2. Webapp Manager es un administrador o gestor de aplicaciones web que te permite ejecutarlas como si fueran aplicaciones locales de escritorio. AppImageLauncher integra fácilmente tus AppImages en el sistema. De este modo, las tendrás siempre disponibles desde el lanzador de aplicaciones de tu escritorio.
- Descarga la aplicación desde AppImageHub o App Outlet (una tienda de aplicaciones Universal). Guárdala en un directorio AppImages (mkdir ~/AppImages) en tu carpeta de usuario (~).
- Haz clic derecho en el archivo y selecciona Abrir con otra aplicación/Abrir con AppImageLauncher. Finalmente, haz clic en OK. A partir de ahora, puedes abrir el menú Aplicaciones, teclear su nombre y lanzarla desde allí.

- Además, puedes prescindir del lanzador y simplemente usar nuestro querido terminal. Haz que tus AppImages sean ejecutables (cdmod a+x myAppImage) y simplemente lánzalas (./myAppImage).
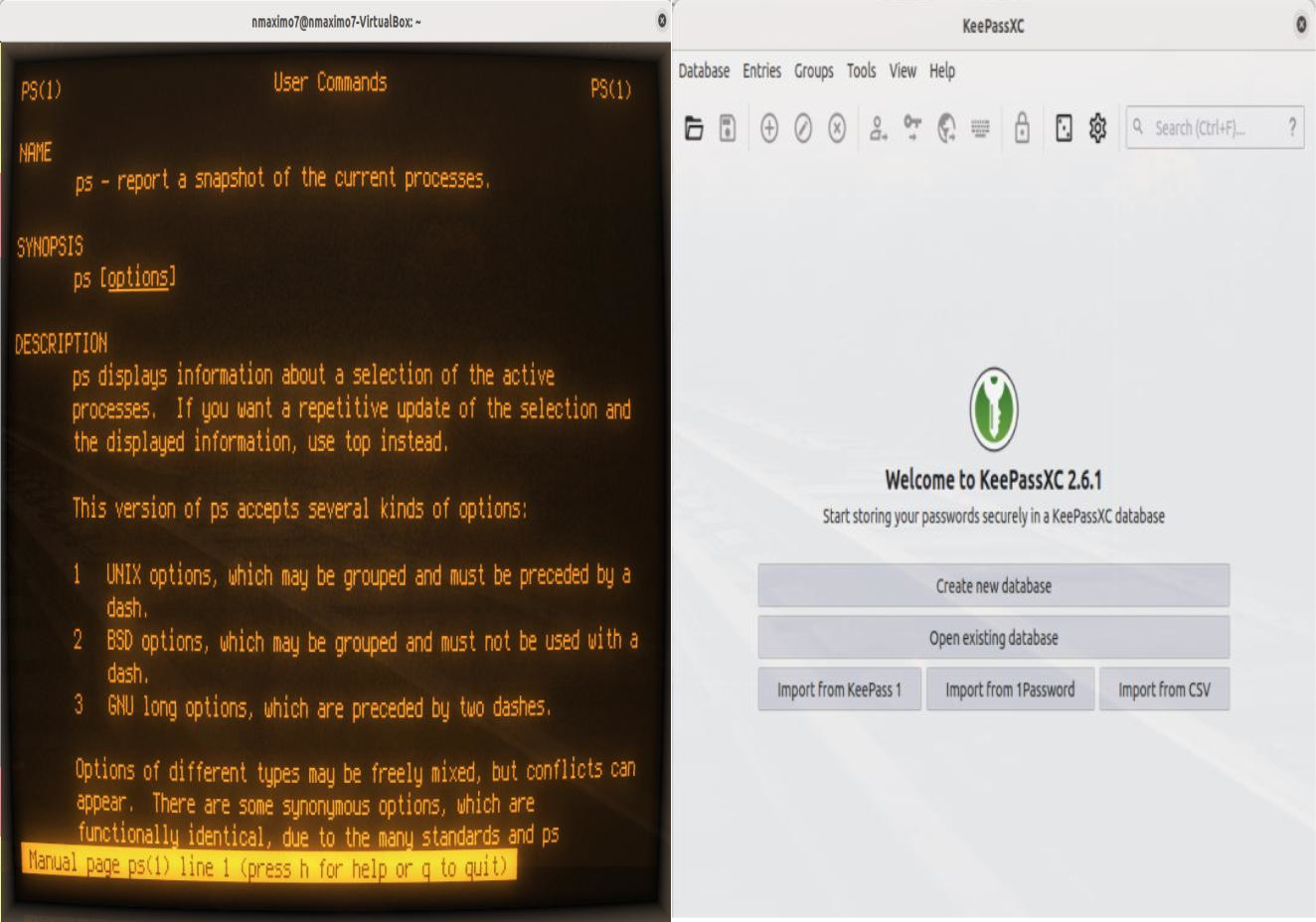
- Anbox propone un enfoque basado en contenedores para ejecutar aplicaciones Android en GNU/Linux.
- Instala Anbox y Android Debug Bridge (ADB): snap install ‐‐devmode ‐‐beta anbox, sudo apt install android-tools-adb . Si el contenedor Anbox aún no se está ejecutando, puedes iniciarlo ahora mismo: anbox.appmgr.
- Instala la Google Play Store: sudo apt install wget lzip unzip squashfs-tools (algunas dependencias requeridas). wget https://raw.githubusercontent.com/geeks-r-us/anbox-playstore-installer/master/install-playstore.sh, chmod + x install-playstore.sh, sudo ./install-playstore.sh. Habilita todos los permisos para Google Play Store y Google Play Services: anbox.appmgr, Settings, Apps, Google Play Services, Permissions (Configuración, Aplicaciones, Google Play Servicios, Permisos).
- ¿Problemas de conectividad? Prueba sudo /snap/anbox/current/bin/anbox-bridge.sh (re)start
Ufw
Ufw es el cortafuegos libre sin complicaciones
- Instalemos y configuremos ufw en Ubuntu, Debian y derivados: sudo apt install ufw
- Uso básico. Habilitar/Deshabilitar el cortafuegos: sudo ufw enable/disable
- Reiniciar ufw: sudo ufw reload
- Comprobar el estado del cortafuegos, si está activo devuelve las reglas: sudo ufw status verbose
- Permitir ssh (sudo ufw allow ssh/tcp), Barrier (sudo ufw allow 24800), NFS (sudo ufw allow from [client IP address or local network] to any port nfs).
- Permitir Synching: sudo ufw allow synching synching-gui
Copia de seguridad con Déjà Dup
Déjà Dup es una herramienta de copia de seguridad sencilla e intuitiva. Oculta la complejidad de realizar copias de seguridad y utiliza duplicity como backend.
- Instalación. Ubuntu: sudo apt install deja-dup. Arco: pacman -S deja-dup.
- Inícialo y haz clic en Create My First Backup (Crear mi primera copia de seguridad).
- A continuación, debes elegir las carpetas en las que deseas hacer una copia de seguridad y las que deseas ignorar. De forma predeterminada, realiza una copia de seguridad de todo tu directorio home (de usuario) y la carpeta Downloads (Descargas) no está incluida en la copia de seguridad.
- Finalmente, debes definir dónde deseas guardar la copia de seguridad de tus datos (Storage Location -Ubicación de almacenamiento-: Google Drive, Carpeta local o Carpeta de red), la carpeta en la que quieres almacenarlo; y Schedule, es decir, la planificación de cuando y con que frecuencia deben realizarse las copias de seguridad: habilita Back Up Automatically (Copia de seguridad automática) y elije para Automatic Backup Frequency (Frecuencia de copia de seguridad automática) la opción diaria o semanal.
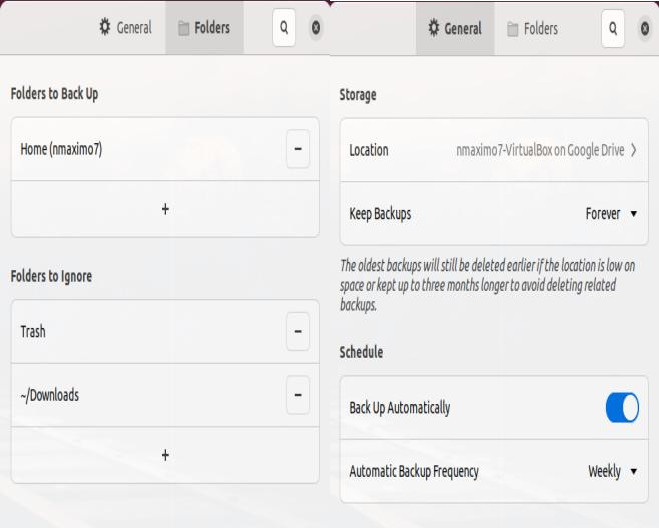
Timeshift
Timeshift es una potente herramienta de copia de seguridad, de código abierto, similar a la privativa Time Machine de Mac OS.
- Instalación: sudo apt install timeshift.
- Lanza Timeshift.
- RSYNC, en el primer paso seleccionas el tipo de instantánea.
- Ubicación de la instantánea. Idealmente las instantáneas deben guardarse en un disco duro externo o en una partición distinta a donde estés ejecutando el sistema operativo, por ejemplo, yo utilizo sdb1 que es un disco duro externo formateado en ext4.
- A continuación, defines los niveles de las instantáneas (diarias, semanales, mensuales, etc.) y que número de instantáneas deseas mantener.
- User Home Directories. Directorios de inicio de usuario. Los datos de usuario se excluyen de forma predeterminada, pero puedes cambiar este comportamiento predeterminado e incluir todo.
- Para restaurar una instantánea, abre Timeshift, haz clic en la instantánea que deseas restaurar y, a continuación, pulsa en el botón Restore (Restaurar). Selecciona una unidad de destino en la que deseas restaurar la instantánea. Timeshift realizará un “Dry Run” para probar la instantánea, confirma la operación haciendo clic en Next (Siguiente), acepta el descargo de responsabilidad y reza 😄.