
|
 |
 |
|
 |
Suena cliché, pero no puedo sobrevivir sin mi calendario, Franchesca Ramsey
Sin un calendario, creo que mi vida sería un desastre (bueno, más de lo que ya es 😉), olvidaría la mayoría de mis citas, reuniones y aniversarios, y cuándo debo hacer ciertas tareas o asistir a eventos, programas y actos.Los calendarios nos ayudan a mantenernos organizados y a priorizar las tareas en un modo diferente a una lista de tareas pendientes. Los usamos para realizar un seguimiento de citas, cumpleaños, fechas, eventos familiares y escolares y mantener nuestros horarios organizados y accesibles para los demás.
Pueden recordarnos los próximos eventos, viajes, reuniones o planes, eliminan todo tipo de superposiciones y conflictos, y nos permiten compartir calendarios completos o algunos eventos con familiares, amigos y compañeros de trabajo: ayudan a los equipos de trabajo hacer un seguimiento de los horarios, tareas y fechas límites de los demás.
Google Calendar no es solo uno de los calendarios en línea más populares, pero es una herramienta de gestión del tiempo inmensamente poderosa.
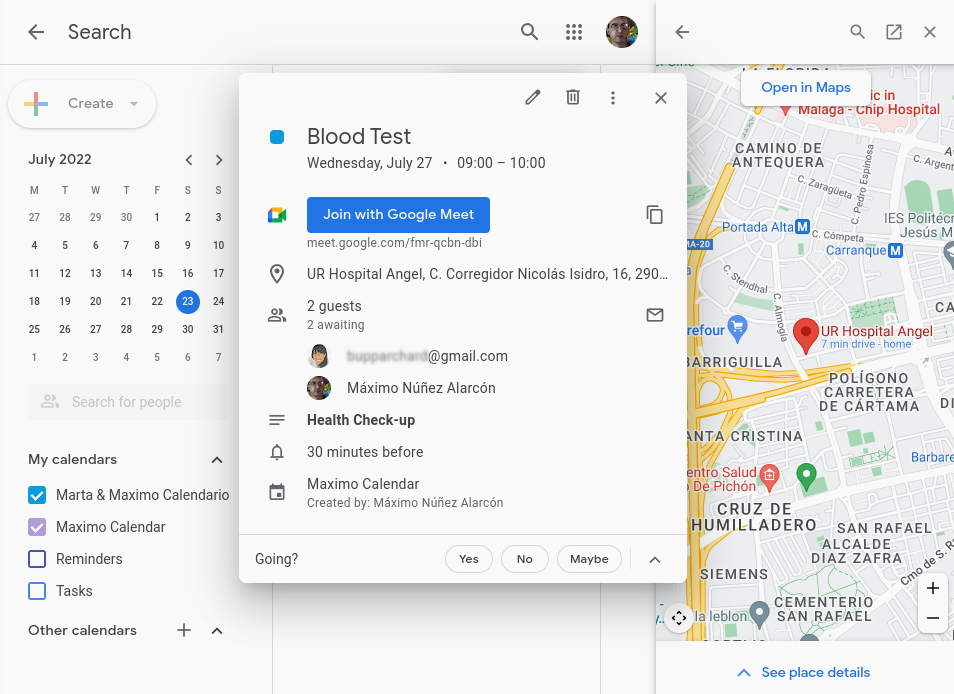
Otras opciones: Apple Calendar (iOS, macOS, web), Thunderbird (no hay versiones para dispositivos móviles pero es libre y gratuita), GroupCal (Android y iOS), y Butleroy (iOS, macOS).
Calcurse es una aplicación de calendario, agenda y organizador de tareas en línea de comandos. Hay tres paneles: Citas, Calendario y Lista de tareas. Puedes moverte entre los paneles presionando la tecla Tab. Además, añades un elemento nuevo a un panel pulsando la tecla a, editas cualquier elemento tecleando e, y eliminas presionando d.
Ingrese la hora de inicio ([hh:mm] o [hhmm]), déjalo en blanco para un evento de todo el día: ENTER/INTRO (un evento de todo el día).
Introduce la descripción: Tía Ana, día de santo y cumpleaños.
user@pc:~$ calcurse -d 30
26/07/22:
* Tía Ana, día de santo y cumpleaños.
27/07/22:
- 09:00 -> 10:00
Blood Test
28/07/22:
* Vitamins D Hidroferol
29/07/22:
* Mom's & Martha's Saint Day

Puedes importar un calendario de Google Calendar, presiona i y Calcurse te pedirá que introduzcas el nombre del archivo para importar datos. En tu equipo, abre Google Calendar. En la parte superior derecha, haz clic en el icono de engranaje y selecciona Settings (Configuración). En el menú de la izquierda, haz clic en Importar y exportar, en la sección Exportar, haz clic en el botón Exportar. Se descargará un archivo Zip en tu PC que al descomprimirlo contiene el calendario que quieres importar a Calcurse.
Por otro lado, puedes entrar al modo interactivo de configuración de calcurse pulsando en la tecla C; escribe c minúscula y podrás cambiar la configuración del esquema de color (te muestra las posibles opciones para los colores de primer plano y fondo). Sí, efectivamente, no hay demasiadas opciones de personalización pero, al menos, tú controlas tus datos 😉.
Al presionar la tecla l te permite elegir el layout, es decir, la distribución de los tres paneles (calendario, agenda y tareas) en la pantalla principal de calcurse.
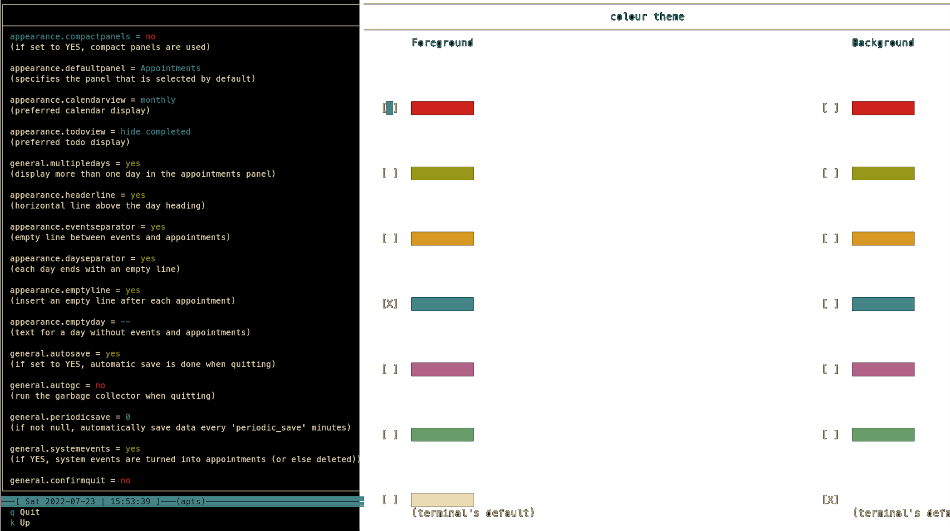
Finalmente, al escribir g te permite editar las General options (Opciones generales) donde definirás el comportamiento general de calcurse, por ejemplo, el formato de fecha que se mostrará en el modo no interactivo:
format.outputdate =%d/%m/%y (día/mes/año)