
|
 |
 |
|
 |
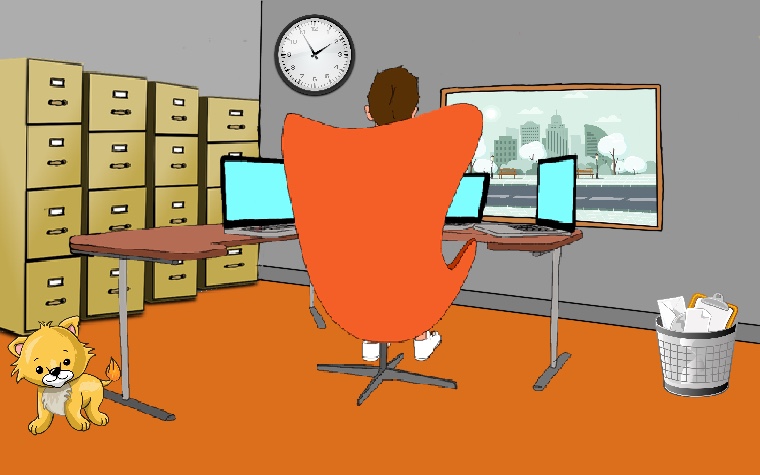
Selecciona Crear nueva bóveda, Crear. Una bóveda es un directorio que contiene todos tus archivos (notas) y carpetas. Elije un nombre para tu bóveda y selecciona una carpeta/ubicación donde deseas almacenar tu bóveda. Puedes usar una carpeta de Dropbox para sincronizar entre diferentes ordenadores y teléfonos móviles.
Crea nuevas notas. En el panel “carpeta”, haz clic en el botón “Nueva nota” o usa los accesos directos: Control + N (Windows), Comando + N (Mac). Haz clic en Open the Graph view para visualizar las relaciones entre las notas de tu bóveda.
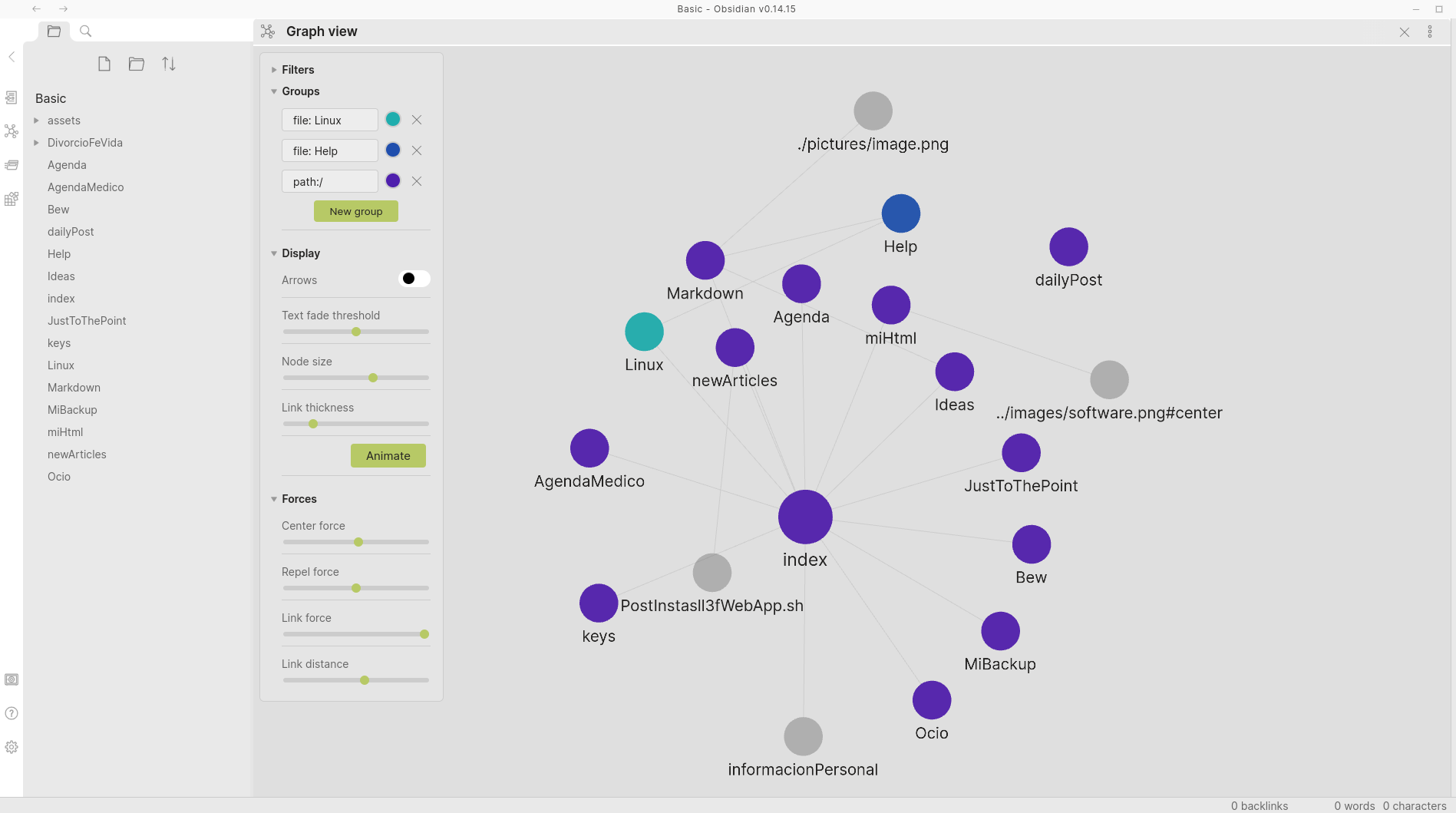
Puedes añadir un enlace escribiendo dos llaves abiertas [[, el nombre de la nota o enlace, y las dos llaves de cierre ]], por ejemplo, [[Linux]]. Una etiqueta es una palabra clave o término de búsqueda en la que puedes hacer clic. Las etiquetas son, básicamente, metainformación sobre tu contenido y, en consecuencia, al etiquetar tus notas (por ejemplo, #markdown, #linux, #software-libre) facilitas el acceso ágil al contenido que buscas. Puedes también incrustar archivos adjuntos (archivos de imagen, audio y video) en tus notas, por ejemplo, ![[miImagen.jpg]] y usar callouts (avisos, advertencias, etc.):
> [!INFO]
> Este es un aviso informativo que admite **markdown** y enlaces [[Help]].
Es una buena idea crear una carpeta dentro de tu Bóveda para contener tus archivos multimedia (por ejemplo, assets) y cambiar la ubicación predeterminada de los archivos adjuntos: Settings (Configuración), Files & Links (Archivos y enlaces), Default location for new attachments (Ubicación predeterminada para los archivos adjuntos).
Da formato a tus notas. Obsidian es una aplicación para tomar notas basada en Markdown.

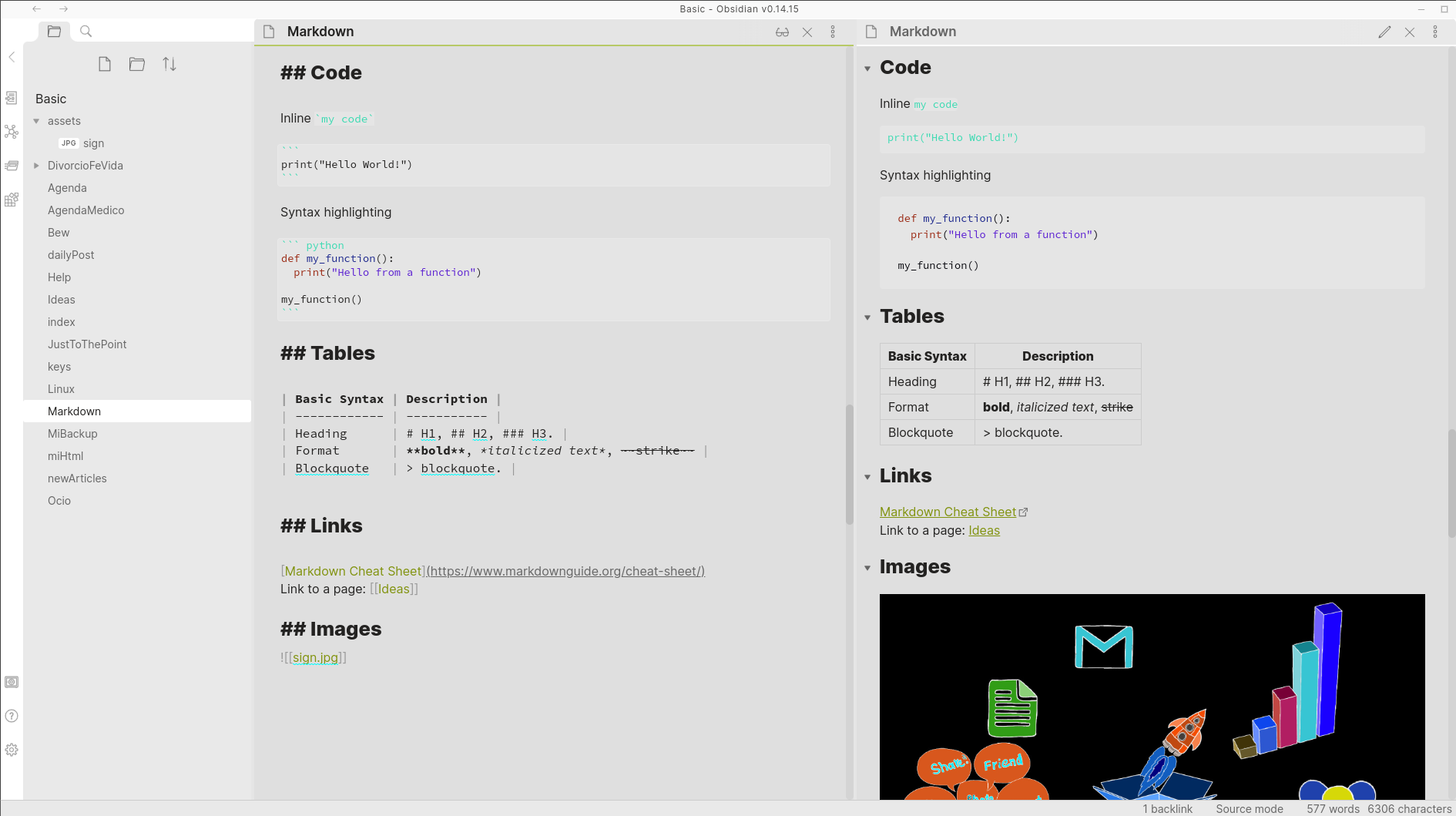
Settings (Configuración). A. Editor: Show line numbers, Spellcheck, Spellcheck languages -English, Spanish-, Auto-pair brackets & Markdown syntax, es decir, habilitas que muestre las líneas numeradas, el corrector ortográfico y que realice automáticamente un emparejamiento automático de corchetes. B. Appearance: Base Theme (Light), Themes, Font, Font sizes. En la sección de apariencia, puedes cambiar el tema y el modo (tema claro y oscuro), la fuente y el tamaño de la fuente. C. Core plugins: Tag pane, Templates. Debes habilitar el panel de etiquetas o tags y los templates o plantillas. D. Community plugins, Safe Mode (para instalar los plugins de la comunidad, debes deshabilitar el modo seguro). Finalmente, puedes navegar y habilitar los plugins de la comunidad que más te interesen: Kanban (crea paneles o tableros Kanban basados en Markdown), Calendar, Emoji Toolbar (rápidamente buscas e insertas emojis en tus notas).
Templates o plantillas te permiten insertar rápidamente fragmentos de texto en tus notas. Configura una carpeta para guardar tus plantillas: Settings (Configuración), Templates (plantillas): Template folder location (ubicación de la carpeta de plantillas, por ejemplo, templates). Para insertarlas, abre la paleta de comandos (Ctrl+P), Templates: Insert a template (Plantillas: Insertar una plantilla).
---
#{{title}}
Created: =={{date:YYYY-MM-DD}} {{time:HH:mm}}==
tag: #linux, #personal, #concept, #justothepoint
---
Content: 📙
### Links 🔖[[Book Reviews]]