
|
 |
 |
|
 |
Disk management tools are utility software that is used to manage data on disk by performing various functions on it, such as partitioning devices, manage drives, disk checking, disk formatting, etc.

Partition management software programs let you create, delete, shrink, expand, split, or merge partitions on your hard drives or other storage devices.
You can move the slider back and forth to change the size of the partition or type it directly in the New size (MiB) textbox.
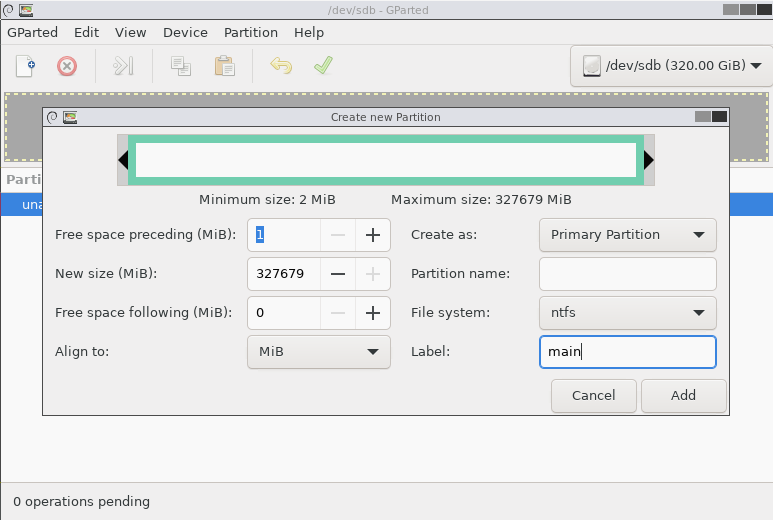
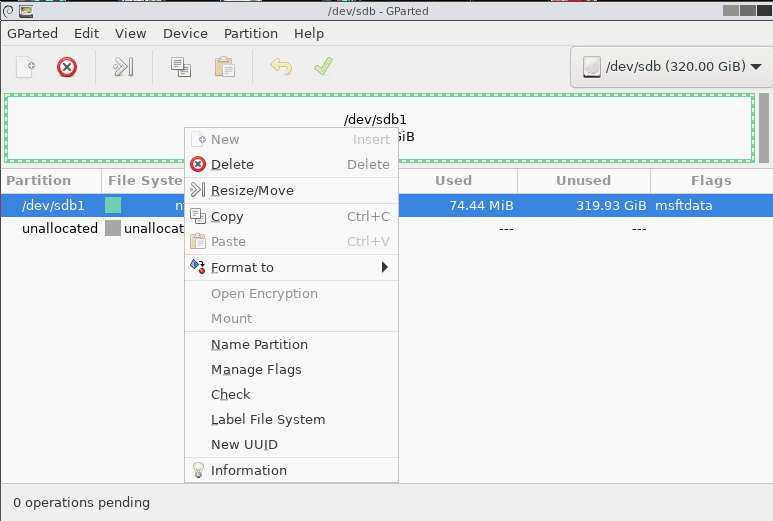
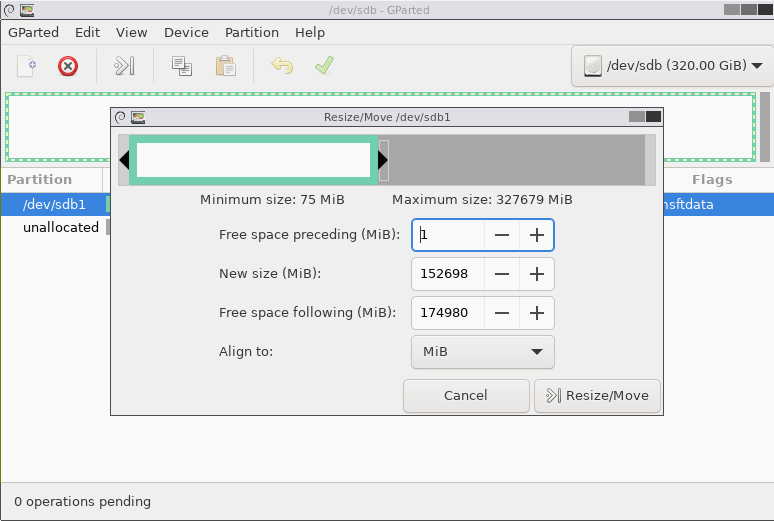
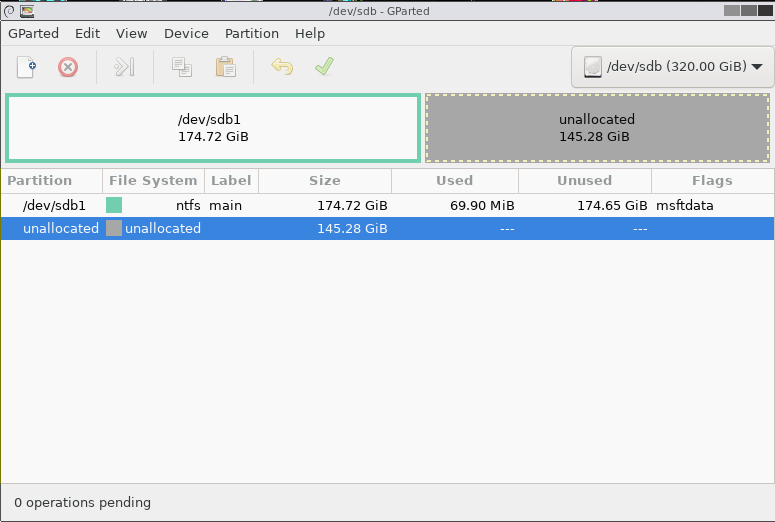
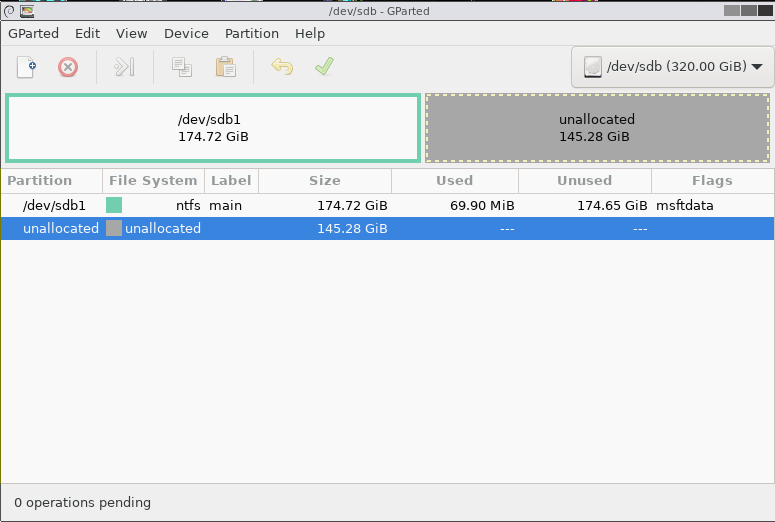
To manually create and format new partitions in GNU/Linux, read our article Programming in Linux. Installing Arch from Scratch
❯ lsblk -f # Output info about file systems
NAME FSTYPE FSVER LABEL UUID FSAVAIL FSUSE% MOUNTPOINTS
sda
└─sda1 ext4 1.0 mydisk1 bd753b26-a4ec-4063-8d36-5215c358ed00 692.3G 70% /media/mydisk1
sdb
└─sdb1 ext4 1.0 mydisk2 cb8ee0c2-6afe-4853-ae39-0cc1dce73ef0 1.1T 33% /media/mydisk2
sdc
├─sdc1 exfat 1.0 Ventoy B941-1CAD
└─sdc2 vfat FAT16 VTOYEFI 1B11-976A
nvme0n1
├─nvme0n1p1 vfat FAT12 29E2-81C1 702K 30% /boot/efi
├─nvme0n1p2 ext4 1.0 c5e135cd-f8b9-4226-a08c-0a0df899d656 17.4G 36% /
├─nvme0n1p3 swap 1 f581d4da-70e2-4894-8a47-d0d4f3c37e94 [SWAP]
└─nvme0n1p4 ext4 1.0 cf630845-b11e-4ef1-8a94-5771185aef30 99.3G 46% /home
# Static information about the filesystems.
# /dev/nvme0n1p2
UUID=c5e135cd-f8b9-4226-a08c-0a0df899d656 / ext4 rw,relatime 0 1
# /dev/nvme0n1p1
UUID=29E2-81C1 /boot/efi vfat rw,relatime,fmask=0022,dmask=0022,codepage=437,iocharset=ascii,shortname=mixed,utf8,errors=remount-ro 0 2
# /dev/nvme0n1p4
UUID=cf630845-b11e-4ef1-8a94-5771185aef30 /home ext4 rw,relatime 0 2
# /dev/nvme0n1p3
UUID=f581d4da-70e2-4894-8a47-d0d4f3c37e94 none swap defaults 0 0
sd is a mass storage driver, sda is the first registered device on the driver and sdb is the second. Finally sda1 is a block device file that corresponds to the first drive partition on the first registered device.
# /dev/disk/by-uuid/bd753b26-a4ec-4063-8d36-5215c358ed00 or /dev/sda1.
/dev/disk/by-uuid/cb8ee0c2-6afe-4853-ae39-0cc1dce73ef0 /media/mydisk2 auto nosuid,nodev,nofail,x-gvfs-show 0 0
/dev/disk/by-uuid/bd753b26-a4ec-4063-8d36-5215c358ed00 /media/mydisk1 auto nosuid,nodev,nofail,x-gvfs-show 0 0
Safety isn’t expensive, it’s priceless.
This is how you partition and format your hard drive to install Arch from Scratch.
sgdisk is a command-line utility for manipulating partition tables under Linux. Let’s start by partitioning our Virtual Machine’s drive (/dev/sda1):
user@pc:~$ sgdisk --za-all /dev/sda # Wipe out the partition table (it deletes all GPT and MBR entries and creates a new GPT -GUID Partition Table-) and any data on it!
sgdisk -og /dev/sda # It creates a fresh GPT disk.
sgdisk -n 1:2048:+1M -c 1:"BIOS Boot Partition" -t 1:ef02 /dev/sda # Create four partitions.
sgdisk -n 2:0:+40G -c 2:"Linux /" -t 2:8304 /dev/sda
sgdisk -n 3:0:+2G -c 3:"[SWAP]" -t 3:8200 /dev/sda
sgdisk -n 4:0:0 -c 4:"Linux /home" -t 4:8302 /dev/sda
mkfs.vfat /dev/nvme0n1p1 # Format the partitions.
mkfs.vfat /dev/sda1
mkfs.ext4 /dev/sda2
mkfs.ext4 /dev/sda4
mkswap /dev/sda3 # It sets up a Linux swap on the third partition.
swapon /dev/sda3 # It enables it for swapping.
Let’s work in our main machine (In GNU/Linux, the first NVMe-SSD is called /dev/nvme0n1) with a bash script.
#!/bin/bash
# The order lsblk lists all block-level devices available on your system.
disk=/dev/nvme0n1
# Wipe out the partition table (it deletes all GPT and MBR entries and creates a new GPT -GUID Partition Table-) and any data on it!
sgdisk --zap-all $disk
# Partition the drive:
sgdisk -og $disk # Convert an MBR (Master Boot Record) or BSD disklabel disk to a GPT disk.
We are creating four partitions: sgdisk -n,
It creates the following partitions: /boot/ -1M-, / (root) -30G-, swap -2G-, and /home -the remaining disk space.
sgdisk -n 1:2048:+1M -c 1:"BIOS Boot Partition" -t 1:ef02 $disk
sgdisk -n 2:0:+30G -c 2:"Linux /" -t 2:8304 $disk
sgdisk -n 3:0:+2G -c 3:"[SWAP]" -t 3:8200 $disk
sgdisk -n 4:0:0 -c 4:"Linux /home" -t 4:8302 $disk
# Format the partitions. mkfs stands for “make file system.”
mkfs.vfat /dev/nvme0n1p1
mkfs.ext4 /dev/nvme0n1p2
mkfs.ext4 /dev/nvme0n1p4
# mkswap sets up a Linux swap area on the third partition of our disk.
mkswap /dev/nvme0n1p3
# swapon enables it for swapping.
swapon /dev/nvme0n1p3