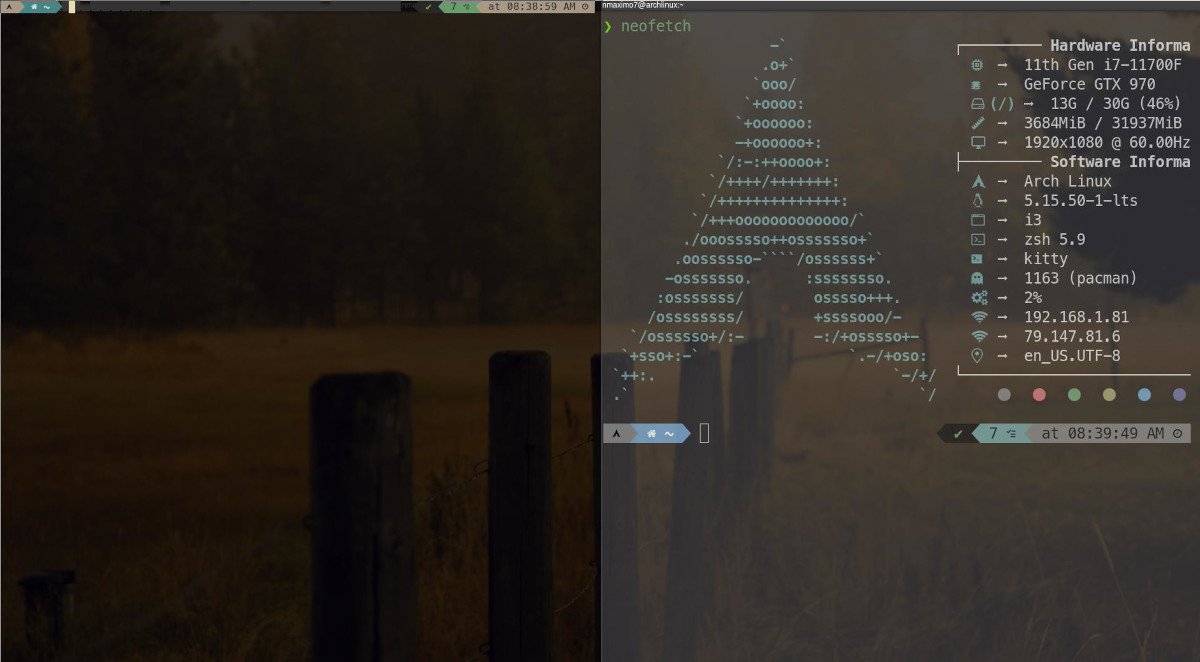|
 |
 |
|
 |
There is only one problem with common sense; it’s not very common, Milt Bryce
I refuse to answer that question on the grounds that I don’t know the answer, Douglas Adams.
Customizing your operating system is a handy way to optimize your workflow, make your regular life a little more enjoyable, and empower you to use the computer the way you like and need.

To customize your login screen on your Windows, go to your Settings, click on the Personalization category from the left side pane, scroll down the right side pane, then click on the Lock screen section, turn on Show lock screen background picture on the sign-in screen, and click on the drop-down menu Personalize your lock screen (Windows spotlight).
To customize your login screen on your macOS, click on the Apple menu , then System Preferences, Users & Groups, unlock the preferences settings by clicking the lock icon and entering your password, and click Login Options at the bottom of the left pane.
Now you can turn on/off automatic login, display login window as (List of users or Name and password -you need to enter both your username and your password-), Show password hints (e.g., “my favorite dog”) or Show the Sleep, Restart, and Shut down buttons. To change your profile picture, select your user profile on the left, move your cursor over the profile picture and click Edit.
Besides, you can add a custom message to the login screen: System Preferences, Security & Privacy, click the General tab, check Show a message when the screen is locked, and click Set Lock Message, e.g., “My Mac has been lost. Please call me, 1 (234) 567-8900.”
In Linux, you can install and configure everything to your heart’s content. Let’s install and configure a few composite window managers and login managers.
Login managers provide a nice graphical interface for login into your Linux desktop and starting the graphical display. After you login and authenticate using the login manager, it turns control over to the window manager. A few examples are gdm, gdm3, LightDM, Ly, and kdm.
Why do you want to change your login or display manager? If you have an old computer and need to minimize the use of system resources, you may need to consider a lighter display manager like LightDM or Ly. You way want to try some cool and flashy themes that are tied to a particular login manager. Your current display manager may have just broken and it’s easier, faster, and more convenient to install a new one than troubleshooting the current one.
Ubuntu ships with GDM3 out of the box, the GNOME Display Manager, as the default login manager for the GNOME desktop environment. GDM is a hungry, resource-intensive display manager, so you may want to choose other display managers that require fewer resources.
On the other side of the spectrum, Ly is a super lightweight TUI (ncurses-like) display manager for Linux and BSD.
LightDM is a cross-desktop display manager. It aims to be light, fast, extensible and multi-desktop.
LightDM GTK Greeter is a greeter (theme) that has moderate requirements (GTK). Slicker is a slick-looking LightDM greeter.
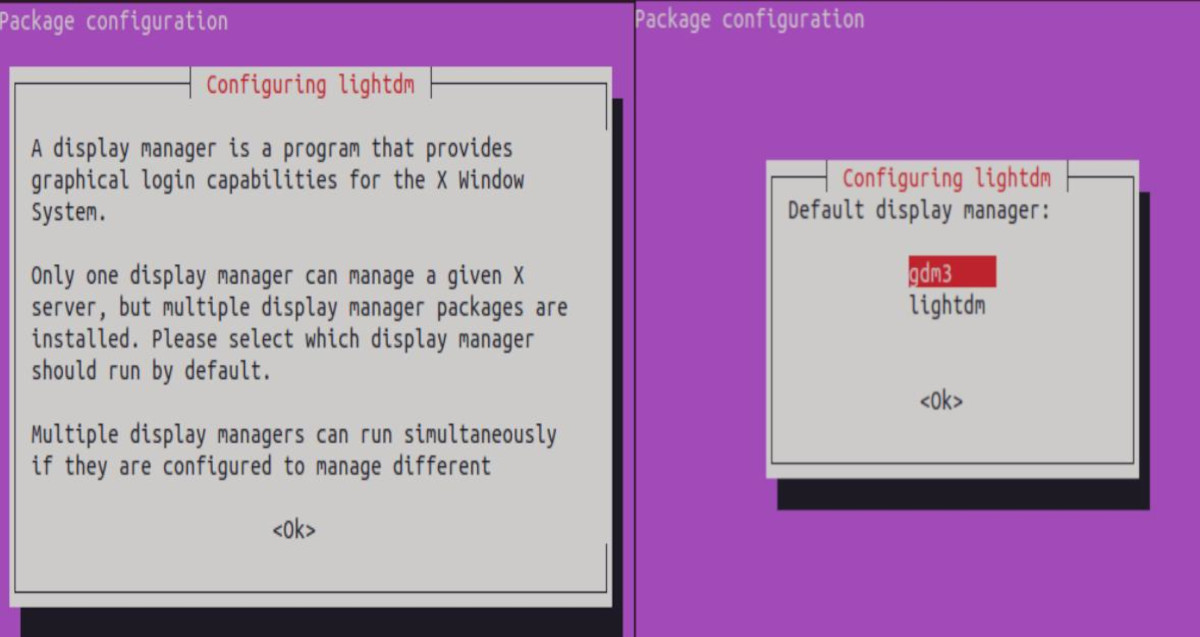
[Seat:*]
...
user-session=i3 # It specifies your desktop environment
greeter-session=lightdm-slick-greeter # Defines a theme or greeter.
# AutoLogin
autologin-guest=false # You can also autologin as a guest account.
autologin-user=yourUserName
# Create the autologin group (user@pc:~$ sudo groupadd -r autologin) and add yourself to the autologin group: user@pc:~$ sudo gpasswd -a yourUserName autologin
autologin-user-timeout=0
autologin-in-background=false
To change the lightDM Greeter in Ubuntu, sudo touch /etc/lightdm/lightdm.conf.d/greeter.conf; sudo vim /etc/lightdm/lightdm.conf.d/greeter.conf:
[Seat:*]
greeter-session=arctica-greeter
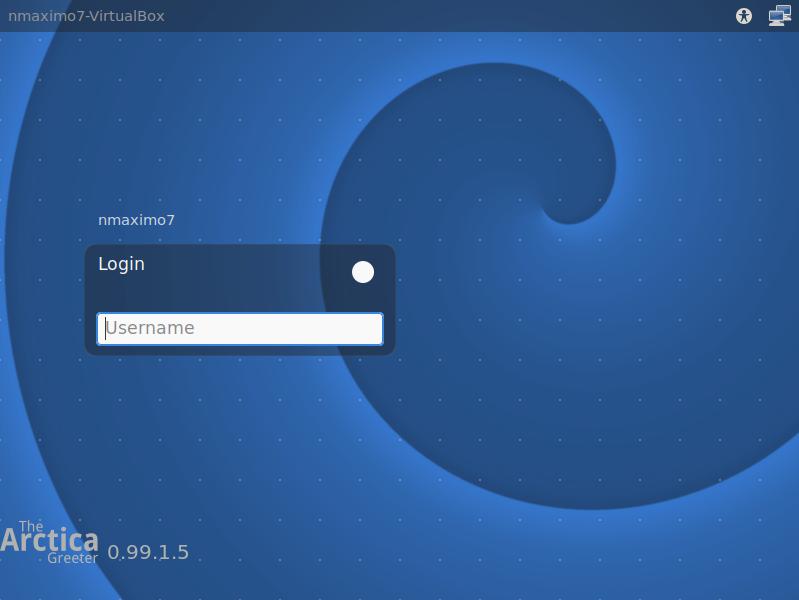
Ly is a very lightweight TUI (text-based user interface) ncurses-like display manager for Linux and BSD.
sudo pacman -S ly # Install its package
sudo systemctl disable lightdm/gdm # Disable the current display manager
sudo systemctl enable ly.service # Enable the systemd service
sudo systemctl start ly.service # Start the system service
sudo vim /etc/ly/config.ini # Let's configure it:
animate = true # To enable the famous, super cool PSX DOOM fire, just uncomment animate = true in /etc/ly/config.ini
asterisk = o # You can change the character to mask the password
save = true # Save the current desktop and login as default, so you don’t need to type your username every single time you log in and it will also remember the desktop manager.
sudo systemctl restart ly.service # After changing its configuration file, you need to restart the service
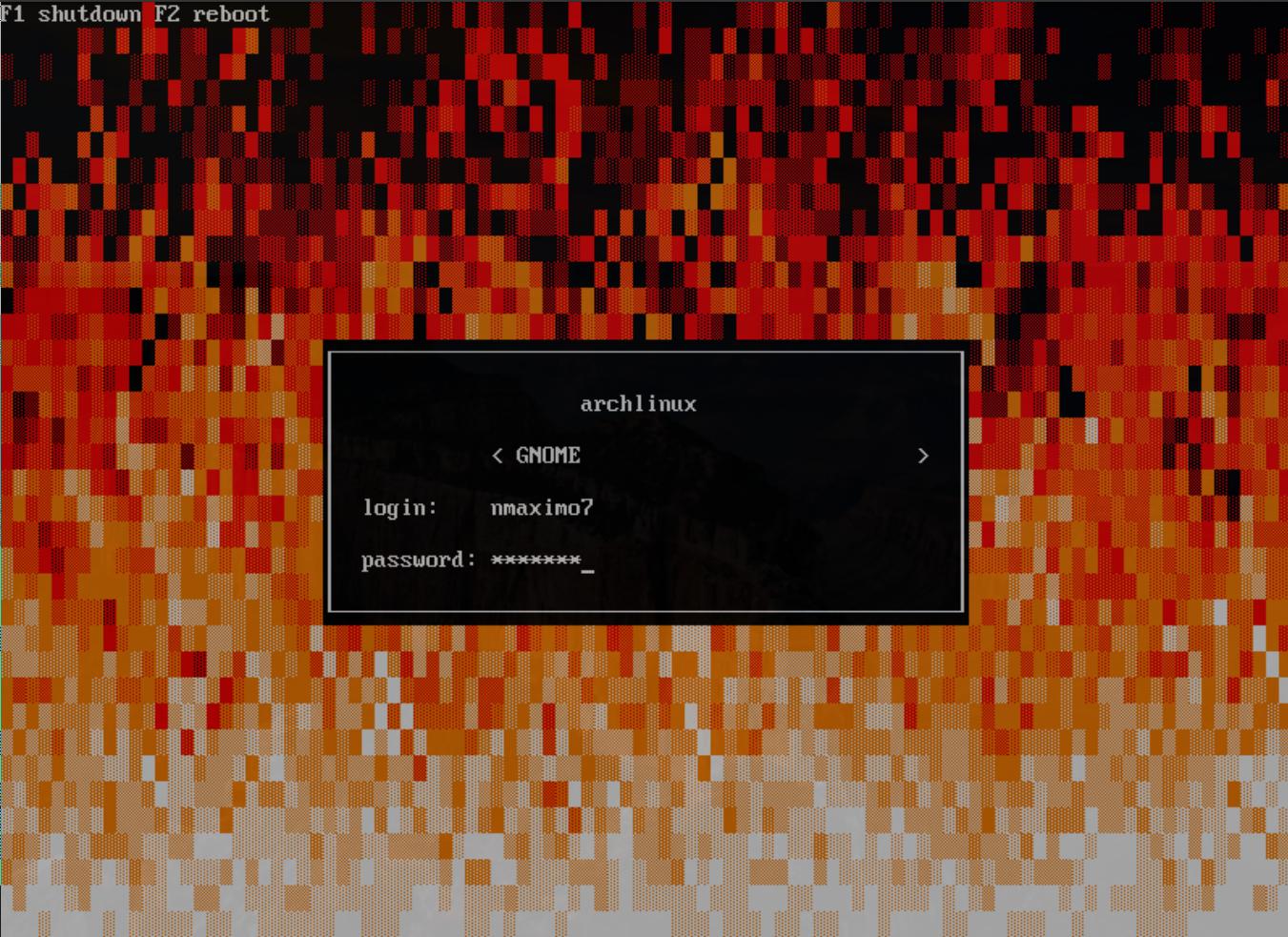
SDDM is a modern display manager for X11 and Wayland aiming to be fast, simple, and beautiful. It has many cool and flashy themes.
[Theme]
Current=maya # Theme or greeter
[Theme]
Current=sugar-dark # Theme or greeter
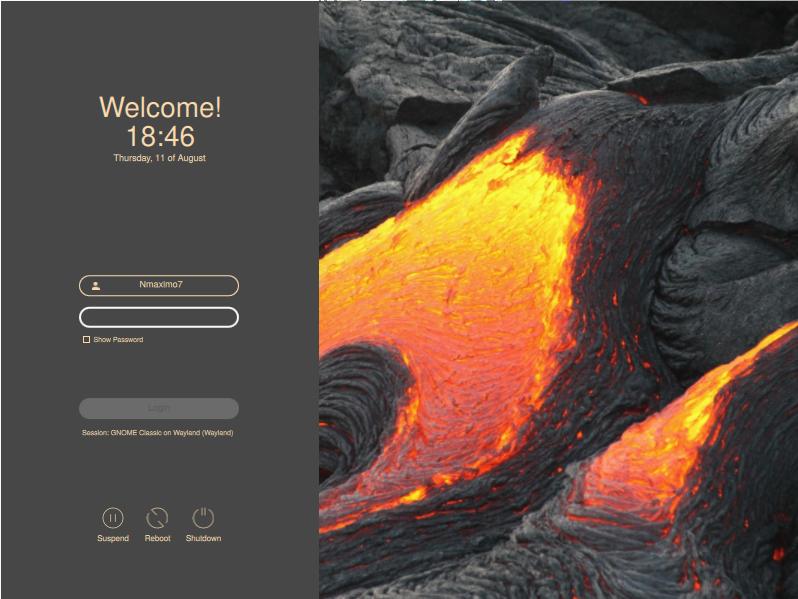
Many people prefer not to use a login manager at all. After all, display managers are not necessary, many of them are bloated, and they represent another point of possible failure. Let’s see how we can get rid of them.
sudo pacman -S xorg-xinit # xnit is typically used to start window managers or desktop environments.
cat /etc/systemd/system/display-manager.service # What is my actual display or login manager?
sudo systemctl disable lightdm/gdm # Disable the current display manager
cp /etc/X11/xinit/xinitrc ~/.xinitrc
Then, we need to edit this file, nvim ~/.xinitrc, and start our window manager:
setxkbmap -layout 'es,es' & # Spanish keyboard layout
exec i3
Reboot and run Xorg as a regular user by typing startx. To logout, press Mod+ Shift + e. To suspend, use pm-suspend.
A compositing window manager or compositor provides applications with an off-screen buffer for each window. The window manager composites the window buffers into an image representing the screen and writes the result into the display memory.
Picom is the most popular Compositor for Linux, suitable for use with window managers that do not provide compositing. It helps us customize our windows appearance and behavior: sudo apt install picom (Ubuntu, Debian), sudo pacman -S picom (Arch).
Usage (i3’s Window Manager): vim .config/i3/config
[...]
# Apps on start
exec_always setxkbmap -layout 'es,es' -model pc105 & # Set the keyboard layout (.xinitrc)
exec_always picom -f # Fade windows in/out when opening/closing and when opacity changes.
# Alternatively, exec_always picom --config ~/.config/picom/config
Besides, you can configure it:
mkdir ~/.config/picom
cp /etc/xdg/picom.conf ~/.config/picom/ # Then, you can edit and personalize it, e.g., blur-background = true