
|
 |
 |
|
 |
To err is human, but to really foul things up you need a computer, Paul R. Ehrlich
Don’t believe anything you read on the net. Except this. Well, including this, I suppose, Douglas Adams.
He has personality problems beyond the dreams of analysts, Douglas Adams.
The BIOS is the Basic Input/Output System. It is accessed and configured through the BIOS Setup Utility. Typically, the computer runs a Power-On Self Test. It is a special set of ROM routines designed to test whether system components, such as RAM modules, keyboards, and disk drives, are functioning properly before attempting to boot the operating system.
There are two types of BIOS: Legacy BIOS (Basic Input Output system) and UEFI (Unified extensible firmware interface). UEFI has mouse support and a GUI interface.

BIOS
To access your BIOS, you’ll need to press a key, such as F1, F2, Esc, Del, etc. during the boot-up process. It’s often displayed on the screen during the boot process and a message will read something like Press F1/F2 to access BIOS or enter setup.
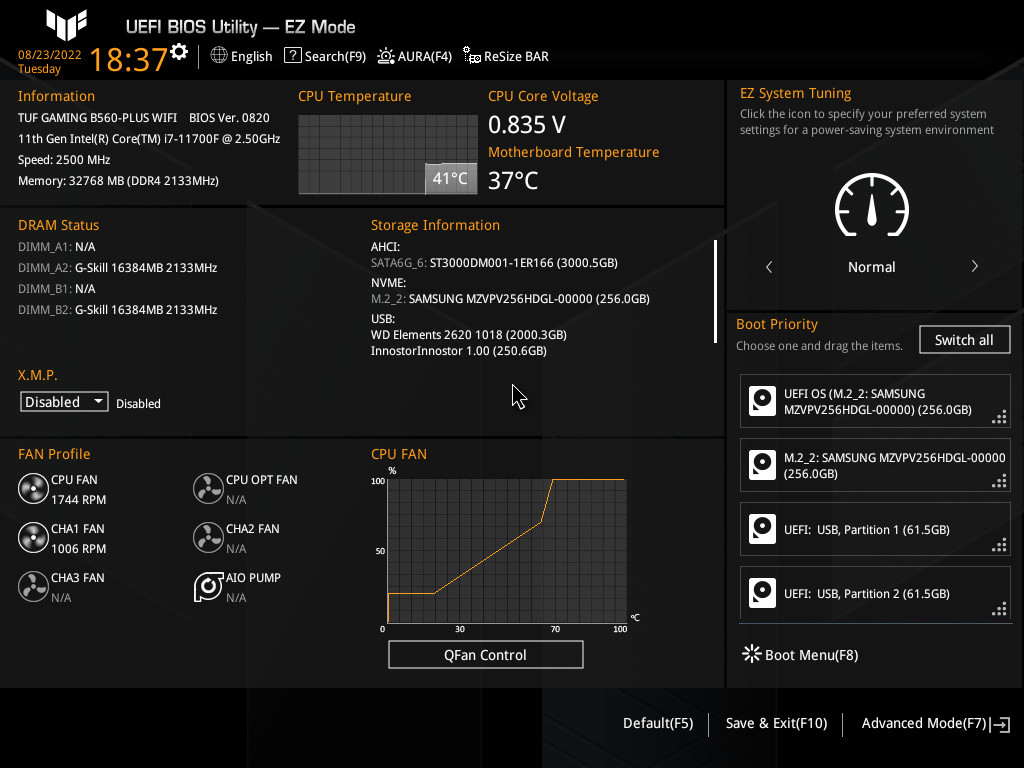
BIOS Settings
Every BIOS setup utility is different, so the specifics on how to set up a BIOS password could vary from one computer to another. If you have a legacy BIOS, switch to the Security tab, and select Set User Password or Set Supervisor Passwords.
In my case, I need to press the F7 function to switch to the Advanced mode.
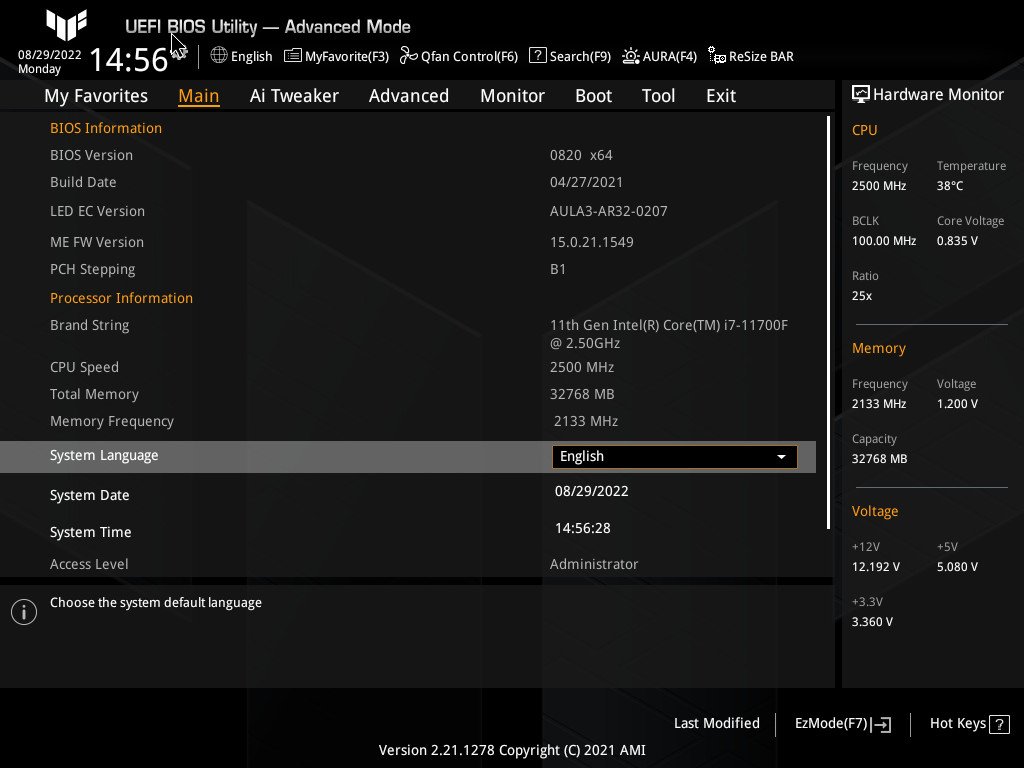
UEFI Bios, Advanced Mode
Use the down arrow key on your computer or the mouse to scroll down to Security.
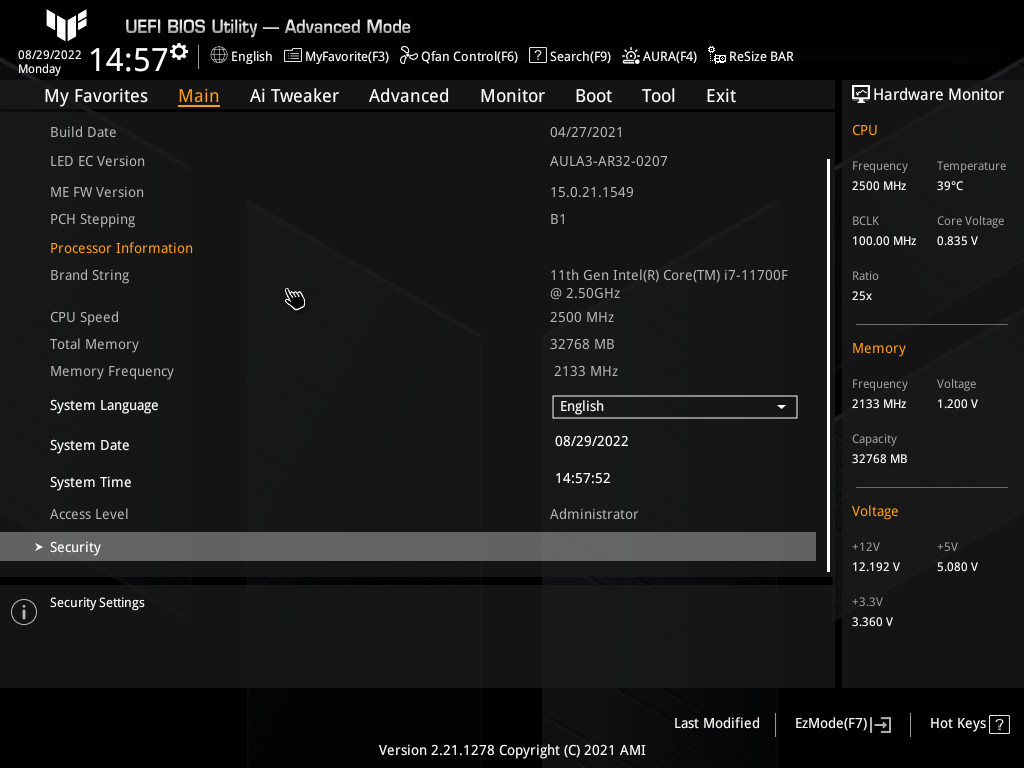
UEFI Bios, Advanced Mode
You can set up an Administrator Password and a User Password in your BIOS: Advanced Mode, Security. The Administrator Password only limits access to the BIOS Setup to prevent unauthorized users for making changes in the BIOS settings. If the User Password is set, then the password prompt is displayed before the computer boots up and the password must be entered correctly before the system is allowed to boot.
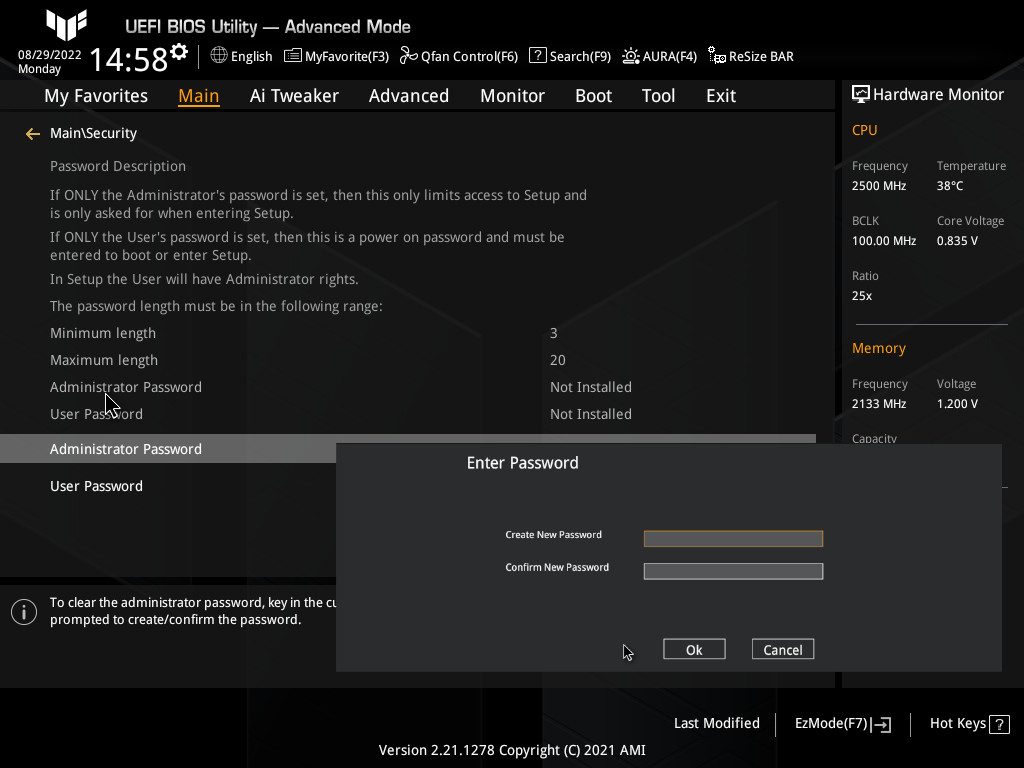
UEFI Bios, Security
Go to the Exit tab, then select Save Changes & Reset. It is worth noticing that there are other useful options: Load Optimized Defaults is a safe fallback option if you mess things up; Discard Changes & Exit is another safe option if you do not remember what you’ve changed or you are not sure about these changes.
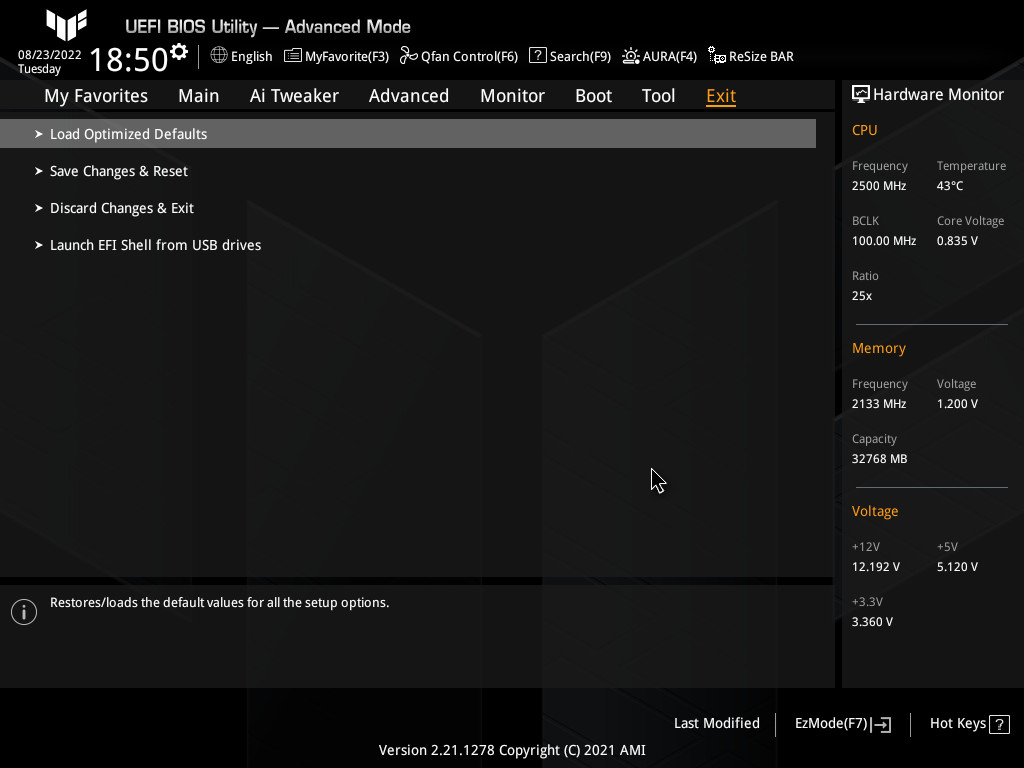
BIOS Settings
To clear these passwords, first check the motherboard manufacture to see whether a backdoor password is available.
Otherwise, turn off the computer, disconnect the power cable from it, locate the password jumper (CLEAR, CLEAR CMOS, CLR, CLRPWD, PASSWD, PSWD) or DIP switch and change its position or locate and remove the CMOS battery from the motherboard for five or ten minutes. Once the password has been cleared, turn the computer off and return the jumper or dip switch to its original position.
To avoid Electrostatic Discharge (ESD) damage, touch the metal on the outside of the computer to discharge any static electricity from your body before touching anything inside or use anti-static wrist straps.
Other motherboards are different. You’ll need to short the reset jumper pins for the bios reset. Some motherboards have a dedicated button for clearing their CMOS. This is a super cool feature and makes things a lot easier.
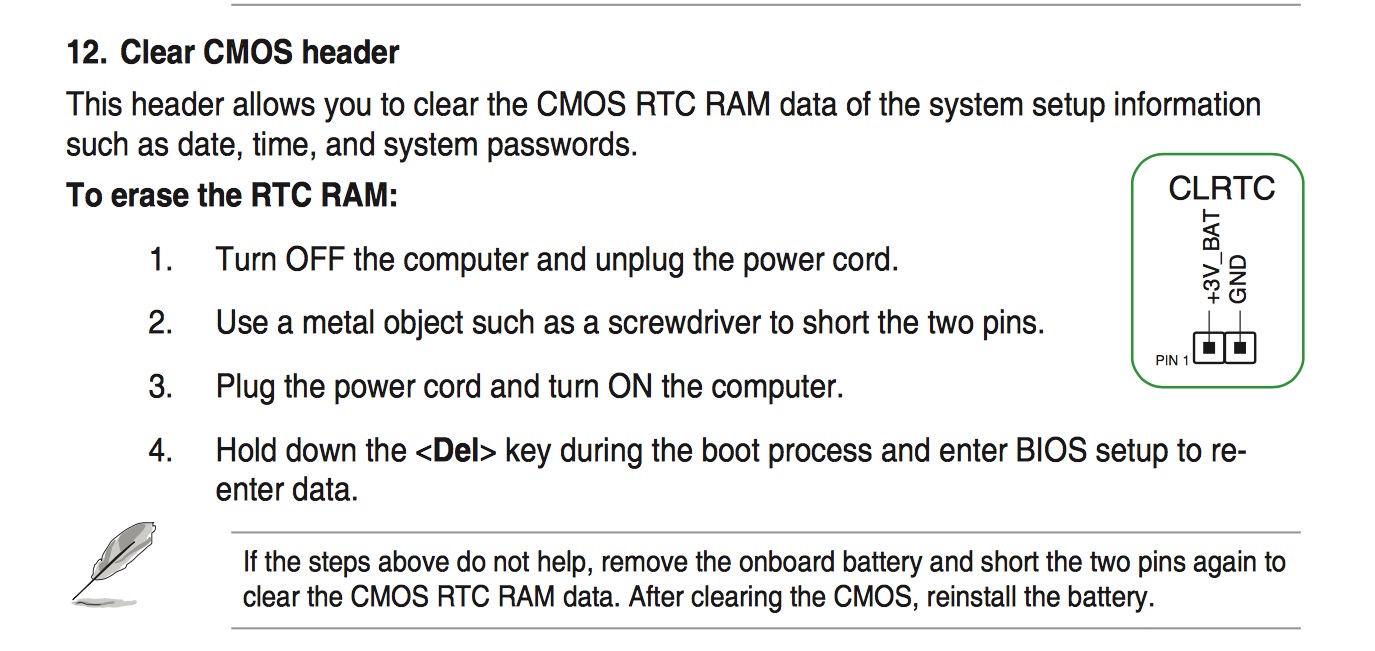
Basically, grab a screwdriver and place it so that it contacts both terminals (CLRTC pin) at the same time, then hold it for a couple of minutes. After that, plug the power cable, turn on the computer, and check whether the password has been cleared or not.
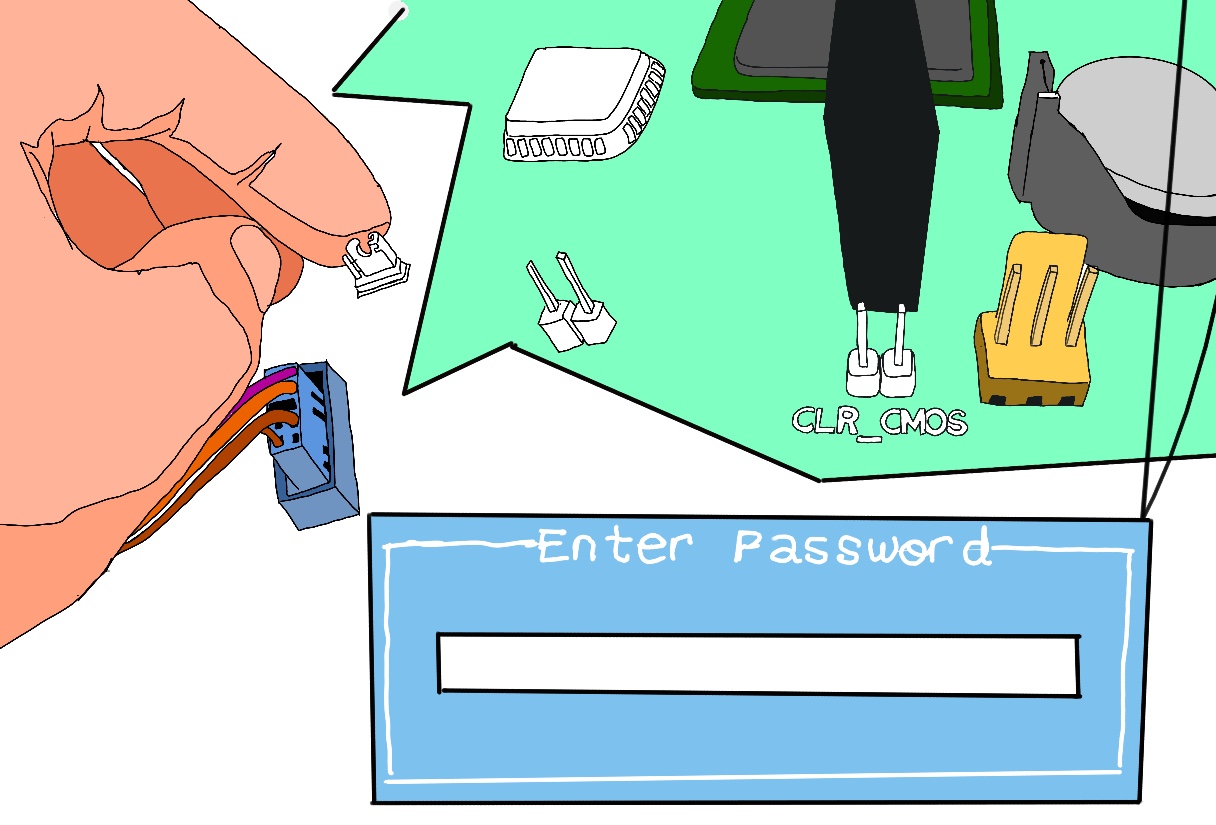
Reset your BIOS