
|
 |
 |
|
 |
Los cuentos de hadas superan la realidad no porque nos digan que los dragones existen, sino porque nos dicen que pueden ser vencidos, G.K. chesterson
La estructura en tres actos es un marco narrativo, un método para estructurar y organizar tu historia o novela.
Un armazón o estructura sólida en la historia es esencial para conectar con tus lectores de un modo significativo, uno que los eduque, entretenga y/o inspire. Tiene el poder de conmover, transformar y cambiar emociones y sentimientos,de inspirar, deleitar, sorprender, asustar o, incluso, hacer llorar y reír a tu audiencia.
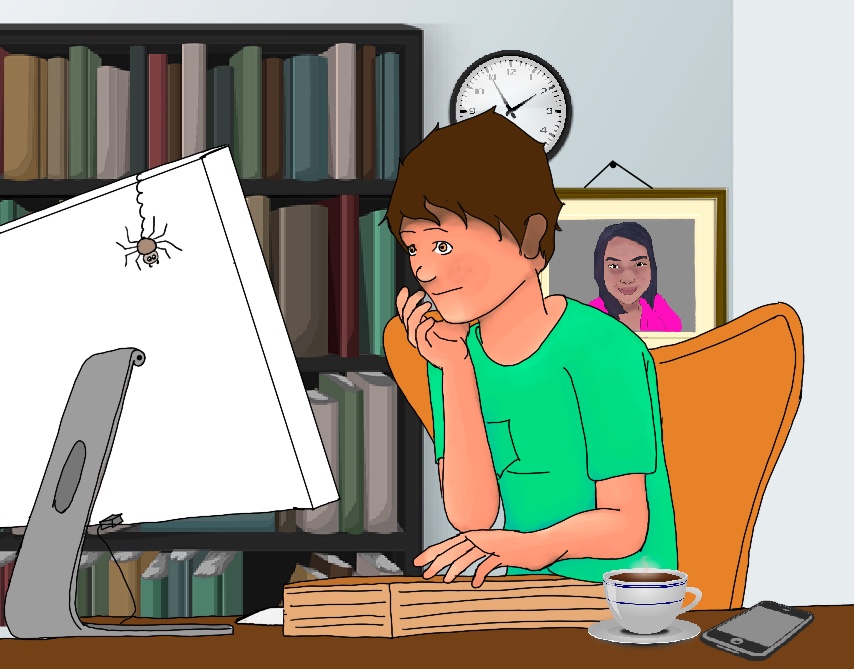
Consta de tres actos, a saber: un planteamiento, confrontación y resolución o desenlace.
Scrivener es una poderosa herramienta de generación de contenido para escritores, periodistas, estudiantes, investigadores, profesores, etc. que te permite concentrarte en componer y estructurar documentos largos y difíciles. Si bien te brinda un absoluto control en el formato del documento, su objetivo es ayudarte a llegar al final de ese increíblemente complejo y tortuoso, primer borrador. Sin embargo, es un software privativo y, aún peor, no es gratuito.
Observa las tres opciones iniciales de Getting Started: Interactive Tutorial (Tutorial interactivo), Scrivener User Manual (Manual de usuario de Scrivener) y Video Tutorials (Tutoriales en video), es decir, te ofrece, nada más empezar, diversas formas para aprender a utilizar y aprovechar al máximo esta magnífica herramienta.🆒😀
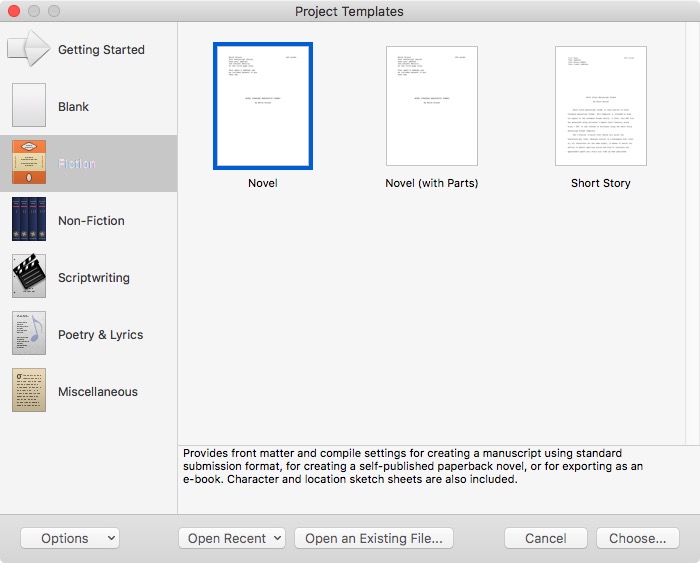
Hay tres secciones en Scrivener: el binder o archivador, el editor y el inspector.
Scrivener te permite tomar instantáneas de los documentos en tus proyectos (selecciona un documento en el Binder o archivador, luego haz clic en Documents -Documentos-, Snapshots -Instantáneas-, Take Snapshot -Tomar instantánea-, o haz clic en el ícono “+” más en la pestaña Snapshots -Instantáneas-, la pestaña del inspector que tiene un pequeño icono con una cámara), luego puedes volver a atrás y recuperar una instantánea si deseas revertir los cambios no deseados que has realizado en tus documentos.
Un esquema o esbozo es un guión general, una representación básica, esqueleto o guía maestra que utilizan los escritores para recopilar y organizar sus pensamientos e ideas en un orden lógico. Te permite construir un plan para tu trabajo de una forma no lineal, es decir, no tienes que comenzar desde el principio sino que simplemente progresas en su desarrollo tal como las ideas e inspiración te van surgiendo.
Esbozar tu novela es una de las partes más complicadas del proceso creativo de escribirla. Scrivener se basa en este concepto. Puedes y debes usar el modo Outline (Esquema) de Scrivener para crear, planificar, organizar y reordenar tu proyecto. Selecciona la carpeta Manuscript (Manuscrito, Original o Novela) en el Binder (Archivador), luego haz clic en el icono Modo Outline (esquema) (el botón más a la derecha del Group Mode -modo de grupo-) en la barra de herramientas principal de Scrivener o navega por View (Ver), Outline (Esquema).
Por lo general, querrás organizar tu novela por capítulos (Folders o carpetas) y escenas (Text o textos) pero eres, por supuesto, libre de hacer lo que quieras, por ejemplo, organizarla en partes, capítulos y escenas y, a continuación, codificarlas con colores para mostrar su estado. De forma predeterminada, tendrás title (el título), synopsis (la sinopsis), label (la etiqueta, por ejemplo, idea, nota, nota de personaje, capítulo, escena), status (estado, típicamente, primer borrador, revisado o final, tareas pendientes, etc.).
Cuando estás trabajando en un proyecto, el Binder o archivador representa la jerarquía o la lista estructurada de todos los archivos y carpetas de tu proyecto. En la parte superior hay una carpeta llamada Manuscript (borrador o manuscrito) que está destinada a contener tu novela, tesis, cuento o cualquier cosa en la que estés trabajando. Normalmente, cada carpeta será un capítulo y cada documento o texto dentro de esa carpeta será una escena pero, por supuesto, puedes adaptarla a tus necesidades y preferencias.
Además de tu texto o manuscrito, Scrivener tiene (o puedes añadir fácilmente) otras carpetas para tus Notes (notas), es decir, donde puedes volcar tu cerebro sin pensar demasiado (es básicamente donde puede añadir todo tipo de información, citas, ideas y notas conforme se te ocurran), Characters (personajes), Research (investigación) (por ejemplo, referencias fotográficas y bibliográficas, páginas web, recursos, documentos de Word, etc.), places (lugares), etc.
El modo Outline (Esquema) de Scrivener se puede personalizar para adaptarse a tus preferencias, necesidades y proceso creativo. Puedes añadir o eliminar columnas seleccionándolas en el menú View (Ver), Outliner Columns (Columnas del Esquema) o haciendo clic en el botón de flecha en la parte superior derecha del panel Editor cuando estás en el modo Esquema tal como se ilustra en la figura. Puedes optar por mostrar u ocultar la sinopsis, iconos, etiquetas, palabras clave, recuento de palabras, etc.
Scrivener tiene un modo Corkboard. Se basa en el concepto de fichas o notas adhesivas pegadas a un tablero. Es una forma visual, sencilla e intuitiva de ver y organizar tus proyectos y ayudarte en todas y cada una de las etapas del proceso creativo de construir tu novela: lluvia de ideas, investigación, toma de notas, esbozo o delinear la trama, primer borrador, redacción, re-edición y corrección. Selecciona la carpeta Manuscript (Manuscrito) en tu Binder (Archivador), luego haz clic en el icono Corkboard Mode (Modo Corkboard) (el botón central en el Group Mode -Modo de grupo-) en la barra de herramientas principal de Scrivener o navega por View (Ver), Corkboard.
Quizás, desees hacer clic en el botón Opciones de Corkboard en el pie de página de Corkboard, tal como se ilustra en la figura, para cambiar el diseño o distribución (por ejemplo, 3 x 5), el tamaño de las tarjetas para que quepan más o menos en tu pantalla o ajustar el espacio entre las tarjetas.
También hay muchas opciones que puedes configurar en las Preferences (Preferencias) de Scrivener (Scrivener, Preferences -Preferencias- en macOS, File -Archivo-, Options -Opciones- en Windows): Editor, Formatting -formato- (el formato de texto se puede también personalizar por proyecto a través de Project -Proyecto-, Text Preferences -Preferencias de texto-), Corrections -Correcciones- (por ejemplo, revisar la ortografía o la gramática mientras escribes, sugerir palabras mientras escribes), Backup (asegúrate de activar automatic backups, es decir, las copias de seguridad automáticas y selecciona en Backup location una ubicación para tus copias de seguridad, por ejemplo, una carpeta backup_scrivener en tu Dropbox, Google Drive, etc.).
Otra característica muy interesante es el Composition Mode (modo de composición) en View (Ver), Enter Composition Mode (entrar al modo de composición) o con el atajo Command-Option-F (macOS)/F11 (Windows). Es un modo minimalista. Elimina de tu pantalla absolutamente todo y te permite sumergirte en la escritura sin distraerte con la interfaz de Scrivener, tu fondo de pantalla, etc. Para salir de este modo, presiona la tecla Escape. Además, hay una serie de iconos que te permiten acceder a ciertas funciones: tamaño de texto, posición y ancho del papel, inspector, go to (te permite desplazarte a otro documento en tu Binder o Archivador), etc.
Otras opciones son: software de mapas mentales, por ejemplo, Scapple, Xmind; Aeon Timeline te permite anotar fechas, eventos y momentos y construir una estructura narrativa o un esbozo de tu historia; y Trello.