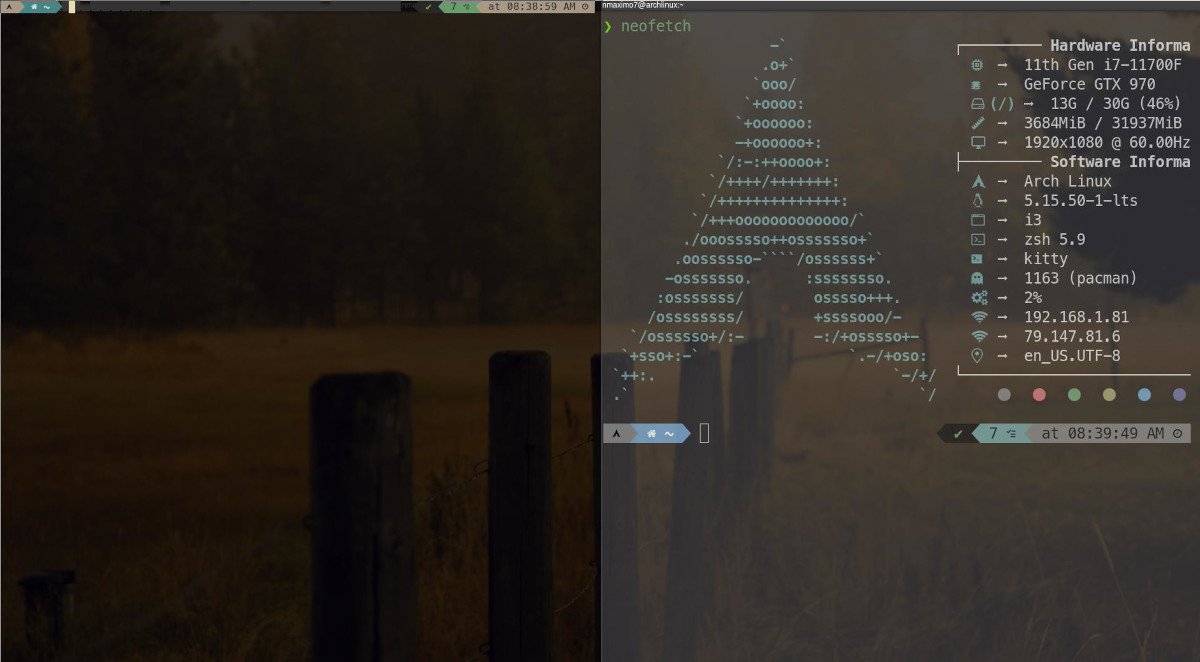|
 |
 |
|
 |
Solo hay un problema con el sentido común; no es muy común, Milt Bryce
Me niego a responder esa pregunta porque no sé la respuesta, Douglas Adams.
Personalizar tu sistema operativo es una forma práctica de optimizar tu flujo de trabajo, hacer que tu vida cotidiana sea un poco más placentera y adaptar tu sistema operativo a tu modo de trabajo, gustos y requerimientos.

Para personalizar tu pantalla de inicio de sesión en Windows, ve a Settings (Configuración), haz clic en la categoría Personalization (Personalización) en el panel izquierdo, desplázate hacia abajo en el panel derecho y luego haz clic en Lock Screen (Pantalla de bloqueo), activa Mostrar la imagen de fondo de la pantalla de bloqueo en la pantalla de inicio de sesión y haz clic en el menú desplegable Personalizar la pantalla de bloqueo (Contenido destacado de Windows).
Para personalizar tu pantalla de inicio de sesión en macOS, haz clic en el menú Apple , luego en System Preferences (Preferencias del sistema), Users & Groups (Usuarios y grupos), desbloquea las preferencias haciendo clic en el candado y tecleando tu contraseña, y haz clic en Login Options (Opciones de inicio) en la parte inferior del panel izquierdo.
Ahora puedes activar/desactivar inicio de sesión automático, mostrar la ventana de inicio de sesión como (Lista de usuarios o Nombre y contraseña -deberás teclear tanto tu nombre de usuario como la contraseña-), Mostrar indicaciones de contraseña (por ejemplo, “mi primera mascota”) o Mostrar los botones Reposo, Reiniciar y Apagar. Para cambiar tu imagen de perfil, selecciona tu perfil de usuario en el panel izquierdo, mueve el cursor sobre la imagen de perfil y haz clic en Editar.
Además, puede añadir un mensaje personalizado a la pantalla de inicio de sesión: System Preferences (Preferencias del sistema), Security & Privacy (Seguridad y privacidad), haz clic en la pestaña General, marca Show a message when the screen is locked (Mostrar un mensaje cuando la pantalla esté bloqueada) y haz clic en Set Lock Message (Definir mensaje…), por ejemplo, “Mi Mac se ha perdido. Llámame al 1 (234) 567-8900”.
En GNU/Linux, puedes instalar y configurar todo conforme a tus necesidades, gustos y preferencias. En este artículo vamos a instalar y configurar varios administradores o gestores de inicio de sesión y un compositor de ventanas.
Los administradores o gestores de inicio de sesión te proporcionan una interfaz gráfica e intuitiva para iniciar la sesión en tu escritorio Linux y arrancar tu gestor de ventanas o entorno de escritorio. Después de iniciar la sesión y autenticarte con el gestor de inicio de sesión, el control pasa al gestor de ventanas. Algunos ejemplos de gestores de inicio de sesión son gdm, gdm3, Ly, LightDM y kdm.
¿Por qué te puede interesar cambiar tu gestor de inicio de sesión? Si tienes un equipo obsoleto y lento, y necesitas minimizar el uso de los recursos, es posible que te convenga considerar el uso de un administrador de inicio de sesión más liviano como LightDM o Ly. Quizás, deseas probar algunos temas chulos que solo están disponibles en otro gestor de inicio de sesión que no es, por la dichosa ley de Murphy, el que tienes instalado. Finalmente, es posible que tu gestor de inicio de sesión se haya roto y, seguramente, te será más fácil, rápido y cómodo instalar uno nuevo que intentar descubrir cual es el problema y cómo solucionarlo.
Ubuntu viene con GDM3, el gestor de inicio de sesión de GNOME, como administrador de inicio de sesión predeterminado para el entorno de escritorio GNOME. GDM es un gestor de inicio de sesión que consume demasiados recursos, por lo que es posible que desees elegir otros gestores que requieran menos recursos.
En el extremo opuesto, Ly es un gestor de inicio de sesión TUI (tipo ncurses) muy liviano para Linux y BSD.
LightDM es un gestor de inicio de sesión para todos los escritorios (GNOME, KDE, XFCE, etc.) Está diseñado para ser ligero, rápido, extensible y multi-escritorio.
LightDM GTK Greeter es un tema (greeter) sin demasiadas dependencias y requerimientos (GTK). Slicker es un tema elegante para LightDM .
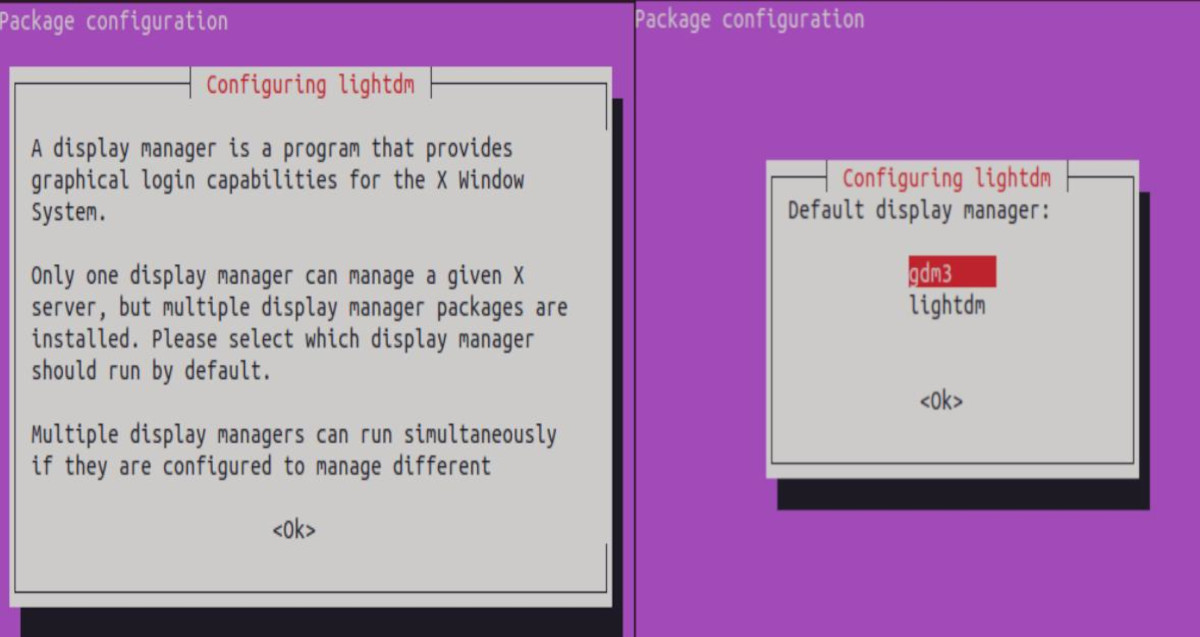
[Seat:*]
...
user-session=i3 # Especifica tu entorno de escritorio
greeter-session=lightdm-slick-greeter # Define un tema o greeter.
# Login automático
autologin-guest=false # También puedes iniciar sesión automáticamente como invitado.
autologin-user=yourUserName
# Crea el grupo autologin (user@pc:~$ sudo groupadd -r autologin) y añádete al grupo autologin: user@pc:~$ sudo gpasswd -a yourUserName autologin
autologin-user-timeout=0
autologin-in-background=false
Para cambiar lightDM Greeter en Ubuntu, sudo touch /etc/lightdm/lightdm.conf.d/greeter.conf; sudo vim /etc/lightdm/lightdm.conf.d/greeter.conf:
[Seat:*]
greeter-session=arctica-greeter
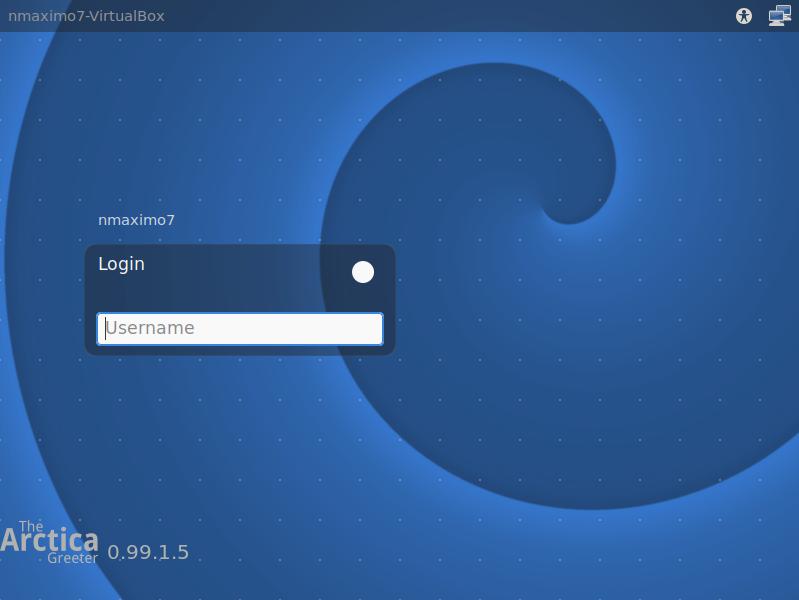
Ly es un gestor de inicio de sesión TUI, es decir, interfaz de usuario basada en texto plano, similar a ncurses y sin demasiadas florituras. Es un gestor muy ligero para Linux y BSD.
sudo pacman -S ly # Primero necesitamos instalar su paquete
sudo systemctl disabled lightdm/gdm # Deshabilitamos el gestor de inicio de sesión actual
sudo systemctl enable ly.service # Habilitamos el servicio systemd para ly
sudo systemctl start ly.service # Iniciamos el servicio systemd para ly
sudo vim /etc/ly/config.ini # Vamos a configurarlo.
animate = true # Para habilitar el famoso y súper chulo efecto de fuego DOOM de PSX, simplemente quita el comentario de animate = true en /etc/ly/config.ini
asterisk = o # Puedes cambiar el carácter para enmascarar la contraseña
save = true # Solicitamos que guarde el escritorio actual y el nombre de la cuenta de usuario que ha iniciado la sesión como predeterminado, por lo que no necesitamos escribir el nombre de usuario cada vez que iniciemos la sesión y, además, recordará el gestor de ventanas (Awesome, i3, etc.) o escritorio (Gnome, KDE, etc.) que utilizamos previamente.
sudo systemctl restart ly.service # Después de cambiar el archivo de configuración, debes reiniciar el servicio
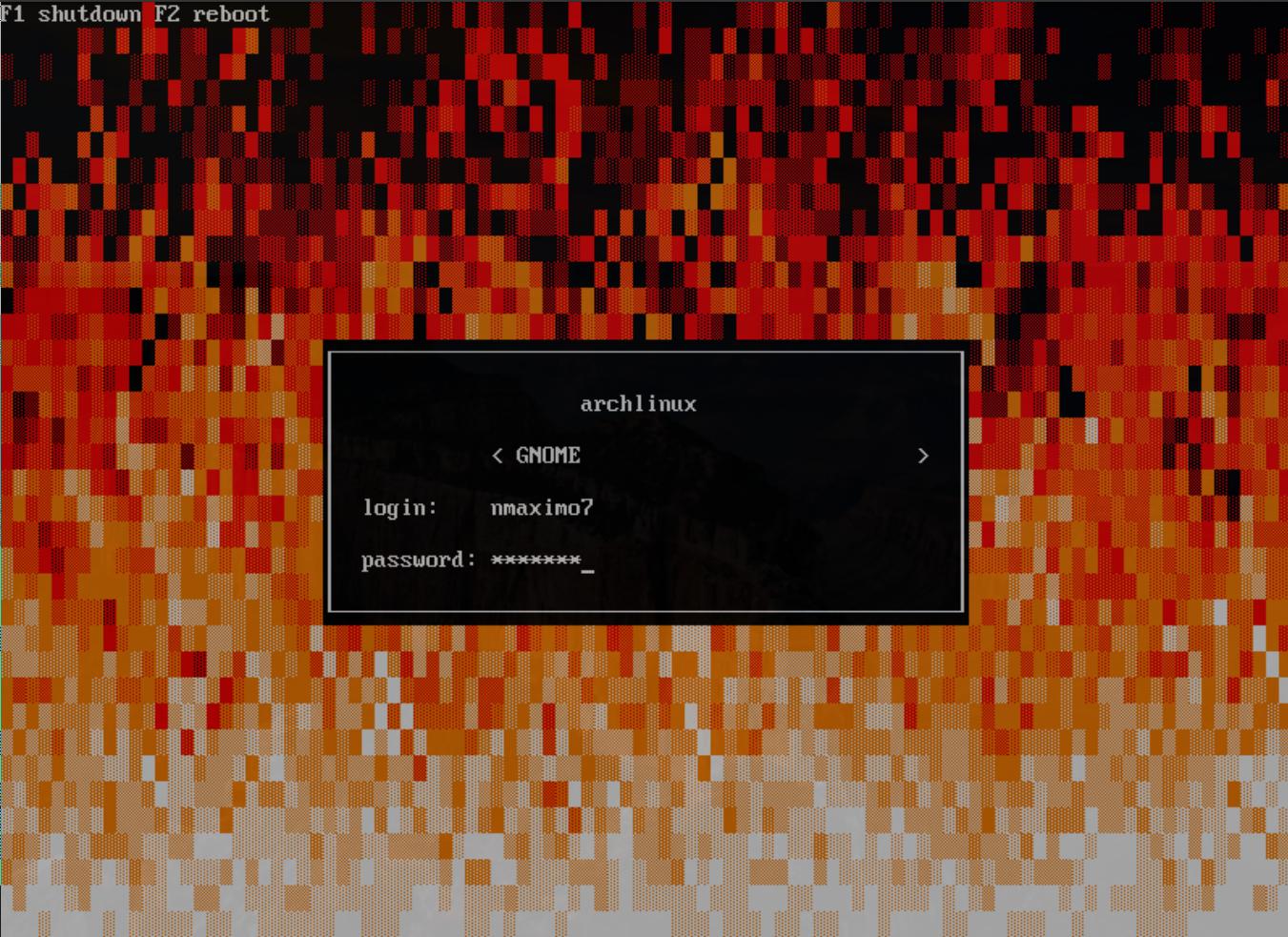
SDDM es un gestor de inicio de sesión moderno para X11 y Wayland que busca ser rápido, sencillo y atractivo. Tiene un montón de temas súper chulos.
Instalación: Ubuntu, Debian (sudo apt install sddm sddm-theme-maya materia-kde), Arch (sudo pacman -Sy sddm materia-kde kvantum-theme-materia; paru -S sddm-sugar-dark; paru -S sddm-theme-sugar-candy-git; paru -S archlinux-tweak-tool-git).
Deshabilita el gestor de inicio de sesión actual y habilita SDDM como tu gestor de inicio de sesión predeterminado: sudo systemctl disabled lightdm/gdm && sudo systemctl enable sddm
Si eres usuario de Ubuntu y deseas añadir un tema (greeter) diferente, debes crear el directorio /etc/sddm.conf.d (sudo mkdir /etc/sddm.conf.d) y un archivo de configuración dentro de él (sudo vi /etc/sddm.conf.d/jttp.sdd.conf):
[Theme]
Current=maya # Tema o greeter
Si eres un usuario de Arch, necesitas editar el siguiente archivo de configuración: vim /etc/sddm.conf.d/default.conf:
[Theme]
Current=sugar-dark # Tema or greeter
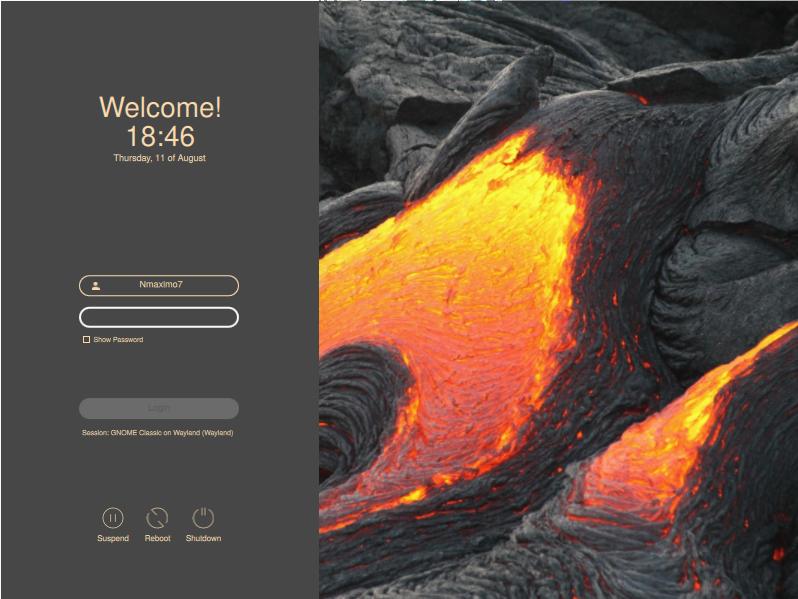
En el lado opuesto, muchos usuarios prefiere no usar ningún gestor de inicio de sesión. Después de todo, los gestores de inicio de sesión no son necesarios, muchos de ellos están inflados de características innecesarias, consumen demasiados recursos y representan otro potencial punto de fallo. Veamos cómo podemos deshacernos de ellos.
sudo pacman -S xorg-xinit # xnit se utiliza normalmente para iniciar gestores de ventanas o entornos de escritorio.
cat /etc/systemd/system/display-manager.service # ¿Cuál es mi gestor de inicio de sesión actual (Arch)?
sudo systemctl disabled lightdm/gdm # Deshabilita el gestor de inicio de sesión actual
cp /etc/X11/xinit/xinitrc ~/.xinitrc
Ahora necesitamos editar este archivo de configuración, nvim ~/.xinitrc, e incluir una línea para arrancar nuestro gestor de ventanas, por ejemplo, i3:
setxkbmap -layout 'es,es' & # Distribución del teclado en español
exec i3
Reinicia y ejecuta Xorg como un usuario normal tecleando startx Para salir, presiona simultáneamente Mod+ Shift + e. Para suspender, teclea pm-suspend.
Un gestor de composición de ventanas o compositor de ventanas procesa la salida en un buffer independiente, donde puede ser manipulada antes de ser mostrada, para cada ventana. El compositor compone y procesa estos buffers en una única imagen que representa la pantalla y escribe el resultado en la memoria de visualización.
Así puede realizar un procesamiento adicional en las ventanas almacenadas en estos buffers, aplicando efectos visuales avanzados como la transparencia, degradado, etc. Dado que la pantalla tiene doble buffer, no parpadea durante las actualizaciones. Picom es el compositor de ventanas para Linux más popular. Nos ayuda a personalizar la apariencia y el comportamiento de las ventanas del escritorio: sudo apt install picom (Ubuntu, Debian), sudo pacman -S picom (Arch).
Uso (utilizando el gestor de ventanas i3): vim .config/i3/config
[...]
# Aplicaciones que arrancan al inicio
exec_always setxkbmap -layout 'es,es' -model pc105 & # Establece la distribución del teclado (.xinitrc)
exec_always picom -f # Efecto de abrir y cerrar gradualmente las ventanas al abrir y cerrarlas o cuando la opacidad cambia
# Alternativamente, exec_always picom --config ~/.config/picom/config
Para configurarlo:
mkdir ~/.config/picom
cp /etc/xdg/picom.conf ~/.config/picom/ # Edita este fichero conforme a tus preferencias, por ejemplo, blur-background = true