
|
 |
 |
|
 |
Los gestores o administradores de archivos son esenciales para administrar las actividades diarias en tu sistema y aumentar tu productividad. Son uno de los programas más utilizados, ya que nos ayudan a acceder y gestionar la información almacenada en nuestro ordenador. Proporcionan una manera rápida y muy conveniente de administrar nuestros archivos y carpetas.
Los administradores de archivos de doble panel permiten a sus usuarios explorar dos carpetas separadas simultáneamente y comparar, copiar y mover archivos y carpetas de una ubicación a otra. Los administradores de archivos también están equipados con muchos atajos de teclado para aumentar tu productividad.
El explorador de archivos (tecla de Windows + E) es el administrador de archivos de Windows. Para añadir una carpeta a la lista de Acceso rápido, haz clic con el botón derecho en la carpeta y selecciona Anclar a Acceso rápido. Hay algunas opciones que pueden simplificar y optimizar un poco tu trabajo: Selecciona Menú […], Opciones, pestaña General (Abrir el Explorador de archivos en: Este PC/Acceso rápido -muestra las carpetas que usas con más frecuencia y los ficheros abiertos más recientemente-). En la pestaña Ver, marca Mostrar la ruta completa en la barra superior y Mostrar archivos, carpetas y unidades ocultos.
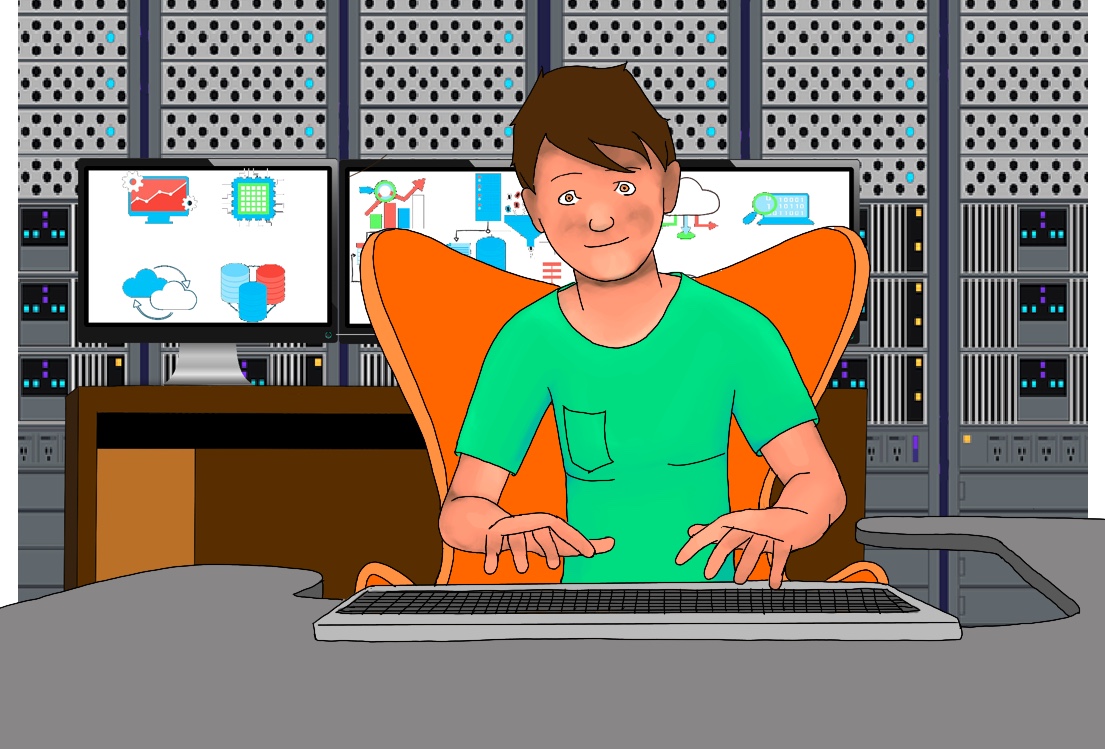
File Explorer
Algunos accesos directos del Explorador de archivos son: F2 cambiar el nombre del archivo seleccionado actualmente; F11 activa/desactiva el modo de pantalla completa; Ctrl + N/W: abre/cierra una/la ventana nueva/actual del Explorador de archivos. Ctrl + Shift + N: Crea una nueva carpeta. Alt + Izquierda/Derecha: Retrocede/avanza una carpeta o directorio. Alt + Arriba: Ir a la carpeta padre.
Files es un explorador de archivos moderno y libre para Windows con un diseño potente pero intuitivo. Tiene características muy interesantes como múltiples pestañas, paneles, columnas, extensiones de shell en el menú contextual y etiquetas.
Existen múltiples opciones para personalizar Files según tus necesidades y preferencias: Settings (Configuración), Appearance (Apariencia), Custom Themes (Temas personalizados); Preferencias, Show hidden files and folders (Mostrar archivos y carpetas ocultos), Show dot files (Mostrar archivos .dot), Hide protected operating system Files (Ocultar archivos protegidos del sistema operativo); Experimental, Show Folder Size (Mostrar tamaño de carpeta), Set Files as the default File manager (Establecer Files como administrador de archivos predeterminado para Windows).
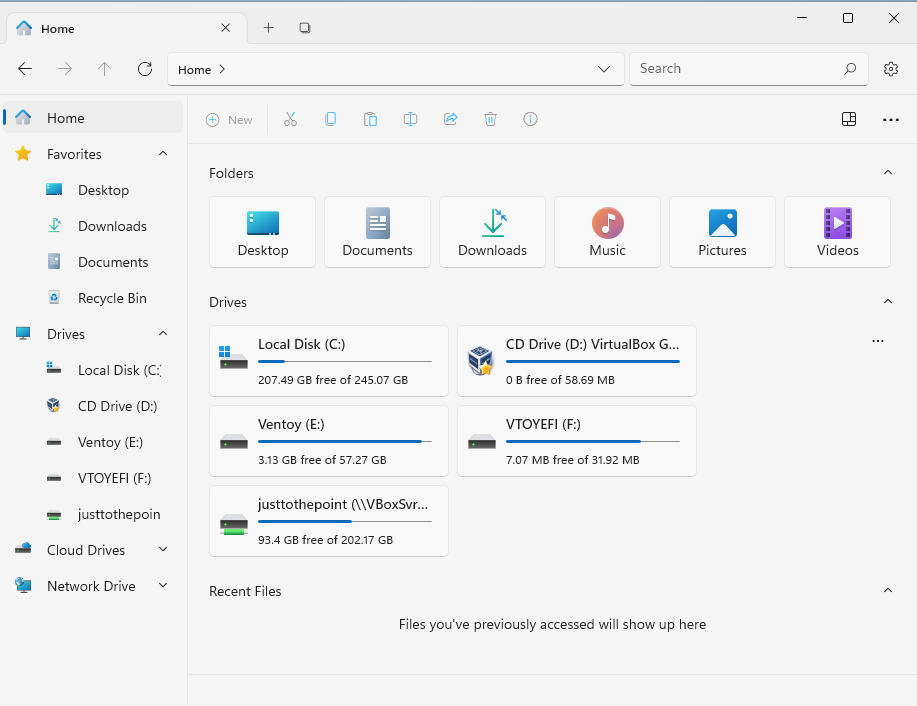
Files
Puedes añadir Google Drive al Explorador de archivos de Windows/Files descargando e instalando la aplicación de Google Drive, Get Drive for Desktop. Integrará tus archivos en la nube con tu almacenamiento local, lo que te permitirá hacer una copia de seguridad de tus archivos y carpetas y acceder a Google Drive cómoda y rápidamente desde tu explorador de archivos.
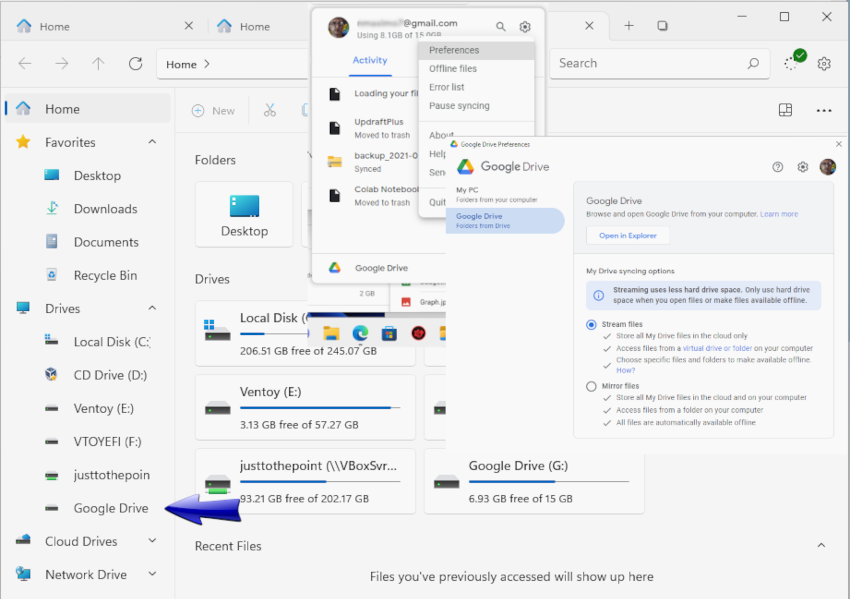
Configura la sincronización de archivos de Google Drive haciendo clic en el ícono de la aplicación Google Drive en la bandeja del sistema, Configuración (un ícono de engranaje), Preferences (Preferencias), Google Drive y habilita Stream Files (Ver archivos sin descargarlos) o Mirror files (Replicar archivos) según si deseas almacenar todos tus archivos solo en la nube o en la nube y en tu ordenador (local).
Otras opciones son:
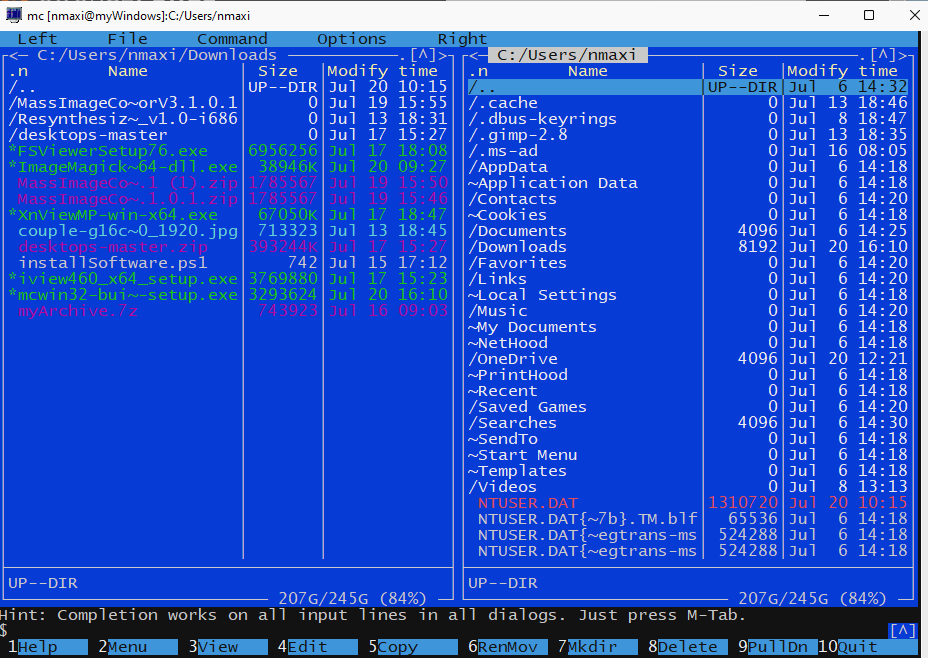
Midnight Commander se divide verticalmente en dos paneles. En la parte inferior, observarás como diez rectángulos etiquetados, por ejemplo, F1 (MC tiene una excelente ayuda), F5 (copiar), F8 (Eliminar) y F10 (salir). Tab permite cambiar entre los dos paneles principales, las teclas de flecha hacia arriba o hacia abajo te permiten seleccionar un archivo o directorio y con la tecla Intro accedes al directorio seleccionado. Para eliminar un archivo/directorio, selecciónalo y presiona la tecla F8.
Para ver/editar un archivo, selecciónalo y presiona la tecla F3/F4; a continuación, pulsa la tecla Esc dos veces para regresar al panel del directorio. Puedes crear un directorio con la tecla F7. Para copiar un archivo de un directorio a otro, selecciona o resalta el archivo y pulsa F5. Si deseas copiar varios archivos, debes pulsar la tecla “Insertar” (macOS: usa Ctrl-t en su lugar) para cada archivo que desees copiar.
Si eres usuario de macOS y deseas poder visualizar los archivos multimedia, selecciona en el menú Command (Comando) la opción Edit extension file (Editar archivo de extensión):
include/image
Open=(open %s)
View=(open %s)
include/video
Open=(open %s)
View=(open %s)
default/*
Open=(open %s)
View=(open %s)
Finder es el administrador de archivos predeterminado para macOS. Algunos trucos y sugerencias son: Las etiquetas de Finder son una excelente manera de organizar los datos y se pueden usar como criterio en las búsquedas de Spotlight. Las pestañas del Finder también son extraordinariamente útiles. Mostrar extensiones de nombre de archivo: Finder, Preferences (Preferencias), pestaña Advanced (Avanzado), Show all filename extensions (Mostrar todas las extensiones de nombre de archivo). Limpia tu barra lateral: Finder, (Preferencias) Preferencias, pestaña Sidebar (Barra lateral) y desmarca Películas, Música, Imágenes, etc. Mostrar la ruta actual en la barra de título: View (Ver), Show Path Bar (Mostrar barra de ruta). Cambiar la carpeta predeterminada: Finder, (Preferencias) Preferencias, pestaña General, Las nuevas ventanas de Finder muestran.
Commander One es un administrador de archivos gratuito de doble panel para macOS con una cantidad ilimitada de pestañas, teclas de acceso rápido personalizables, visor de archivos incorporado, soporte zip (para que puedas archivar y extraer archivos ZIP sin problemas) y más.
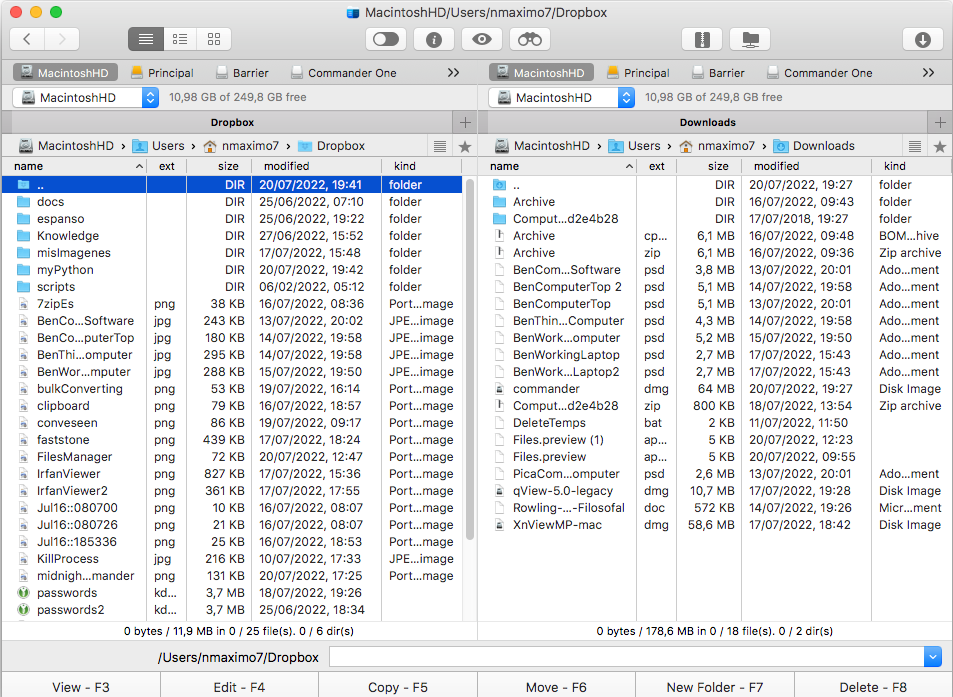
Commander One
ForkLift es un administrador de archivos de doble panel y un cliente de transferencia de archivos para macOS.
Nautilus (Files) es el administrador de archivos predeterminado de GNOME. Nemo, Konqueror y Thunar son los administradores de archivos oficiales de los entornos de escritorio Cinnamon, KDE y Xfce, respectivamente.
Algunos consejos para usuarios de Nautilus: Para abrir una nueva instancia de Nautilus, escribe: nautilus -w. Para añadir una opción de crear un nuevo documento en el menú contextual del botón derecho, crea un archivo vacío (touch NewDoc) y guárdalo en el directorio Templates (mv NewDoc ~/Templates). Añadir una opción de eliminación permanente en el menú contextual del botón derecho: Preferences (Preferencias), Optional Context Menu Actions (Acciones opcionales del menú contextual), Delete Permanently (Eliminar permanentemente).
Para habilitar la vista previa rápida de archivos, instala gnome-sushi (sudo apt install gnome-sushi -Ubuntu, Debian-, sudo pacman -S sushi -Arch-), reinicia Nautilus, selecciona un archivo y pulsa en la barra espaciadora. Para marcar una carpeta como favorita, arrástrala y suéltala en la barra lateral izquierda.
ranger es un administrador de archivos para el terminal minimalista pero altamente personalizable y extensible.
Instalación: sudo apt install ranger (-Ubuntu, Debian-), sudo pacman -Sy ranger (Arch).
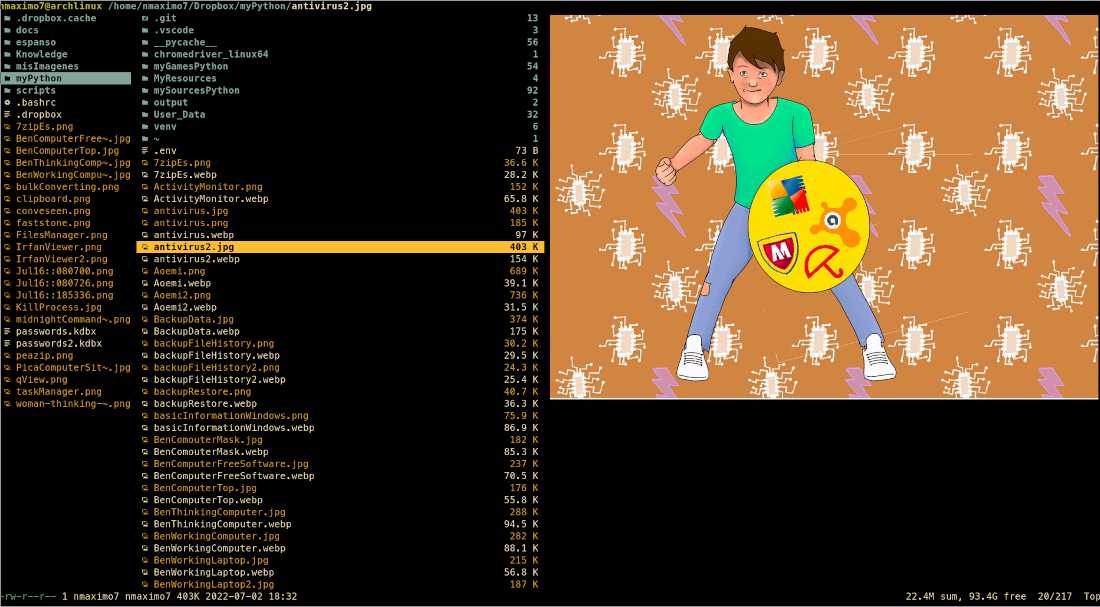
Ranger
Después de iniciarlo, usarás las teclas de flecha o h j k l para navegar, Entrar para abrir un archivo o q para salir.
Copiar/Mover un archivo/archivos: selecciónalos (todo lo que tienes que hacer es marcarlos con la barra espaciadora), córtalos/cópialos -dd/yy- , luego navega al directorio destino y presiona “pp” para pegarlos. Renombrar: cw. Eliminar: delete.
Configuración básica: vi .config/ranger/rc.conf
set preview_images true # Imágenes de vista previa en ranger
set preview_images_method ueberzug # pip install ueberzug
default_linemode devicons # git clone https://github.com/alexanderjeurissen/ranger_devicons ~/.config/ranger/plugins/ranger_devicons. Iconos de fichero para ranger, es decir, antepone un icono a los nombres de archivo.
set show_hidden true # mostrar archivos/directorios ocultos