
|
 |
 |
|
 |
Error, no hay teclado, presione F1 para continuar, Woody Allen.
Aprender a escribir rápido y con precisión requiere mucho tiempo y esfuerzo, pero merece la pena porque es una habilidad esencial. Teclear es algo que la mayoría de nosotros tenemos que hacer bastante en nuestros trabajos, centros educativos, hogar, etc. Cuanto más rápido puedas escribir, más tiempo ahorrarás, es decir, más productivo serás. Lee nuestro artículo Cómo aprender a escribir rápido. Además, usa un teclado mecánico.
Un teclado mecánico como Razer Huntsman Tournament Edition, Keychron K3 o EVGA Z15 es un teclado construido con mayores estándares de calidad. Los interruptores correctos y el diseño garantizan que puedas escribir más rápido, con mayor precisión y comodidad que en un teclado de membrana estándar. Además, algunos teclados y ratones han sido diseñados para utilizarse simultáneamente con dos o más ordenadores, tabletas, etc.
Los escritorios virtuales son escritorios o espacios de trabajo que puedes crear y utilizar para adaptar el gestor de ventanas de tu sistema operativo a tus preferencias, necesidades y modos de trabajar. Cada uno típicamente estará ejecutando diferentes ventanas y aplicaciones y puedes moverte entre ellos rápidamente. Puedes tener varios escritorios virtuales para ejecutar diferentes tareas en distintos espacios de trabajo. Para ser más productivo, es esencial dominar los escritorios virtuales y los atajos de teclado.
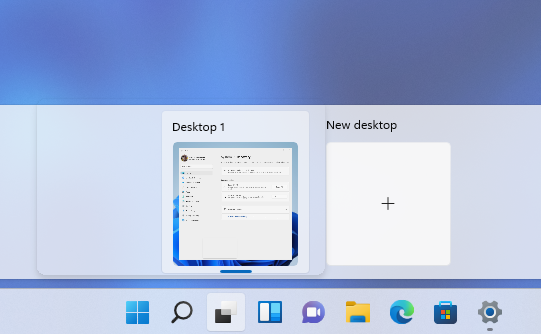
Escritorios virtuales
Para añadir un nuevo escritorio virtual, haz clic en el botón Vista de tareas en la barra de tareas, luego presiona el botón New desktop (Nuevo escritorio). Para desplazarte entre los diferentes escritorios virtuales, usa el atajo de teclado: Windows + Ctrl + ←/→. Para mover aplicaciones entre escritorios virtuales, haz clic en Windows + Tab para abrir la Vista de tareas, desplaza el ratón sobre el escritorio virtual (origen) que contiene la aplicación que deseas mover y arrastra y suelta esa ventana al escritorio virtual destino.
Los espacios son los escritorios virtuales de macOS. Mission Control es una característica de Mac que te permite visualizar rápidamente todas tus ventanas abiertas y espacios de escritorio. Para abrir Mission Control, presiona la tecla F3 o haz clic en el icono Mission Control en el dock. Para mover una aplicación a un espacio en particular, simplemente arrástrala con el ratón y suéltala en el espacio deseado.
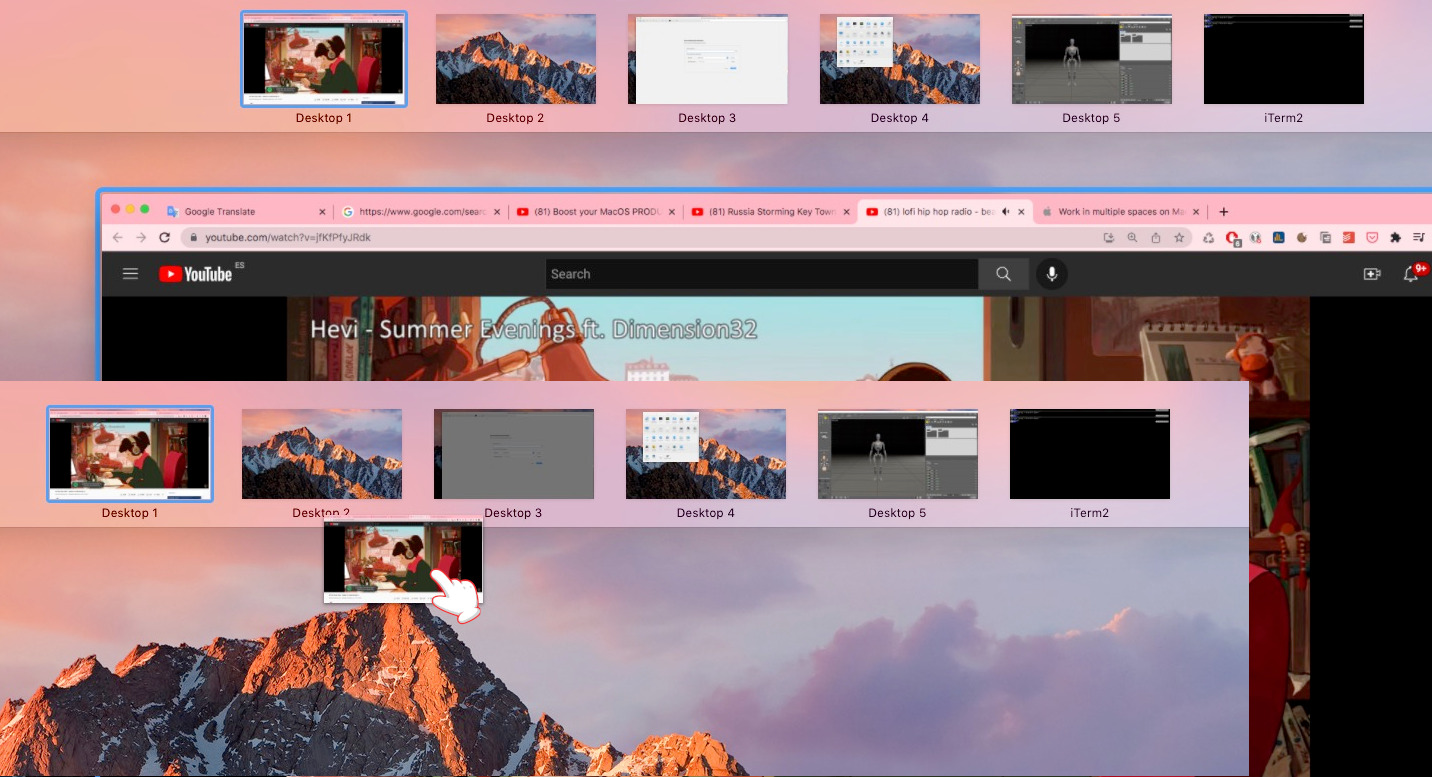
Espacios en macOS
Para crear un nuevo espacio, presiona la tecla F3, mueve el ratón hacia la esquina superior derecha de tu escritorio y te aparecerá un signo suma +, simplemente haz clic sobre él y obtendrás un nuevo espacio. Puedes crear hasta un máximo de 16 espacios.
Para eliminar un espacio, presiona nuevamente la tecla F3, mueve el ratón hacia el espacio y te aparecerá una equis X; a continuación, haz clic en la X para eliminar dicho espacio. Para navegar entre los diferentes espacios o escritorios virtuales, teclea simultáneamente Ctrl + ←/→.
Puedes asignar una aplicación a un espacio específico para que siempre se abra en ese espacio. Primero, abre la aplicación para que se muestre su icono en el dock. En segundo lugar, haz clic en el icono de la aplicación en el dock y selecciona This Desktop (Este escritorio) para que la aplicación se abra siempre en el espacio actual.
Para acceder a tus espacios directamente con Ctrl ^ 1/Ctrl ^ 2/Ctrl ^ 3/Ctrl ^ 4, navega a través de System Preferences (Preferencias del sistema), Keyboard (Teclado), Shortcuts (Accesos directos), Mission Control y habilita los atajos Switch to Desktop 1 -Cambiar a escritorio 1- (Ctrl ^ 1), Switch to Desktop 2 -Cambiar a escritorio 2- (Ctrl ^ 2), etc.
Los atajos de teclado son teclas o combinaciones de teclas que te proporcionan una manera muy rápida de hacer algo, es decir, ejecutar una tarea o proceso, que normalmente haces con el ratón. Son extremadamente útiles y, a menudo, grandes ahorradores de tiempo. Créeme son esenciales para aumentar tu productividad.
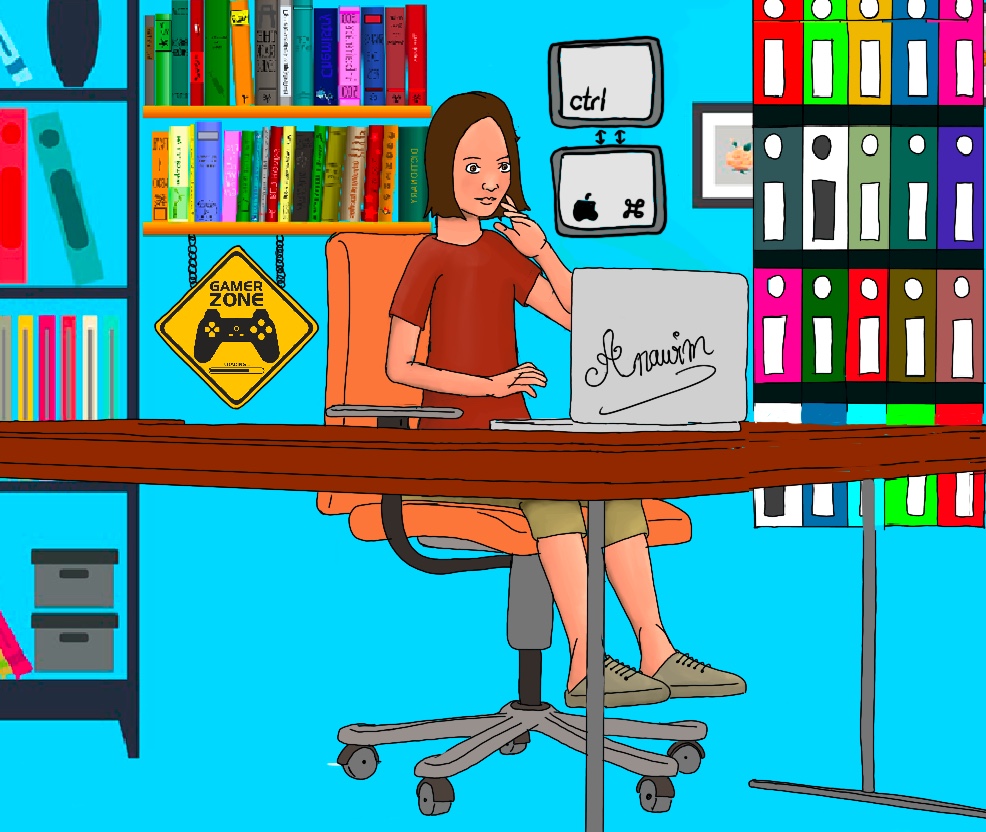
CheatSheet es una aplicación gratuita de macOS que te proporciona una manera fácil y rápida de ver los atajos de teclado para la aplicación actual en la que estás trabajando. Instalación: brew cask cheatsheet. Concédele permiso a esta aplicación haciendo clic en Open System Preference (Abrir preferencias del sistema), luego en el candado y permitiendo que CheatSheet controle tu equipo. Uso: Simplemente mantén presionada la tecla Comando(⌘) durante un par de segundos.
Ctrl/Comando(⌘) + c = copiar
Ctrl/Comando(⌘) + x = cortar
Ctrl/Comando(⌘) + v = pegar
Puedes querer presionar la tecla Mayús mientras usas las teclas de flecha para seleccionar un grupo contiguo de archivos o fragmentos de texto (todos los archivos que están entre los que hagas clic se seleccionarán también). Si usas Ctrl y haces clic, seleccionarás archivos individualmente, es decir, sin seleccionar ningún archivo intermedio o consecutivo.
Windows + V = Historial del portapapeles (debe habilitarse en Configuración)
Ctrl + F4/Comando(⌘) + w = cerrar ventana
Ctrl/Comando(⌘) + n = abrir nuevo
Ctrl/Comando(⌘) + f = buscar
Ctrl/Comando(⌘) + s = guardar
Ctrl/Comando(⌘) + a = seleccionar todo
Ctrl/Comando(⌘) + p = imprimir
Ctrl/Comando(⌘) + z = deshacer
Alt/Comando(⌘) + Tabulador = cambia entre ventanas abiertas
Ctrl/Comando(⌘) + y = rehacer
Ctrl + +/-: aumenta/disminuye el tamaño de la fuente o acerca/reduce el zoom
Ctrl + Tab/Commando(⌘) + Opción + ←/→ = Cambio de pestañas
Ctrl + 1..9/Command(⌘) + 1..9 = Cambiar a una pestaña específica
Windows + Imprimir pantalla/Comando(⌘) + Shift(⇧) + 3 = Captura de pantalla de toda la pantalla
Win + Shift + S/Comando(⌘) + Shift(⇧) + 4 = Captura de pantalla del área seleccionada
F5: actualizar una página
Ctrl + F5: recarga la página actual, incluida la memoria caché del navegador.
Ctrl/Comando(⌘) + N = abre una nueva ventana
Ctrl/Comando(⌘) + T = abre una nueva pestaña
Ctrl/Comando(⌘) + W = cierra la pestaña actual
Ctrl/Comando(⌘) + +/- = aumenta/disminuye el zoom en la página
Ctrl/Comando(⌘) + Shift(⇧) + T = restaura las pestañas cerradas más recientemente
F11 = cambia el modo de pantalla completa
F2 = cambiar el nombre de un archivo o carpeta seleccionado
Windows + d = oculta todas las ventanas abiertas y muestra el escritorio
Windows + m = minimiza todas las ventanas
Ctrl + Shift + Esc = abre el Administrador de tareas
Win + E = Abre el Explorador de archivos
Win + I = Abre Configuración
Win + R = Abre el cuadro Ejecutar donde puedes escribir tus órdenes o comandos
Win + L = Cierra la sesión y bloquea el PC
Win + ; = Emojis
Win + ←/→ = Ajusta (snap) tu ventana a la izquierda/derecha
Win + P = Modo de proyección
Comando(⌘) + Espacio = Búsqueda de Spotlight (macOS)
Barra espaciadora = pausa/continua el video
←/→ = retrocede y avanza el vídeo unos segundos
↑/↓ = aumenta/disminuye el volumen
Mod1 + Enter = Abrir nueva terminal
Mod1 + Shift(⇧) + Espacio = Alternar ventana entre anclada y flotante
Mod1 + 0-9 = Cambiar a otro espacio de trabajo
Mod1 + Shift + 0-9 = Mover una ventana a otro espacio de trabajo
Mod1 + d = Abrir el Lanzador de aplicaciones (dmenu, Rofi)
Mod1 + Shift(⇧) + q = Mata una ventana
Mod1 + Shift(⇧) + c = Recargar el archivo de configuración de i3
Mod1 + Shift(⇧) + r = Reiniciar i3
Mod1 + Shift(⇧) + e = Salir i3
Mod1 + f = Alternar modo de pantalla completa
Mod1 + e/s/w = Cambiar el modo en el que las ventanas se disponen: predeterminado (tiling), apilado, con pestañas
Ctrl + Shift (⇧) + P = Mostrar paleta de comandos
Ctrl + P = Abrir archivo
Ctrl + K, luego Ctrl + C = Añadir un comentario de línea
Ctrl + K, luego Z = Modo Zen (Esc Esc para salir)
F11 = Alternar pantalla completa
Ctrl + B = Alternar la visibilidad de la barra lateral
Ctrl + K, luego Ctrl + S = Abrir configuración de Atajos de teclado
i = insertar antes del cursor
a = insertar después del cursor
:wq = escribir en el archivo y salir
:q! = salir del editor sin guardar
:sh = ejecutar comandos de shell
u = Deshacer último cambio
dd = Eliminar la línea actual
x = Eliminar un caracter
/patrón = Encuentra la siguiente aparición de patrón
?patrón = Encuentra la aparición anterior de patrón
Esc = Volver al modo normal desde cualquier otro modo
v = Entrar en modo Visual
yy/yiw = Yank (copiar) la línea/palabra actual en modo normal
p/P = Pegar el texto después/antes del cursor en Modo Normal
y = Copiar en Modo Visual
d = Cortar en Modo Visual