
|
 |
 |
|
 |
The Windows Task Manager is a powerful Windows tool. It displays information about the processes running on your computer and the resources being utilized. It gives Windows users the ability to monitor, manage, and troubleshoot apps and tasks.

How to kill some tasks
Press the keys Ctrl+Shift+Esc simultaneously or open the Run windows (Windows+R), and type taskmgr.
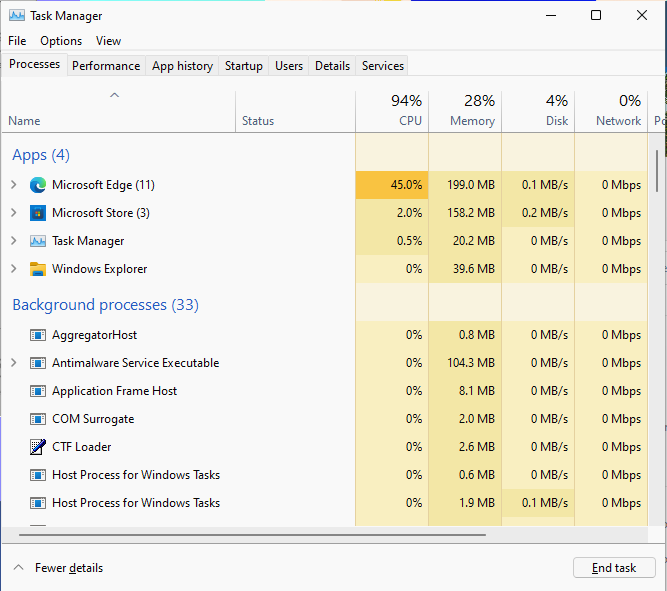
Windows Task Manager
To force a frozen/unresponsive task/app to quit, select the task you want to kill, and then smash the End task button.
You can also force quit an app from the Command Prompt. Launch the Command Prompt by opening the Run windows (Windows+R) and typing cmd. Then, type tasklist. It displays a list of currently running processes. Processes are programs in execution, i.e., running on your computer. To force quit a frozen program, execute this command: taskkill /im program.exe, e.g., taskkill /im msedge.exe, taskkill /im chrome.exe, or taskkill /im vlc.exe
The Task Manager’s Processes tab shows a list of processes (apps, background processes, and Windows processes) running on your computer. The Task Manager’s Performance tab shows real-time graphs displaying the usage of system resources. These include the CPU, Memory, and GPU.
The Task Manager’s Startup tab lists all the applications that Windows automatically starts when you log into your system. To disable one of these applications (e.g., Zoom, Microsoft Team, Microsoft OneDrive, Google Chrome, Skype), right-click on it and select Disable.
The Task Manager’s User tab displays all the users that are currently logged in and their running processes, so you are able to right-click another user to force them to sign out. The Task Manager’s Service tab shows a list of the system services or background tasks running on your system.
If the Task Manager application is not good or powerful enough for you, you can use Process Explorer. This is a free lightweight program that is part of the Sysinternal suite from Microsoft. Sysinternals are utilities to help you manage, troubleshoot and diagnose your Windows systems and applications.
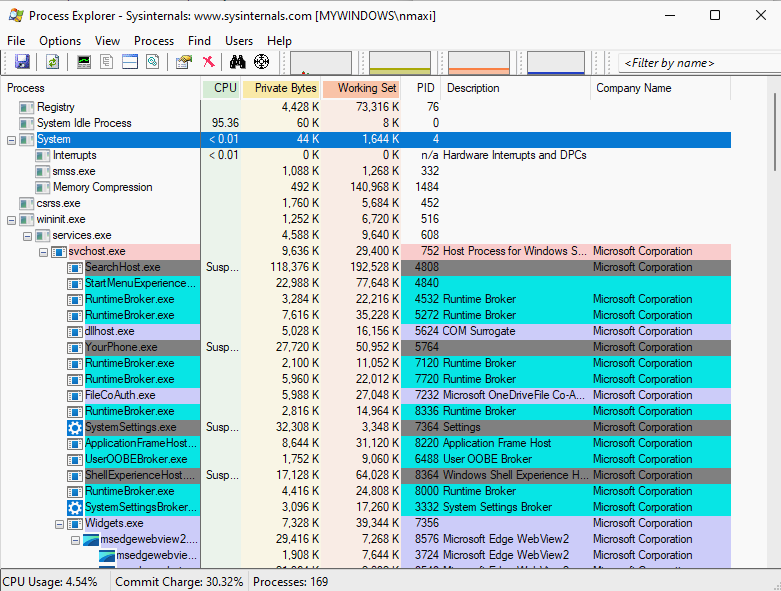
Process Explorer
To view all active processes, open Activity Monitor from your Applications folder. There are five tabs across the top of its window: CPU, Memory, Energy, Disk, and Network. It lists all active processes according to the percentage of the resource (CPU, Memory, and so on) they are using.
To kill a problematic process, click on the process and then on the X in the top left of the Activity Monitor toolbar.
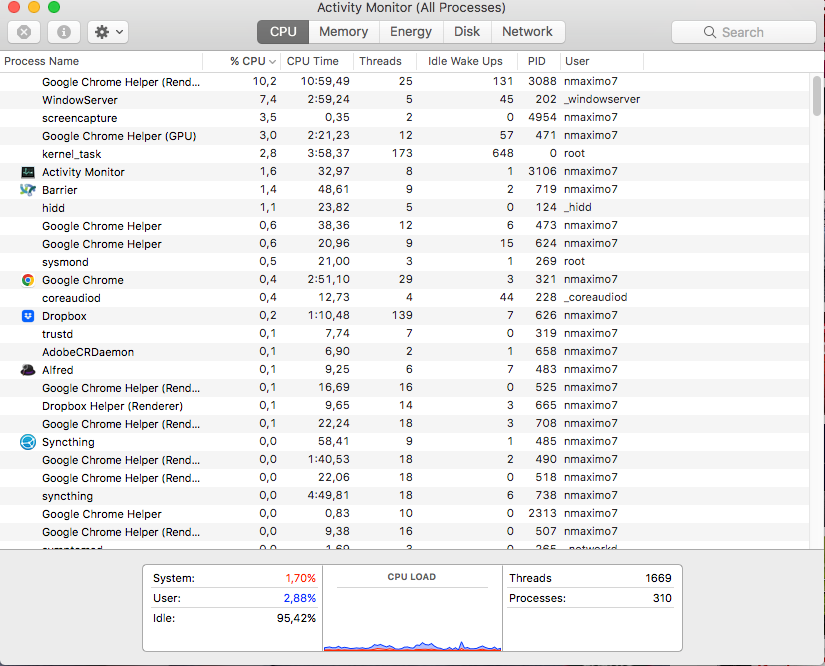
Activity Monitor
Besides, you can clic the Apple , then select Force Quit…, select the application and smash the Force Quit button.
Do you want to kill a problematic process from the terminal? Type kill -9 followed by the process’ PID number. How do you know the PID number? Type ps -ax | more or top and it will display and update a sorted list of currently running processes in your system. For each process, you’ll notice a PID number in the list. This is the PID (process ID), i.e., it uniquely identifies the program or process running on your system.
To easily remove startup items, go to System Preferences, Users & Groups, click the lock and type in your password. Next, select your username in the left panel and click the Login item tab. Select all the applications that you no longer use, and finally click the - button.
You can kill processes by name using killall, e.g., killall gimp. What should you do when your Linux desktop freezes or a program stops working? 1. Open a terminal: Ctrl + Alt + T(Gnome)/Mod + D (i3). 2. Type xkill, hover your cursor (it should have turned into an X) over the program and do a left-click to kill it. 3. If that does not work, type Ctrl+Alt+F1 to access a terminal that is not bound to the current graphical session, kill the problematic application (killall) or reboot (sudo reboot).

Conky is a system monitoring program for Linux. Let’s configure it by editing its configuration file, nvim .config/conky/conky.conf
--[[
##################################
## dracula-01.conkyrc (i3) ##
################################## ]] It is based on [DT's conky configuration](https://gitlab.com/dwt1/dotfiles).
conky.config = {
--Various settings
background = true, -- forked to background
cpu_avg_samples = 2, - The number of samples to average for CPU monitoring.
diskio_avg_samples = 10, -- The number of samples to average for disk I/O monitoring.
double_buffer = true, -- Use the Xdbe extension? (eliminates flicker)
if_up_strictness = 'address', -- how strict if testing interface is up - up, link or address
net_avg_samples = 2, -- The number of samples to average for net data
no_buffers = true, -- Subtract (file system) buffers from used memory?
temperature_unit = 'fahrenheit', -- fahrenheit or celsius
text_buffer_size = 2048, -- size of buffer for display of content of large variables - default 256
update_interval = 1, -- update interval
imlib_cache_size = 0, -- disable image cache to get a new spotify cover per song
-- Placement (For SINGLE monitor users!)
alignment = 'top_right', -- top_left, top_middle, top_right, etc.
gap_x = 50, -- pixels between right or left border
gap_y = 70, -- pixels between bottom or left border
-- Size
minimum_height = 200, -- minimum height of window
minimum_width = 260, -- minimum width of window
maximum_width = 260, -- maximum width of window
--Graphical
border_inner_margin = 5, -- margin between border and text
border_outer_margin = 5, -- margin between border and edge of window
border_width = 0, -- border width in pixels
default_bar_width = 260, -- default is 0 - full width
default_bar_height = 10, -- default is 6
default_gauge_height = 25, -- default is 25
default_gauge_width =40, -- default is 40
default_graph_height = 40, -- default is 25
default_graph_width = 153, -- default is 0 - full width
default_shade_color = '#000000',-- default shading colour
default_outline_color = '#000000', -- default outline colour
draw_borders = false, -- draw borders around text
draw_graph_borders = true, -- draw borders around graphs
draw_shades = false, -- draw shades
draw_outline = false, -- draw outline
stippled_borders = 0, -- dashing the border
--Textual
format_human_readable = true, -- KiB, MiB rather then number of bytes
font = 'Source Code Pro:bold:size=15', -- the default font used
font2 = 'Raleway:bold:size=30', -- font for the time
font3 = 'Ubuntu:size=14', -- font for the date
font4 = 'Raleway:bold:size=9', -- font for the keybindings heading
max_text_width = 0, -- 0 will make sure line does not get broken if width too small.
max_user_text = 16384, -- max text in conky default 16384
override_utf8_locale = true, -- force UTF8 requires xft
short_units = true, -- shorten units from KiB to k
top_name_width = 21, -- width for $top name value default 15
top_name_verbose = false, -- If true, top name shows the full command line of each process - Default value is false.
uppercase = false, -- uppercase or not
use_spacer = 'none', -- adds spaces around certain objects to align - default none
use_xft = true, -- xft font - anti-aliased font
xftalpha = 1, -- alpha of the xft font - between 0-1
--Windows
own_window = true, -- create your own window to draw
own_window_argb_value = 255, -- real transparency - composite manager required 0-255
own_window_argb_visual = true, -- use ARGB - composite manager required
own_window_class = 'Conky', -- manually set the WM_CLASS name for use with xprop
own_window_colour = '#282a36', -- set colour if own_window_transparent
no own_window_transparent = false, -- if own_window_argb_visual is true sets background opacity 0%
own_window_title = 'xmonad_conky',-- set the name manually
own_window_type = 'desktop', -- if own_window true options are: normal/override/dock/desktop/panel
own_window_hints = 'undecorated,below,above,sticky,skip_taskbar,skip_pager', -- if own_window true - just hints - own_window_type sets it
--Colors (Dracula)
color0 = '#bd93f9',
color1 = '#f8f8f2',
color2 = '#8be9fd',
color2 = '#8be9fd',
color3 = '#50fa7b',
};
conky.text = [[
${alignc}${color0}${font2}${time %H:%M}${font}
${voffset 6}${alignc}${color0}${font3}${time %b %d, %Y}${font}${color}
${voffset 18}${goto 12}${color3}CPU${goto 50}$cpu%
${color2}${goto 12}${cpubar 8,254}
${voffset 5}${goto 12}$font${color1}${top name 1}$alignr$color${top cpu 1}%
${goto 12}${color1}${top name 2}$alignr$color${top cpu 2}%
${goto 12}${color1}${top name 3}$alignr$color${top cpu 3}%
${voffset 14}${goto 12}${color3}RAM${goto 50}$mem/$memmax
${color2}${goto 12}${membar 8,254}${color}
${goto 12}${voffset 5}${color1}${top_mem name 1}$alignr$color${top_mem mem_res 1}
${goto 12}${color1}${top_mem name 2}$alignr$color${top_mem mem_res 2}
${goto 12}${color1}${top_mem name 3}$alignr$color${top_mem mem_res 3}
${color5}${font Roboto:size=10}${voffset 2}S Y S T E M ${hr 2}${font}${color}
${color2}${voffset 8}Hostname:${color}${alignr}${nodename}
${color2}Distro:${color}${alignr}$sysname ${alignr}${execi 6000 lsb_release -a | grep 'Description'|awk {'print $2 $3'}}
${color2}Kernel:${color}${alignr}${exec uname} ${exec uname -r}
${color2}Nvidia:${color}${alignr}${execp nvidia-smi --query-supported-clocks=gpu_name --format=csv,noheader}
${color2}IP Address:${color}${alignr}${addrs enp5s0}/${execi 1000 wget -q -O- http://ipecho.net/plain; echo}
We need to use ip link show to show the state of all network interfaces on the system. I have two network interfaces: enp5s0 (a wired ethernet adapter) and wlan0 (a wireless network adapter) on my Linux. Observe that wget -q -O- http://ipecho.net/plain returns my external public IP address.
${color2}Eth Up:${color} ${alignr}${offset -10$}${upspeed enp5s0}${alignr}${upspeedgraph enp5s0 8,100}
${color2}Eth Down:${color} ${alignr}${offset -10$}${downspeed enp5s0}${alignr}${downspeedgraph enp5s0 8,100}
${color2}File system:${color} ${alignr}${fs_used /} / ${fs_size /} $alignr${fs_used_perc /}%
${voffset 18}${color1}${alignc}${font4}i3 KEYBINDINGS${font}${color}
${color1}${hr}${color}
${color1}[S]+[RET]${alignr}${color2}open terminal${color}
${color1}[S]+[D]${alignr}${color2}launch rofi${color}
${color1}[S]+[SHIFT]+d${alignr}${color2}rofi power menu${color}
${color1}[S]+hjkl${alignr}${color2}move win focus${color}
${color1}[S]+[SHIFT]+jklñ${alignr}${color2}move focused window${color}
${color1}[S]+[1-9]${alignr}${color2}switch workspace${color}
${color1}[S]+[SHIFT]+[1-9]${alignr}${color2}send window${color}
${color1}[S]+[SHIFT]+q${alignr}${color2}kill focused windows${color}
${color1}${hr}${color}
${color1}[S]+[SHIFT]+c${alignr}${color2}reload config file${color}
${color1}[S]+[SHIFT]+r${alignr}${color2}restart i3${color}
${color1}[S]+[SHIFT]+h${alignr}${color2}my Knowledge system${color}
${color1}[S]+[SHIFT]+t${alignr}${color2}toggle Conky${color}
${color1}[S]+F1, F2, F3${alignr}${color2}Brave, code, Nautilus${color}
${color1}[S]+F4, F5${alignr}${color2}keepassxc, edit i3 config${color}
${color1}[S]+z, v${alignr}${color2}take a screenshot${color}
${color1}${hr}${color}
${color1}[S]+h${alignr}${color2}split in horizontal orientation${color}
${color1}[S]+v${alignr}${color2}split in vertical orientation${color}
${color1}[S]+f${alignr}${color2}enter fullscreen mode${color}
${color1}[S]+s,w,e${alignr}${color2}change container layout${color}
${color1}[S]+[SHIFT]+space${alignr}${color2}togle tiling/floating${color}
${color1}${hr}${color}
${color1}Vim: v/V${alignr}${color2}select characters/lines
${color1}d/y "+y${alignr}${color2}cut/copy
${color1}P/p "+p${alignr}${color2}paste before/after cursor
#------------+
# Weather |
#------------+
${color orange}${voffset 2}${hr 1}
${font Dejavu Sans Mono:size=12}${alignc War}${color green}${execpi 300 curl wttr.in/Málaga?T0 --silent --max-time 3}${font ubuntu:size=10.5}
]];
