
|
 |
 |
|
 |
The history of the music industry is also inevitably the story of the development of technology. From the player piano to the vinyl disc, from reel-to-reel tape to the cassette, from the CD to the digital download, these formats and devices changed not only the way music was consumed, but the very way artists created it, Edgar Bronfman, Jr.
There are more fools in the world than there are people, Heinrich Heine.
All those who look stupid are stupid, and so are half of those who don’t look stupid, Francisco de Quevedo.
Until a few years ago, burning CDs and DVDs was very common, almost a daily routine, among many computer users. They have lost their significance and popularity over the years. Nowadays, they have been replaced by USB Flash drives.USB Flash drives are convenient, easy-to-use, portable, and cheap.
Futhermore, many computers and laptops do not come with optical drives that can read or burn CDs or DVDs. However, external DVD writers are highly affordable, portable, and are widely compatible with many operating systems. Besides, they can play CDs, DVDs, and VCDs.
You can burn ISO files right from Microsoft’s Windows Explorer without the need of installing and using any third-party tools. A Burn disc image option should appear at the top of the context menu when you perform a right-click on an ISO file.
However, some users can’t find this option. Typically, this is because ISO files are not associated with the Windows Disk Image Burner program. There are two solutions:
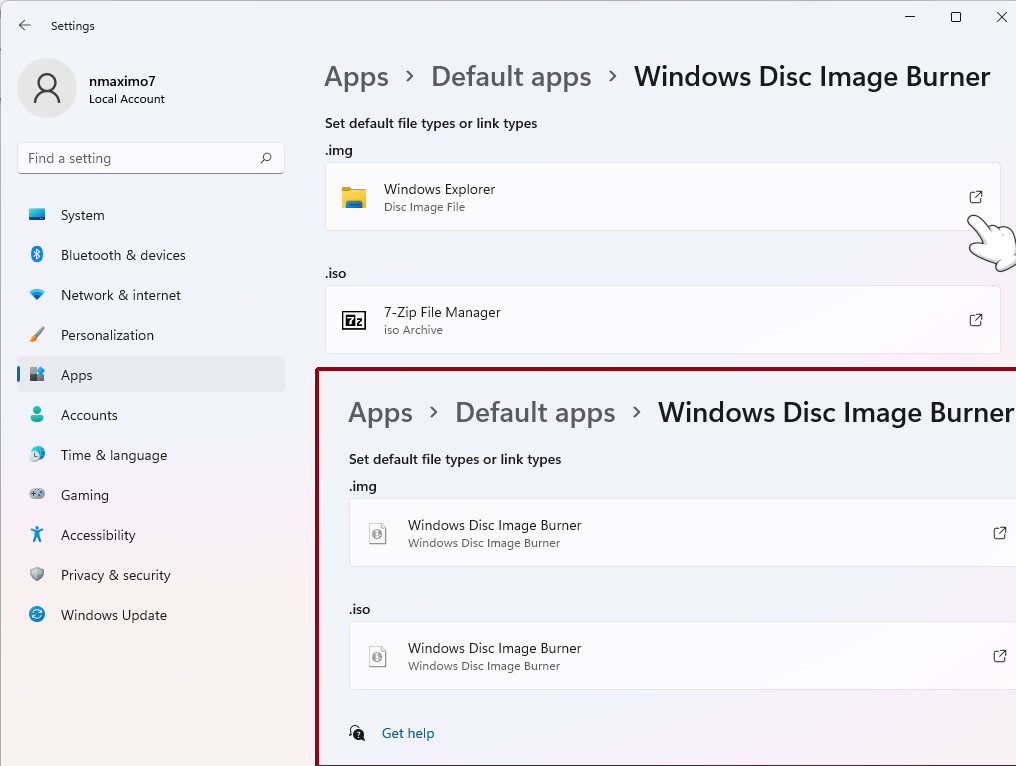
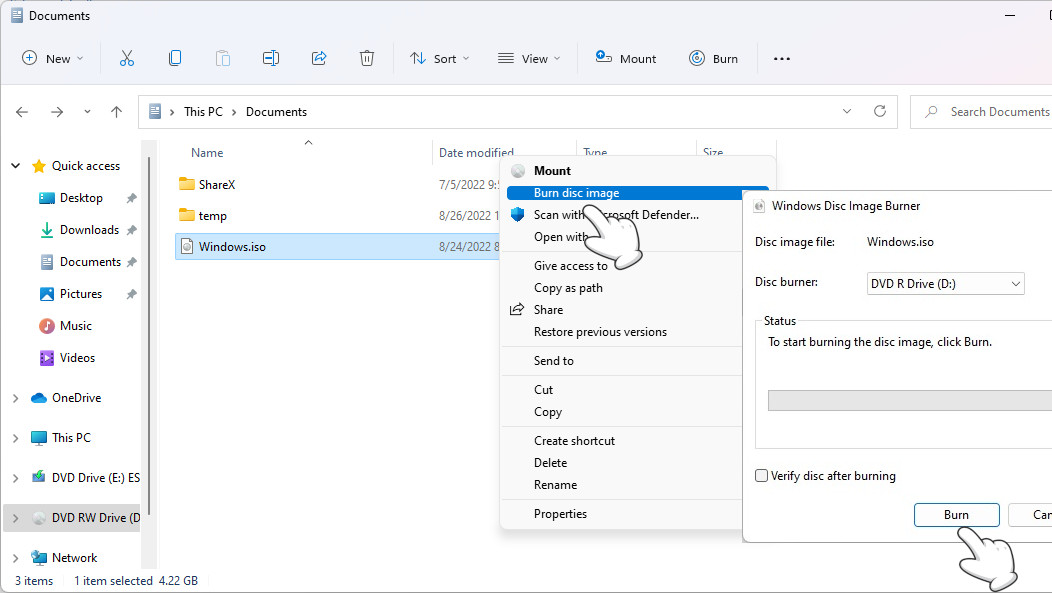
Burning a data CD/DVD is quite simple. Insert a black disc into the drive. Open File Explorer (Windows + E), locate and select the files and folders that you want to burn, click the three dots near View, select Burn to disc, With a CD/DVD player, and smash the Next button.
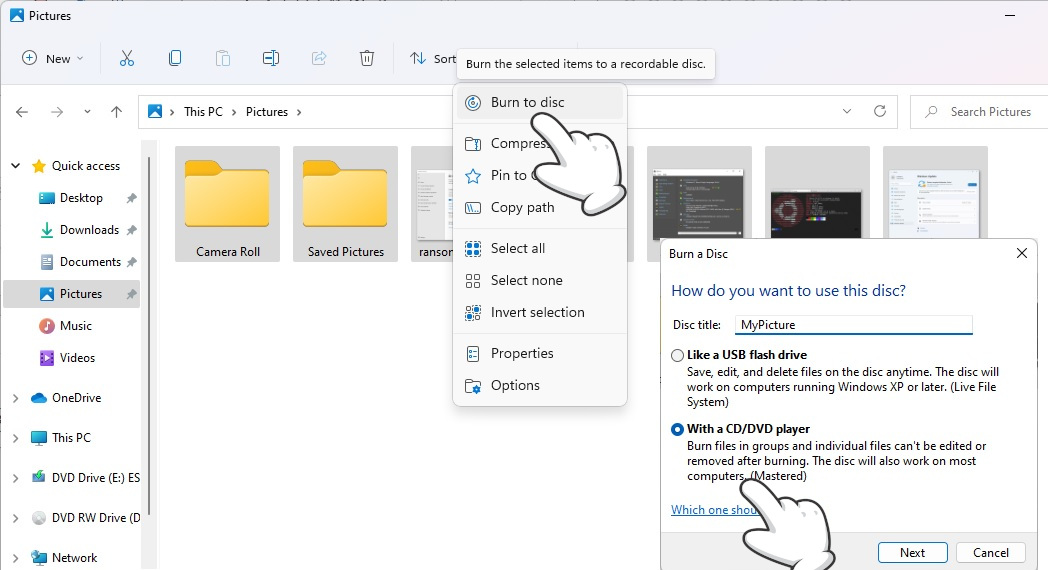
Burning a Data CD on Windows
To erase or format a CD/DVD in Windows 10/11, insert the CD/DVD into your computer. Open File Explorer, click This PC, find and right click on the CD/DVD drive icon, then select Format…, and click Start.
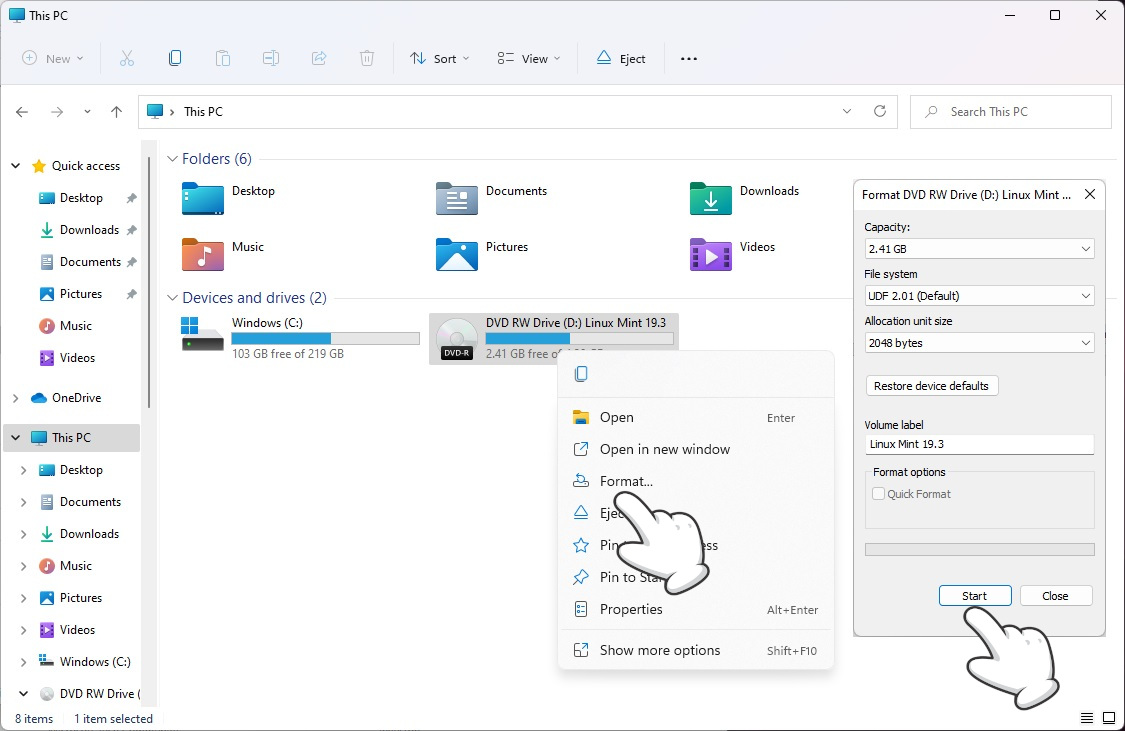
Erase a CD/DVDS
To burn a Music CD, open Windows Media Player, switch to the Library tab, navigate to your Music library (Music, All music), click the Burn tab in the top-right corner of the Windows Media Player, drag and drop your songs to the Burn’s right pane to create a soon-to-be-burnt list, click the Option icon (a white box with a checkmark), Audio CD, and finally smash the Start burn to begin burning your music onto an Audio CD.
Other tools are:
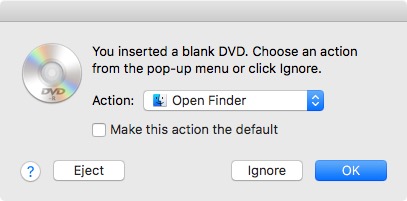
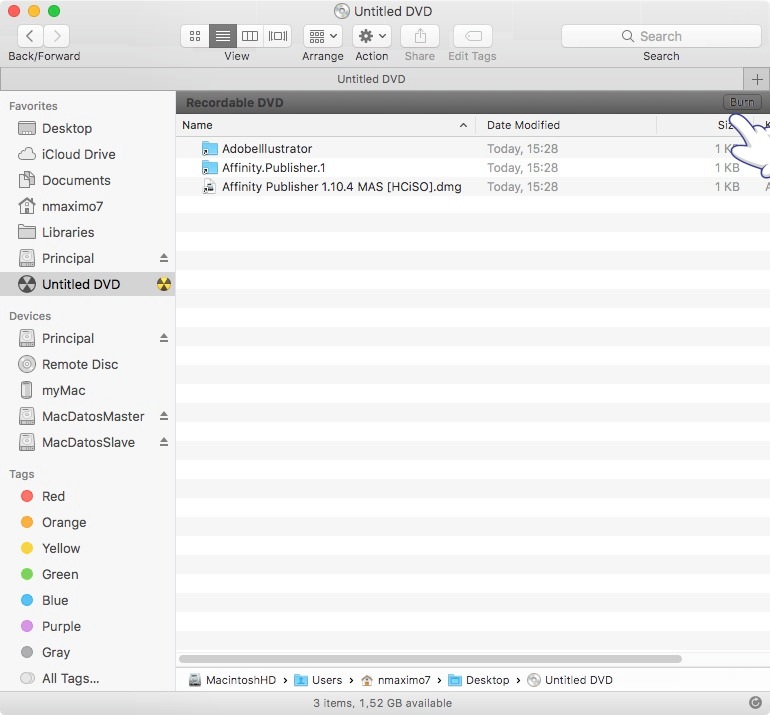
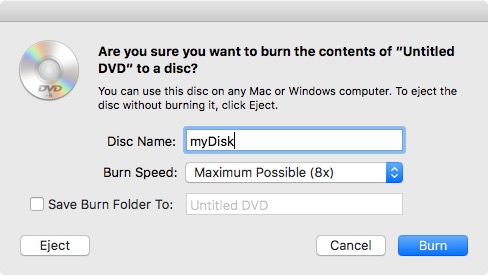
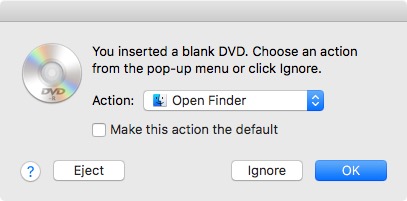
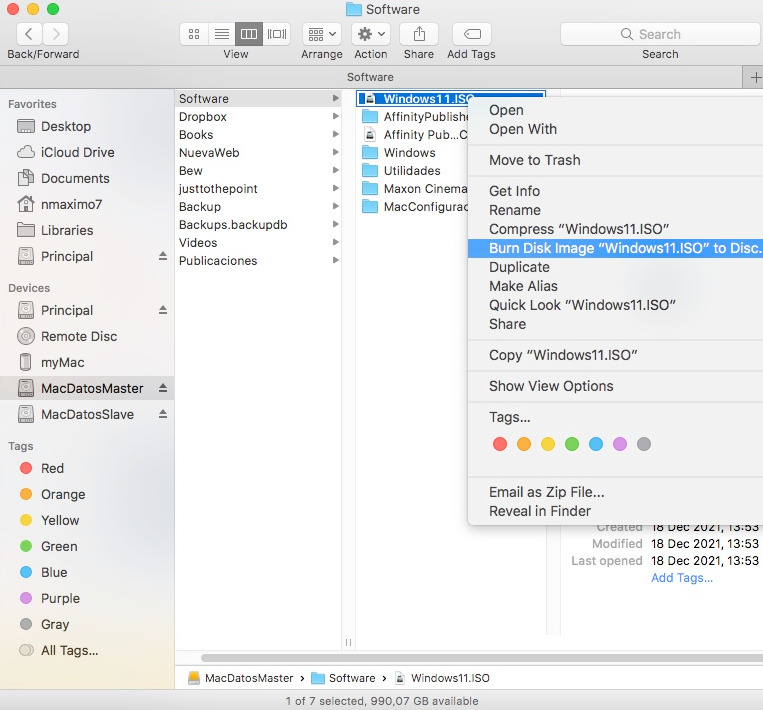
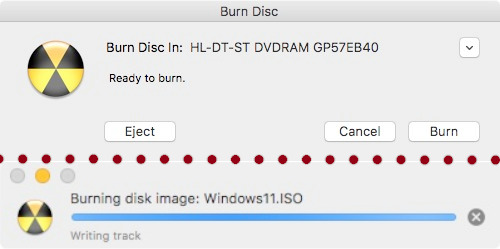
Brasero is a feature-rich and user-friendly GNOME application to burn CDs and DVDs.To install it, open a terminal and type: sudo apt-get install brasero (Debian, Ubuntu); sudo pacman -S brasero (Arch Linux).
To burn an ISO image, open Brasero and select Burn Image on the left pane. Next, insert a blank CD or DVD. Then, select a disc image to write, i.e., navigate and select the iso image you want to burn (e.g., WinPE10.iso), and a disc to write to, e.g., Blank disc (DVD-R), the blank CD or DVD we have already inserted into our external CD/DVD Writer.
Finally, click on the Burn button. By default, Burn the image directly without saving it to disk and Use burnproof (decrease the risk of failure) are selected.
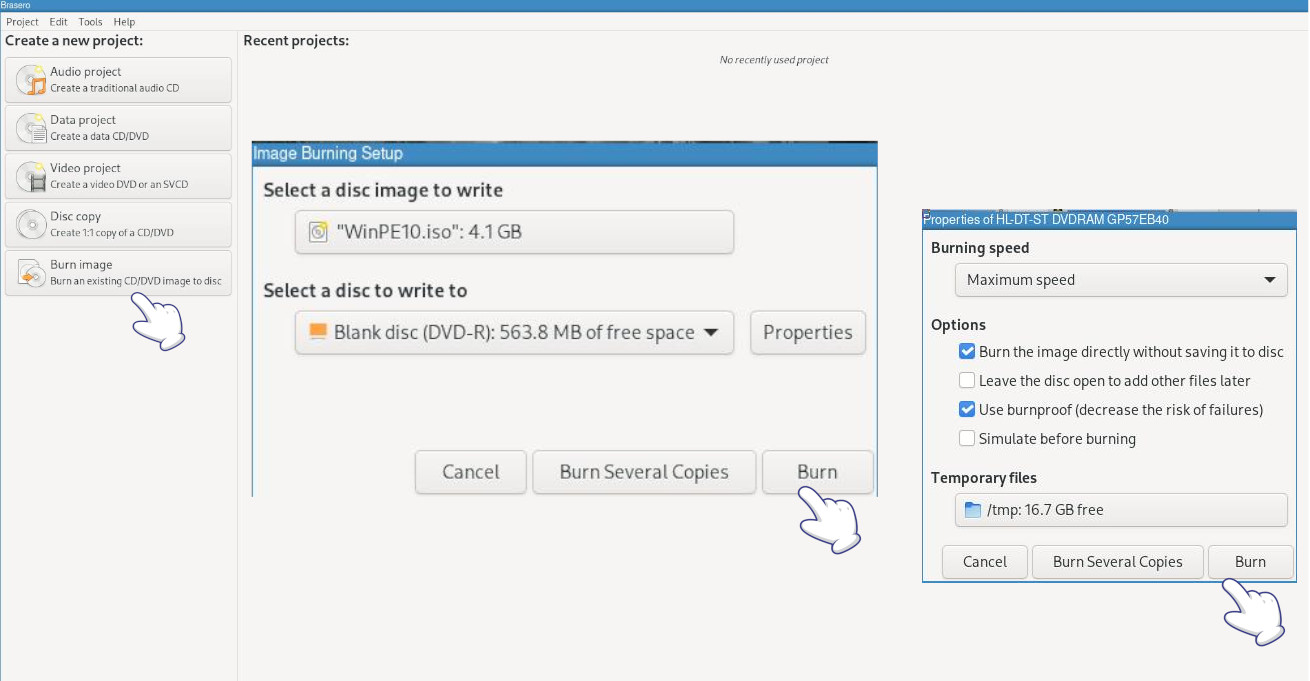
If you want to burn a Data CD or DVD, open Brasero and select Data project on the left pane. Then, open a Nautilus windows and drag and drop some files and folders into the Brasero window or click on the + button, navigate to where your files and directories are held, and clic Add to add these files and folders to the project. Next, insert a blank CD or DVD, give it a name by replacing the “Data disc” text, and click on the Burn button.
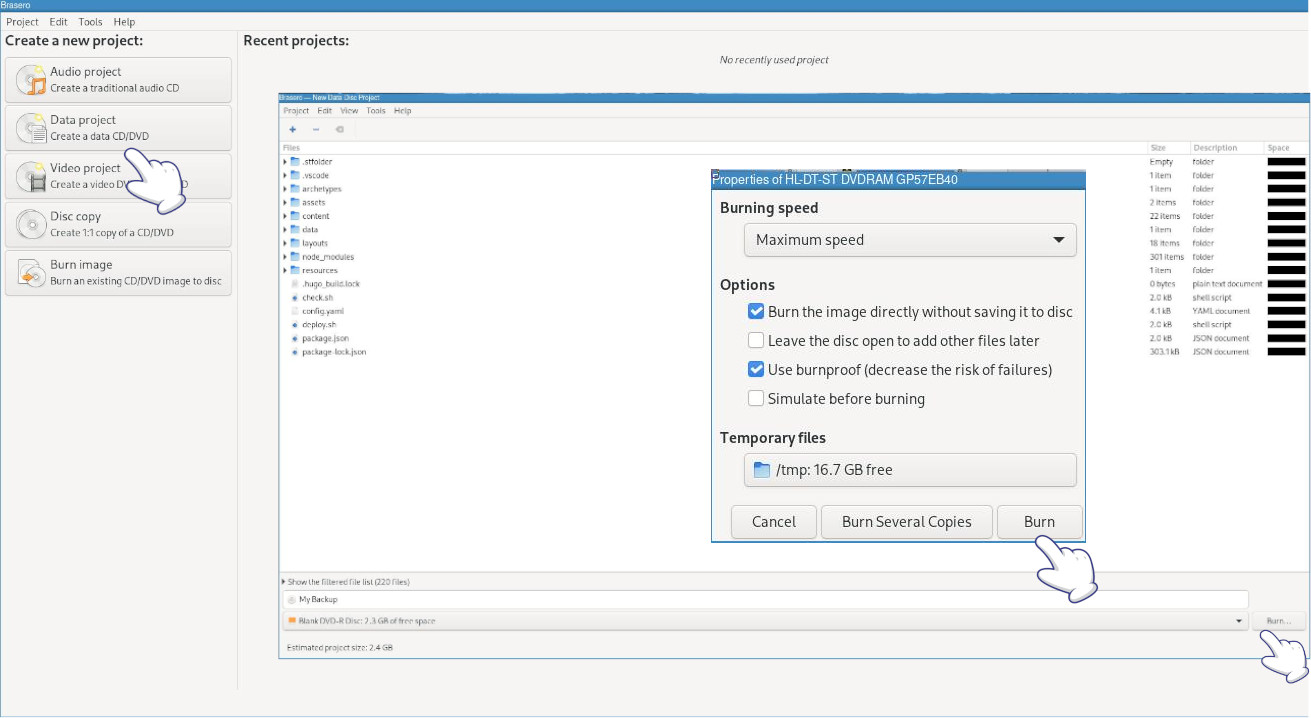
Brasero