
|
 |
 |
|
 |
File managers are essential for managing everyday activities on your system and boost your productivity. They are one of the most-used programs, as they help us access and manage information stored on our computer. They provide a fast and convenient way to manage files and folders.
Dual-pane file managers allow their users to browse two separate folders simultaneously and compare, copy, and move files and folders from one location to another. File managers are also equipped with many shortcuts to boost your productivity.
File Explorer (Windows key + E) is the Windows’s File manager. To pin a folder to Quick access, right click the folder and select Pin to Quick Access. There are some options that can make your life a bit easier: Select Menu […], Options, General tab (Open File Explorer to: This PC/Quick access -it lists your frequently-used folders and recent files). Under the View tab, check the Display the full path in the title bar and Show hidden files, folders, and drives.
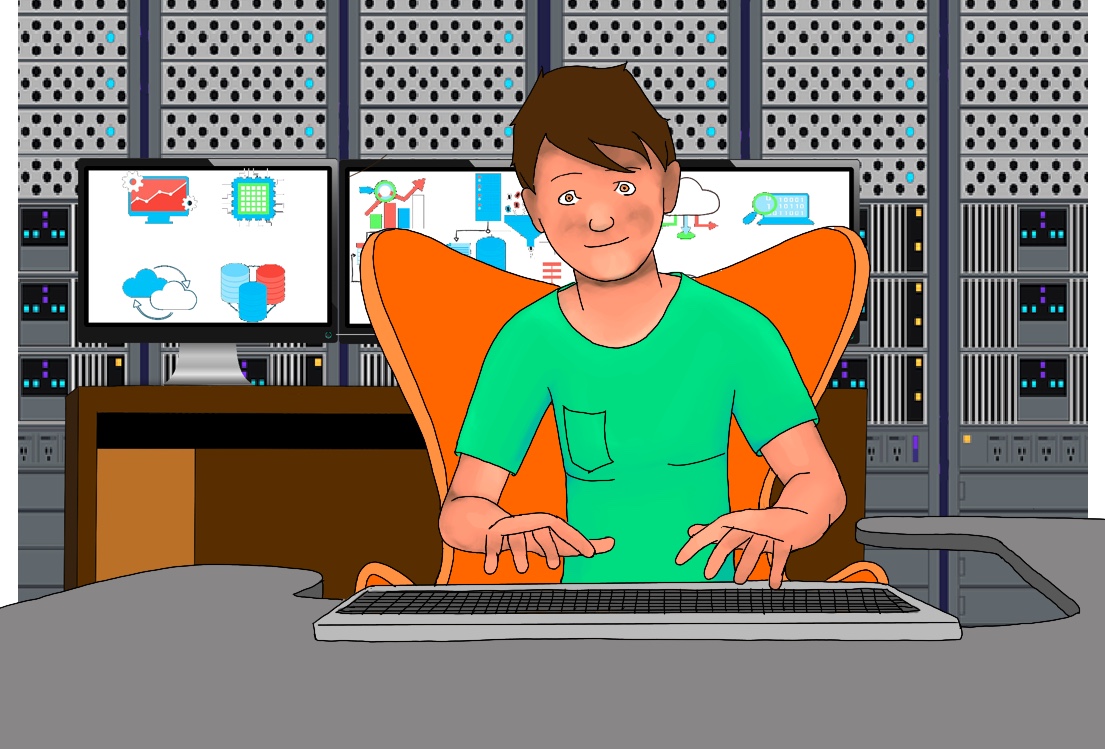
File Explorer
Some File Explorer shortcuts are: F2 rename the currently selected file; F11 toggle full screen mode; Ctrl + N/W: Open/Close a new/the current File Explorer window. Ctrl + Shift + N: Create a new folder. Alt + Left/Right: Go back/forward one folder. Alt + Up: Go to parent folder.
Files is a free and modern file explorer for Windows with a powerful yet intuitive designed. It has features like multiple tabs, panes, columns, shell extensions in the context menu and tags.
There are multiple settings to customize Files to your needs: Settings, Appearance (Custom Themes), Preference (Show hidden files and folders, Show dot files, Hide protected operating system Files), Experimental (Show Folder Size, Set Files as the default File manager).
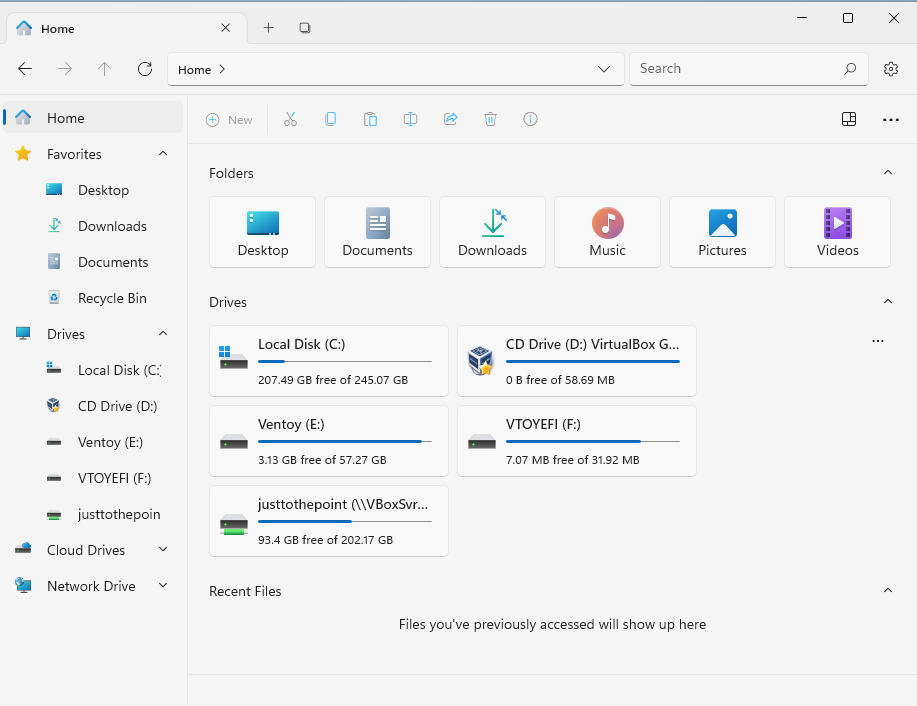
Files
You can add Google Drive to Windows File Explorer/Files by downloading and installing the Google Drive app, Get Drive for Desktop. It will integrate your cloud files with your local PC, allowing you to safely back up all your files and folders and access Google Drive from your computer.
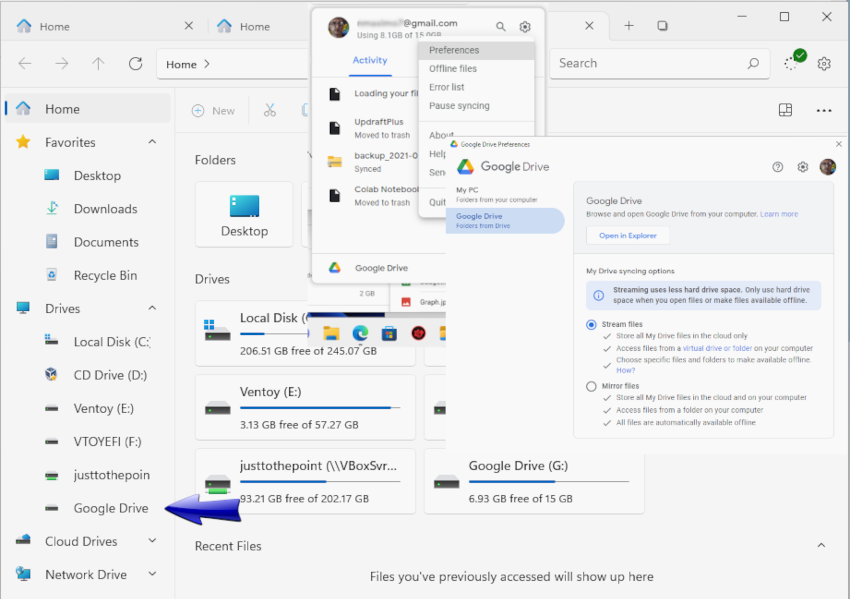
Configure Google Drive’s Sync Settings by clicking the Google Drive app icon in your system tray, Settings (a cog icon), Preferences, Google Drive, and enable either Stream Files or Mirror files depending if you want to store all your files in the cloud only or in the cloud and on your computer.
Other options are:
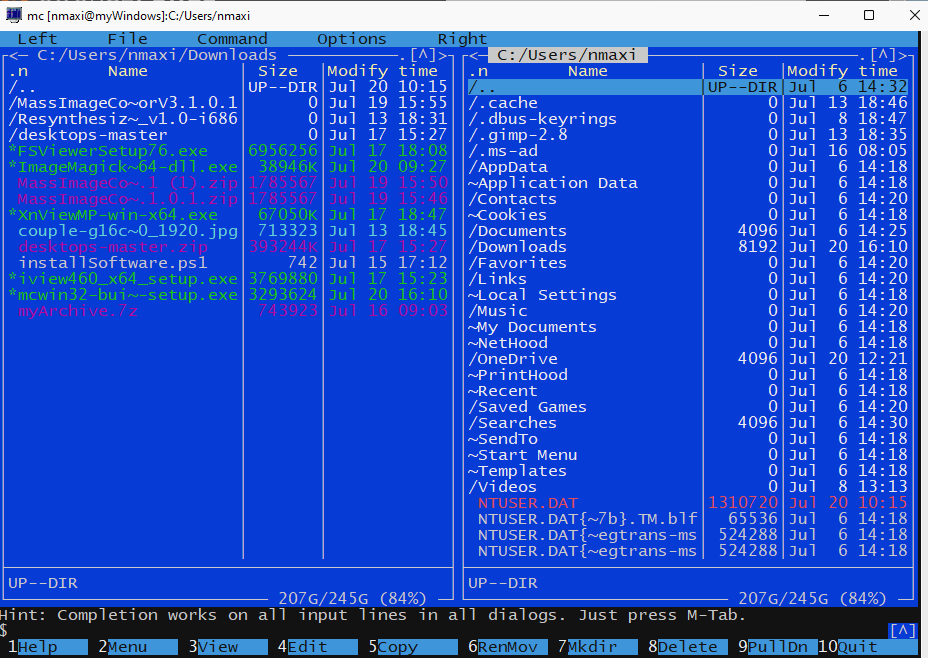
Midnight Commander is vertically split into two panels. At the bottom, you will see ten labeled rectangles, e.g., F1 (MC has an excellent help), F5 (copy), F8 (Delete), and F10 (quit). Tab is for switching between the two main panels, the up or down arrow keys allow selecting a file or directory, and press the enter key to enter a highlighted or selected directory. To delete a file/directory, highlight it, and press the F8 key.
To view/edit a file, highlight it, and press the F3/F4 key and pressing the Esc key twice will return to the directory panel. You can create a directory by pressing the F7 key. To copy a file from one directory to another, select or highlight the file and press the F5 key. If you want to copy multiple files, you need to press the “Insert” key (macOS: use Ctrl-t instead) for each file you want to copy.
If are a macOS user and want to be able to open multimedia files, select the menu Command, and choose the Edit extension file:
include/image
Open=(open %s)
View=(open %s)
include/video
Open=(open %s)
View=(open %s)
default/*
Open=(open %s)
View=(open %s)
Finder is the default file manager for macOS. Some tricks and tips are: Finder tags are a great way to organize data and can be used as a criterion in Spotlight searches. Finder tabs are very useful, too. Display File Name extensions: Finder, Preferences, Advanced tab, Show all filename extensions. Clean up your sidebar: Finder, Preferences, Sidebar tab and do not show Movies, Music, Pictures, etc. Add the Path Bar (it displays the path to the current file or folder): View, Show Path Bar. Change the default folder: Finder, Preferences, General tab, New Finder windows show.
Commander One is a free dual-pane file manager for macOS with an unlimited number of tabs, customizable hotkeys, built-in file viewer, zip support (so you can flawlessly archive and extract ZIP files), and more.
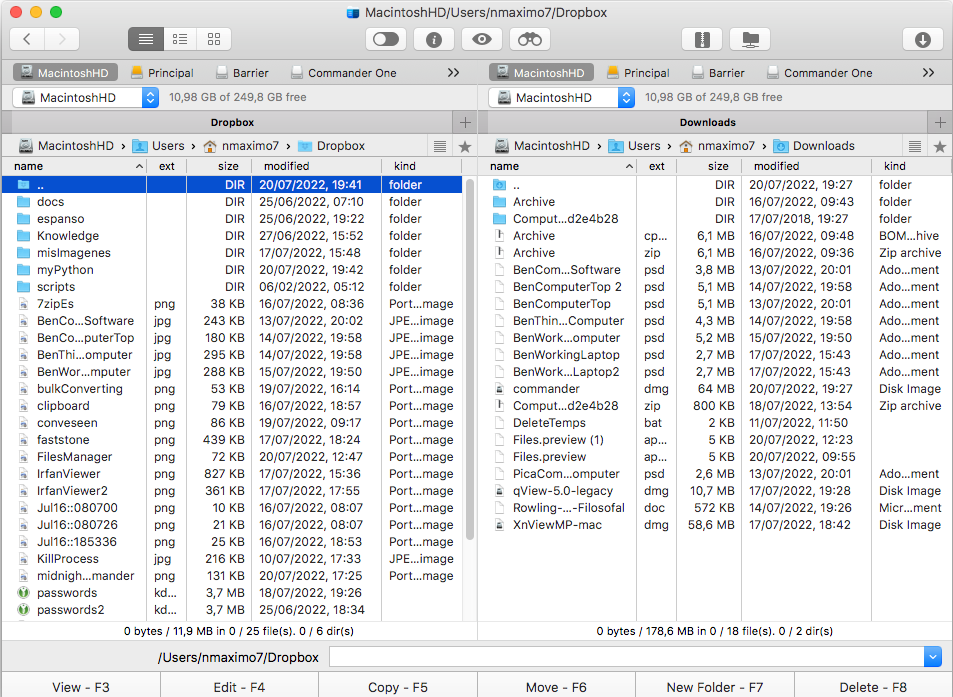
Commander One
ForkLift is a very advanced dual pane file manager and file transfer client for macOS.
Nautilus (Files) is GNOME’s default file manager. Nemo, Konqueror, and Thunar are the official file managers of the Cinnamon, KDE, and Xfce desktop environments respectively.
If you want to use Nautilus as your file manager, some tips are: To open a new Nautilus’ instance, type: nautilus -w. To add a new document option in the right click context menu, create an empty file (touch NewDoc) and save it to the Templates directory (mv NewDoc ~/Templates). Add a permanent delete option in the right click context menu: Preferences, Optional Context Menu Actions, Delete Permanently.
To enable quick file preview, install gnome-sushi (sudo apt install gnome-sushi -Ubuntu, Debian-, sudo pacman -S sushi -Arch-), restart your Nautilus, select a file, and press the space bar. To bookmark a folder, drag and drop it to the left sidebar.
Ranger is a minimal terminal-based file manager.
Installation: sudo apt install ranger (-Ubuntu, Debian-), sudo pacman -Sy ranger (Arch).
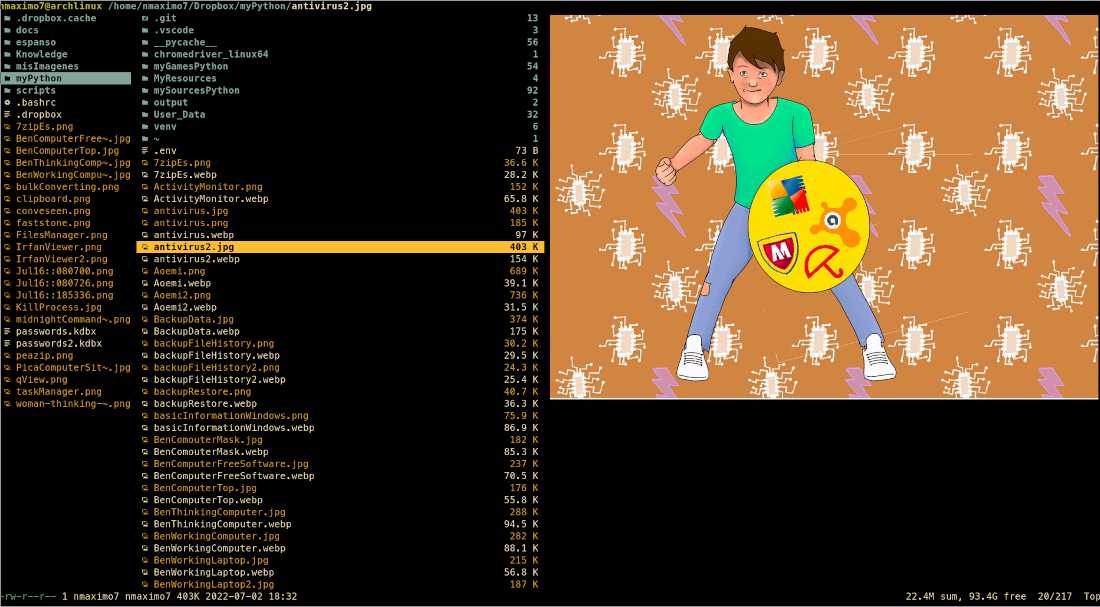
Ranger
After starting ranger, you can use the Arrow Keys or h j k l to navigate, Enter to open a file or q to quit.
Copy/Move a file/files: highlight or select it/them (all we have to do is to mark them with the space bar), cut/copy it/them -dd/yy-, then navigate to a target directory and press “pp” to paste it. Rename: cw. Delete: delete.
Some configuration: vi .config/ranger/rc.conf
set preview_images true # preview images in ranger
set preview_images_method ueberzug # pip install ueberzug
default_linemode devicons # git clone https://github.com/alexanderjeurissen/ranger_devicons ~/.config/ranger/plugins/ranger_devicons. File icons for Ranger. It prefixes file names with a file icon.
set show_hidden true # show hidden files/directories