
|
 |
 |
|
 |
Una experiencia de aprendizaje es una de esas cosas que te dicen: ‘¿Sabes lo que acabas de hacer? Pues picha, no lo vuelvas a hacer’, Douglas Adams adaptado en Cádiz, tacita de plata.
¿Borraste accidentalmente algunas fotos de vacaciones, fotos familiares irrepetibles e inolvidables, documentos de oficina importantes, archivos multimedia u otros? ¡Que no cunda el pánico!, al menos no todavía.
Si has eliminado tus archivos y carpetas por error o por accidente, quizás pensaste que no los ibas a necesitar o si, tal vez, tu PC se quedó listo de papeles después de un corte energético o una tormenta eléctrica, no eres el primero ni serás el último. Simplemente sigue estas instrucciones. Primero, te conviene leer nuestro primer artículo Cómo recuperar archivos borrados.
Si tu Windows no arranca, crea un USB de arranque de GNU/Linux, inicia desde él e intenta acceder a tu disco y recuperar tus datos y archivos.

TestDisk es un poderoso software gratuito de recuperación de datos. Puede ejecutarse en Windows, GNU/Linux y macOS. Es una herramienta ideal cuando deseas recuperar archivos de particiones o discos corruptos y dañados o sistemas que no se pueden arrancar.
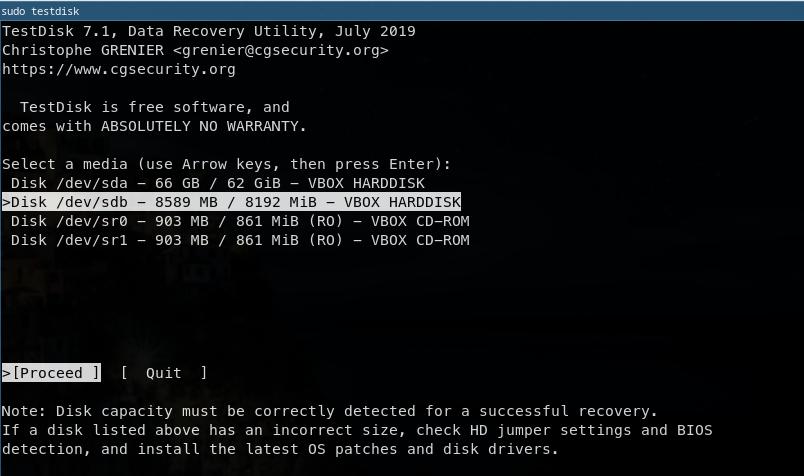
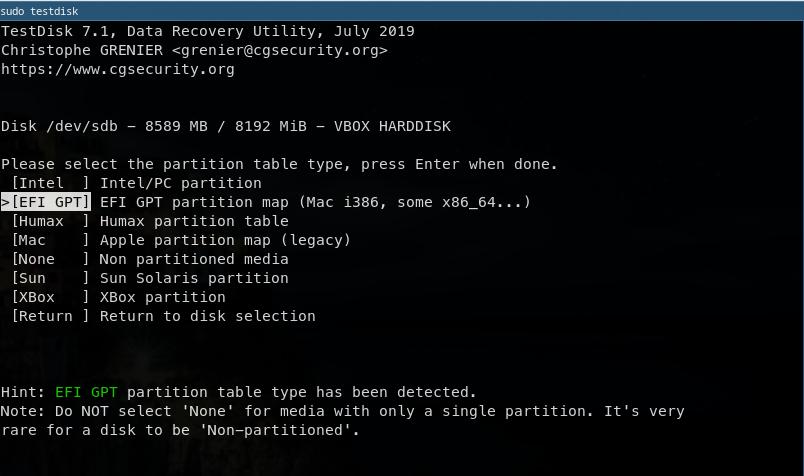
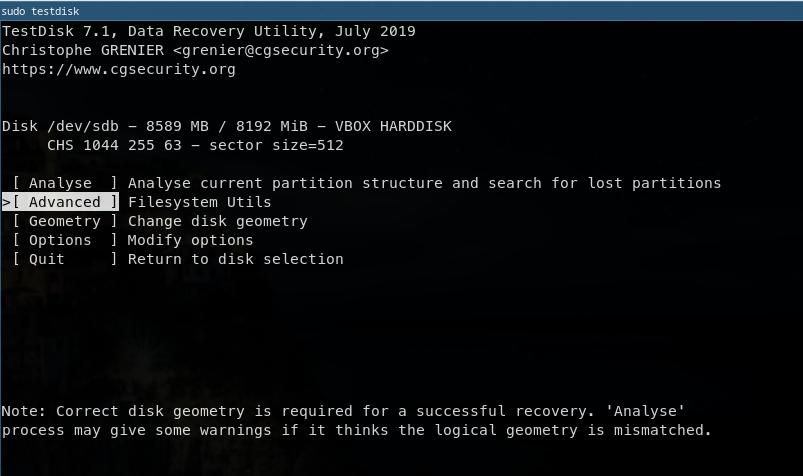
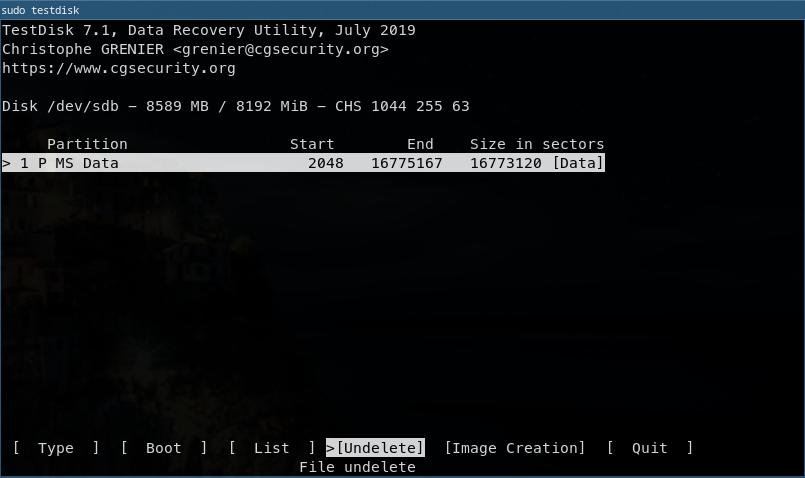
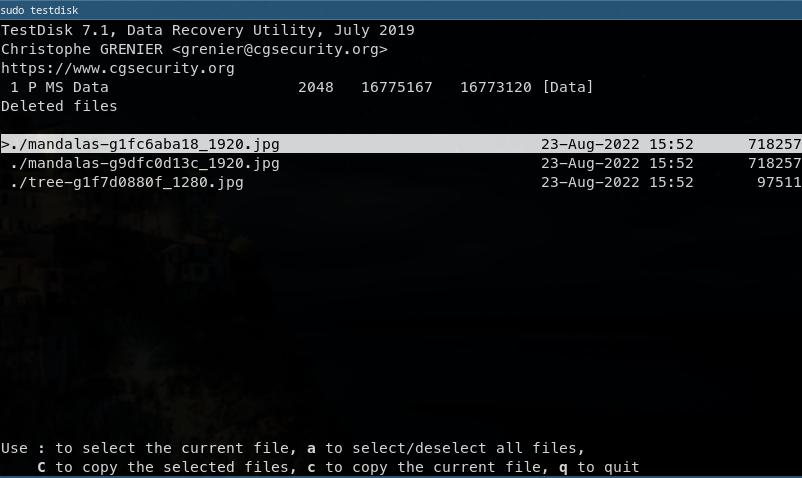
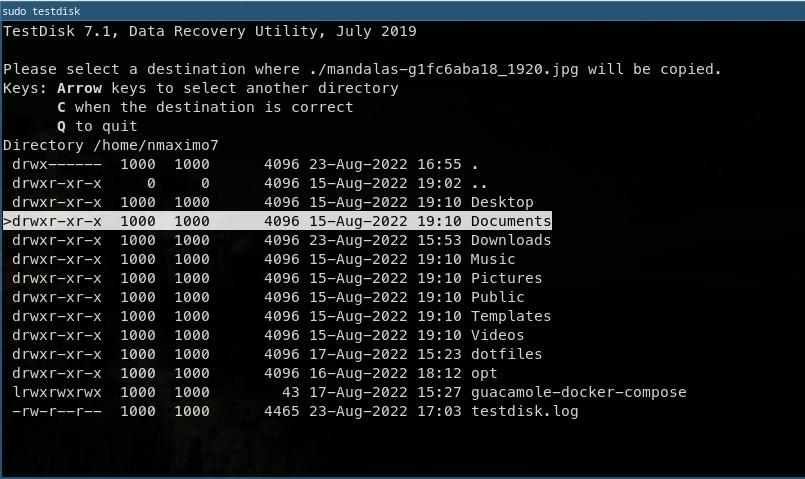
Abandonad toda esperanza, quienes aquí entráis, Dante Alighieri
SafeCopy es una de las mejores herramientas cuando todo lo demás falla y los datos parecen ser completamente irrecuperables. Esa magnífica utilidad copia tus datos en una nueva ubicación e intenta extraerlos de cualquier medio, incluso aquellos dañados.
sudo safecopy /dev/sdb1 dataRecover.iso --stage1
Después de ejecutar esta orden, puedes intentar montar dataRecover.iso. Si no tienes suerte y no encuentras tus archivos eliminados, intenta nuevamente con sudo testdisk. Selecciona el medio (/dev/loop0), haz clic en Continue (Continuar) even if write access isn’t available (incluso si el modo de escritura no está disponible). Normalmente la opción recomendada es Partición Intel/PC, Advanced (Avanzado) y selecciona la opción Undelete (Recuperar).

¡Éxito! Selecciona la ubicación donde se deben copiar los archivos recuperados, ¡y eso es todo amigos! 😄
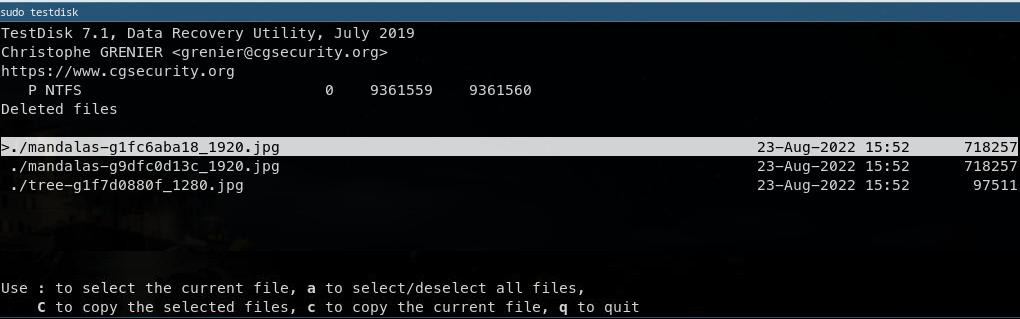
¿Te ahorraría mucho tiempo si me diera por vencido y me volviera loco ahora mismo?, Douglas Adams.
A veces, necesitas recuperar la tabla de particiones: sudo testdisk. Seleccione un medio (por ejemplo, /dev/loop0 o /dev/sda) y pulsa en Continue even if write access isn’t available (Continuar incluso si el modo de escritura no está disponible). Esta opción no siempre se te presentará y depende de la situación.
Es posible que desees optar por Intel (típico de Windows/PC), Advanced (Avanzado), Analyse (Analizar) la estructura de particionado actual y buscar particiones perdidas, elije la opción Quick search (Búsqueda rápida) para encontrar la tabla de partición. Selecciona o resalta la partición encontrada y presiona INTRO para continuar con la recuperación de la tabla de particiones.
Usa las teclas de flecha arriba/abajo para seleccionar el disco duro con la/s partición/es perdida/s. Observa la estructura de particionado en busca de particiones perdidas, corruptas y errores. En el ejemplo, Windows ha creado una partición reservada para el sistema (* indica arranque primario, [Reservado para el sistema]), la partición del sistema (P indica partición primaria) y una partición de recuperación.
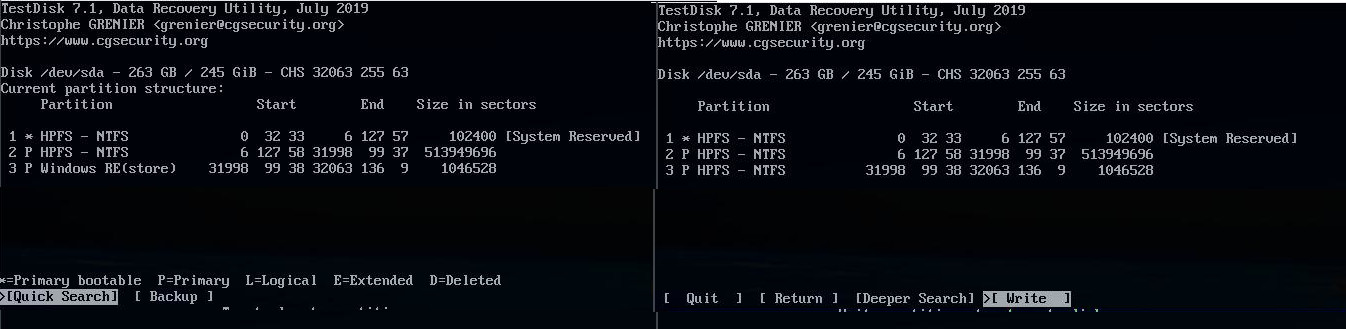
Si todo te parece correcto, elije la opción Write (Escribir) para recuperarlo, luego Y para confirmar estos cambios, sal de la herramienta y reinicia el equipo.
PhotoRec es un software de recuperación de datos diseñado para recuperar archivos perdidos, incluidos vídeos, documentos y archivos de discos duros, CD-ROM e imágenes perdidas de tarjetas de memoria para cámaras digitales.
sudo photorec dataRecover.iso

Es posible que desees seleccionar File Opt (Opción de archivos) para elegir el tipo de archivos que deseas recuperar, por ejemplo, doc, gif, jpg, kpbx, etc. A continuación, pulsa en Search (Buscar).
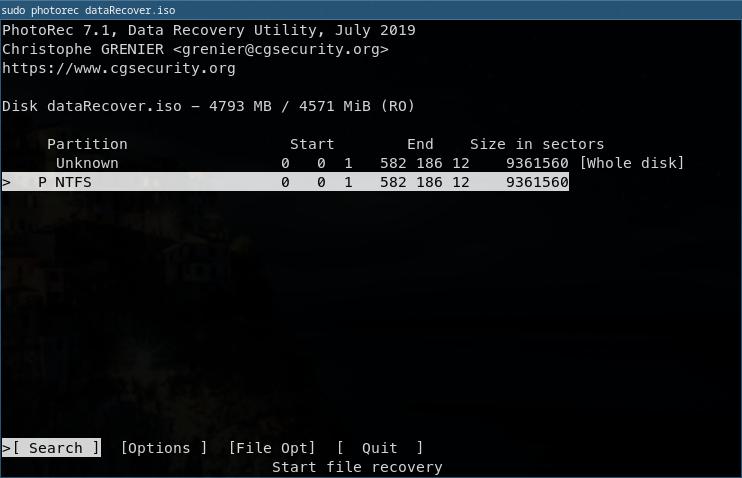
Para recuperar archivos perdidos, PhotoRec necesita saber el tipo de sistema de archivos donde se almacenaron los archivos: ext2, ext3 y ext4 usan por defecto en GNU/Linux. Windows usa NTFS y FAT/32, y Mac OS, HFS+.
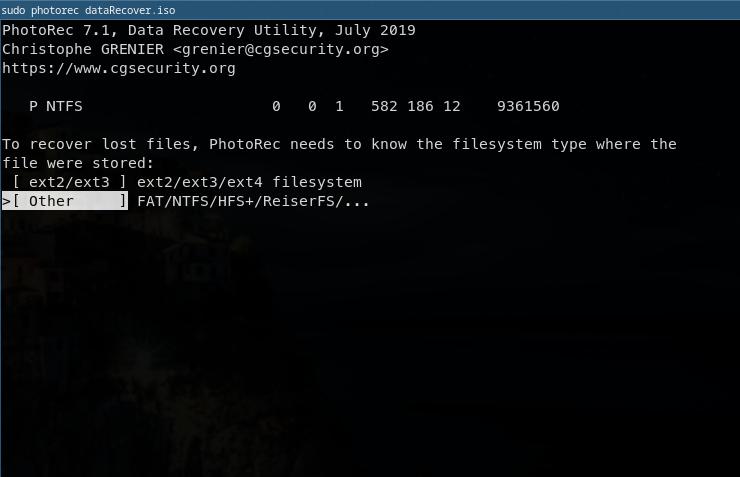
Por lo general, te aconsejo aceptar las opciones predeterminadas.
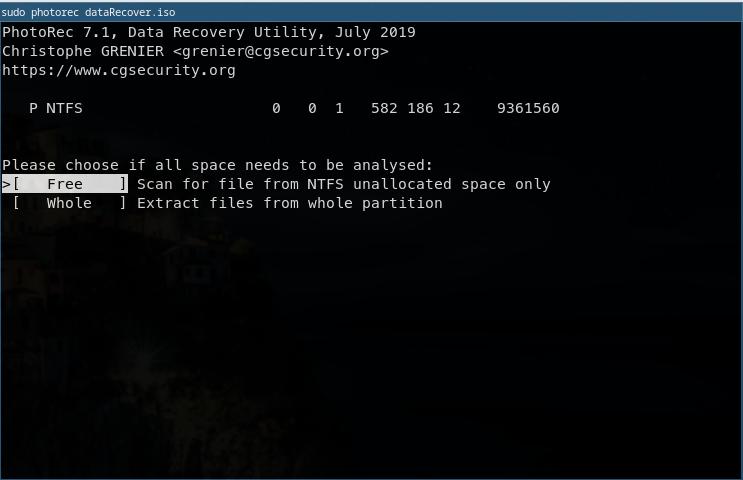
De ahora en adelante es lo mismo que con otras herramientas de recuperación analizadas previamente; tienes que buscar una ubicación para guardar los archivos recuperados y presionar c cuando la ubicación de destino sea la que deseas.
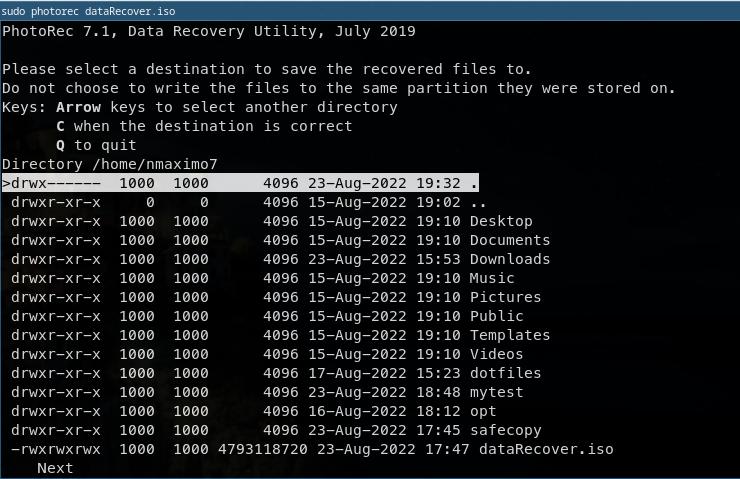
Si aún no has podido recuperar tus datos, es probable que se trate de un error físico o problema de hardware del disco, entonces necesitas un servicio profesional de reparación de discos. “A menos que la unidad dañada contenga datos extremadamente valiosos, es una opción más segura y rentable comprar una nueva unidad en lugar de reparar la dañada”, Platinum Data Recovery.