
|
 |
 |
|
 |
La privacidad es uno de los mayores problemas en esta nueva era electrónica, Andy Grove
La intimidad es un derecho humano inherente y un requisito para mantener la condición humana con dignidad y respeto, Bruce Schneier
Estamos viviendo tiempos muy difíciles y turbulentos.La privacidad es tanto un derecho humano como una necesidad y las grandes empresas, las grandes corporaciones tecnológicas, los gobiernos, las pequeñas empresas y los piratas informáticos constantemente nos atacan y reducen nuestra privacidad, lo que tiene un efecto corrosivo y perverso en nosotros como individuos y como sociedad. Desafortunadamente, hay una gran cantidad de malware en la red de redes, como ransomware, spyware, virus, gusanos informáticos y caballos de Troya que atacan, sin pudor ni respeto por los derechos humanos fundamentales, nuestra privacidad.
Y, en consecuencia, tu información bancaria, fotos y videos confidenciales, que fueron seguramente grabados para tu visualización personal o de tu pareja, y otros archivos y datos sensibles y confidenciales son el oro digital para demasiadas personas y organizaciones. Los documentos, archivos multimedia y otros ficheros tienen la desagradable costumbre de permanecer en tu equipo, incluso mucho después de que pensaras que los habías completamente borrado.
Eliminar un archivo solo lo moverá a la Papelera de reciclaje y tendrás que vaciar manualmente la Papelera de reciclaje para borrarlo. Además, eliminar un archivo no lo eliminará físicamente de tu disco y, por consiguiente, no evitará que utilidades y aplicaciones de terceros puedan recuperarlo y acceder a tus datos. Sin embargo, existen utilidades y procedimientos para la eliminación segura de tus datos y archivos.

A veces, es necesario o muy conveniente eliminar tus archivos de forma segura y permanente porque estás vendiendo tu equipo o quieres que tus archivos y datos desaparezcan de forma permanente por razones de seguridad y privacidad.
Si eres un usuario de Windows, debes instalar Sysinternal Suite. Es un paquete de herramientas y utilidades para el sistema operativo de Microsoft muy prácticas y sólidas desarrollado por Mark Russinovich.
Descarga Sysinternal Suite y descomprímelo en la ubicación que prefieras, por ejemplo, c:\sysinternal.
Inicia Windows Terminal (Admin) -con privilegios de administración- y navega al directorio donde has extraído Sysinternal Suite.
Teclea .\sdelete /? para obtener información sobre las distintas opciones y la sintaxis de sdelete.
Para borrar permanentemente un archivo, escribe en el terminal la siguiente instrucción: .\sdelete -p 5 miArchivo. La opción -p 5 indica a sdelete que realice cinco pases sobre los datos, es decir, escribiendo caracteres aleatorios sobre miArchivo cinco veces.
Es posible que desees añadir sysinternal a tu PATH presionando simultáneamente Windows + X, selecciona la opción System (Sistema). Desplázate hacia abajo y haz clic en la sección About (Acerca de), luego haz clic en el enlace Advanced system settings (Configuración avanzada del sistema). En la siguiente ventana (System Properties -Propiedades del sistema-), pulsa en la pestaña Advanced (Avanzado) y, a continuación, en el botón Environment Variables (Variables de entorno). Selecciona o resalta la variable de entorno PATH en la sección System variables (Variables del sistema) y, finalmente, haz clic en Edit (Editar).
Vamos a borrar de forma segura el directorio (recursivamente “-r”) c:\Users\nmaxi\Downloads\mySecrets escribiendo: .\sdelete -p 5 -r -s c:\Users\ nmaxi\Descargas\misSecretos. Especifica “-p 5”, es decir, cinco es el número de pases de sobrescritura y también eliminamos los atributos de solo lectura, si los archivos poseen dichos atributos. 
Limpiar y eliminar el espacio libre en la unidad c o f (no afectará a los archivos y directorios de dichas unidades): .\sdelete -c -p 5 c: o .\sdelete -c -p 5 f:
Cero espacio libre en la unidad c (optimización de disco virtual): .\sdelete -z c: Rellena el espacio libre con ceros, normalmente es una de las mejores opciones.
Una buena alternativa es Permadelete. Es una aplicación extremadamente sencilla de usar para “triturar” archivos y carpetas de forma segura y permanente, básicamente sobreescribiéndolos con datos aleatorios.
Simplemente arrastra y suelta tus archivos sobre la ventana principal o haz clic derecho en cualquier archivo y selecciona Send To (Enviar a), Permadelete.
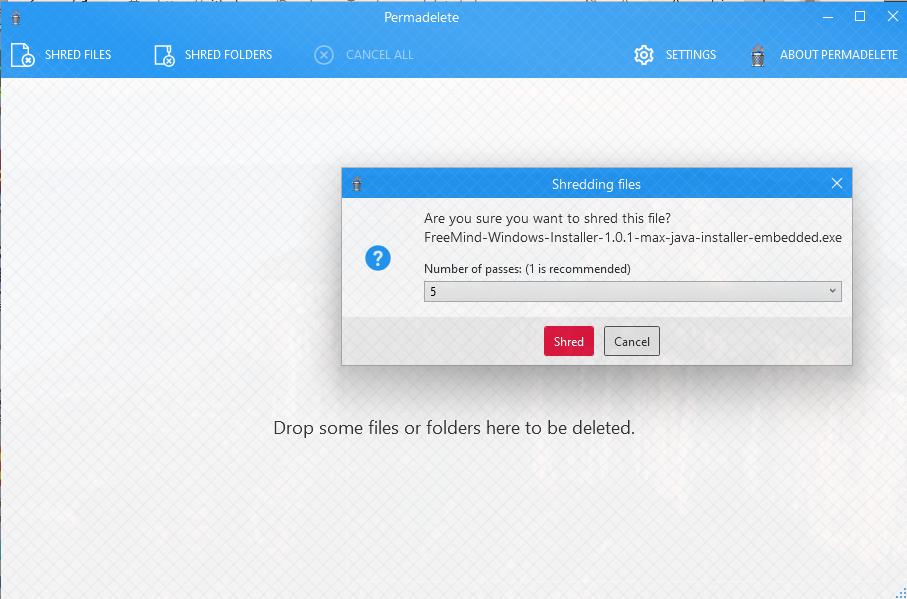
Para eliminar un archivo, debes vaciar la Papelera en tu Mac. Para vaciar la Papelera, haz clic con el botón derecho en el icono Papelera situado en el dock y selecciona la opción Empty Trash (Vaciar Papelera). Para eliminar un archivo o carpeta, sin pasar por la Papelera, presiona simultáneamente las teclas Opción + Comando + Eliminar.
La segunda opción es escribir el siguiente comando:
rm -P /Users/yourUserName/Desktop/deleteMeSecurely.txt # Si el nombre o la ruta del archivo es largo, también puedes arrastrar y soltar archivos desde el Finder hasta tu terminal.
-P es una opción para sobrescribir los archivos antes de eliminarlos. Los archivos se sobrescriben tres veces por defecto.
Otra opción es Permanent Eraser. Sobrescribe tus datos varias veces, codifica y ofusca el nombre del archivo original y reduce el tamaño del archivo a cero antes de que la aplicación finalmente lo elimine y desvincule del sistema de archivos.
Descarga la aplicación Permanent Eraser desde su página web, instálala en tu Mac y lánzala. Te aparecerá una ventana que te preguntará si estás seguro de borrar permanentemente los archivos de la Papelera. Presiona el botón OK (Vale) y eliminará de forma segura y permanente todos tus archivos y carpetas de la Papelera. Marca Do not show this message again (No volver a mostrar este mensaje) para que no veas este cuadro de diálogo la próxima vez que vacíes tu papelera.
Si eres usuario de GNU/Linux, puedes usar shred. Es una utilidad que sobrescribe un archivo para ocultar su contenido y, opcionalmente, eliminarlo.
Para eliminar un archivo de forma segura y permanente, escribe en tu terminal: shred -uvz mySecrets donde u indica que quieres eliminar el archivo después de sobreescribirlo, v (verbose) mostrar información del progreso de la operación y z realizar una sobreescritura final con ceros.
Para establecer el número de pases de sobreescritura, abre el terminal y teclea: shred -uvz -n 5 mySecrets con la opción n indicando el número de pasadas o sobreescrituras. Para eliminar varios archivos, escribe: shred -uvz -n 5 *.txt o shred -uvz -n 5 *.*
Otras opciones son secure-delete (sudo apt-get install secure-delete -Ubuntu-; yay -S secure-delete -Arch- srm mySecrets o srm -rvz mySecretFolder donde r indica eliminar un directorio, z borrar la última escritura con ceros y v habilita el modo detallado) y wipe (sudo apt-get install wipe -Ubuntu-; sudo pacman -S wipe -Arch-; wipe mySecrets o wipe - rfi mySecretFolder donde r le dice a wipe que borre un directorio de forma recursiva; i muestra el progreso del proceso; y f habilita la eliminación forzada, es decir, sin preguntar por confirmación), pero estas herramientas no son una buena idea en unidades de estado sólido (SSD).
Desde Android 6, todos los teléfonos Android están encriptados de forma predeterminada, así que abre Files (Archivos), selecciona los elementos que deseas eliminar y pulsa en el botón de la papelera. Los archivos eliminados se enviarán a la papelera. Es necesario eliminar manualmente los archivos de la papelera que quieras eliminar inmediatamente, en lugar de esperar a que se borren automáticamente después de un mes.
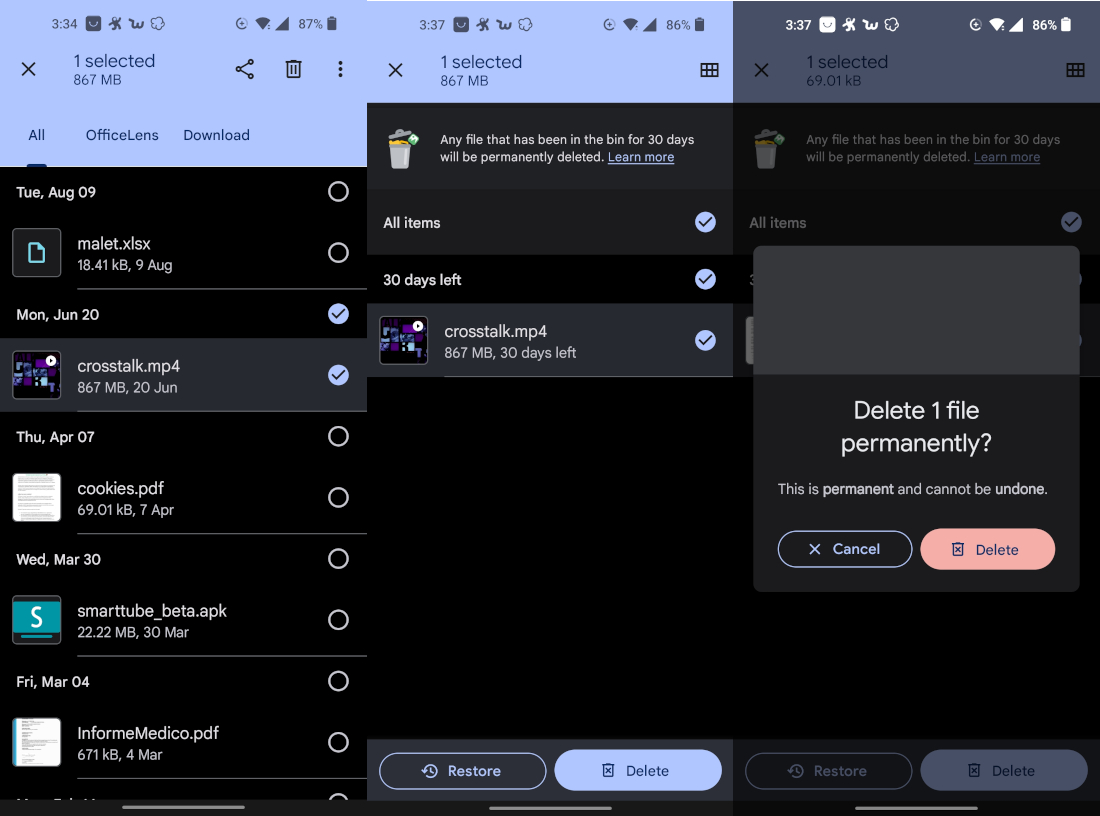
Si el cifrado de tu teléfono no es suficiente para ti, podrías considerar instalar y usar un file shredder (triturador de archivos) como Data Eraser cb o iShredder para borrar tus datos de manera segura y permanente. Pulsa Freeespace en la pantalla de inicio, selecciona Internal storage (Almacenamiento interno) y luego haz clic en Continue (Continuar). A continuación, elige un algoritmo (puedes decidir cuántas veces se sobrescriben tus datos con caracteres aleatorios), por ejemplo, NATO Estándar o BSU TL-0342 son buenas opciones. Luego, confirma que deseas continuar y espera pacientemente hasta que se complete el proceso. La versión gratuita de esta aplicación limita la eliminación segura de archivos a un total de 100 MB por día.
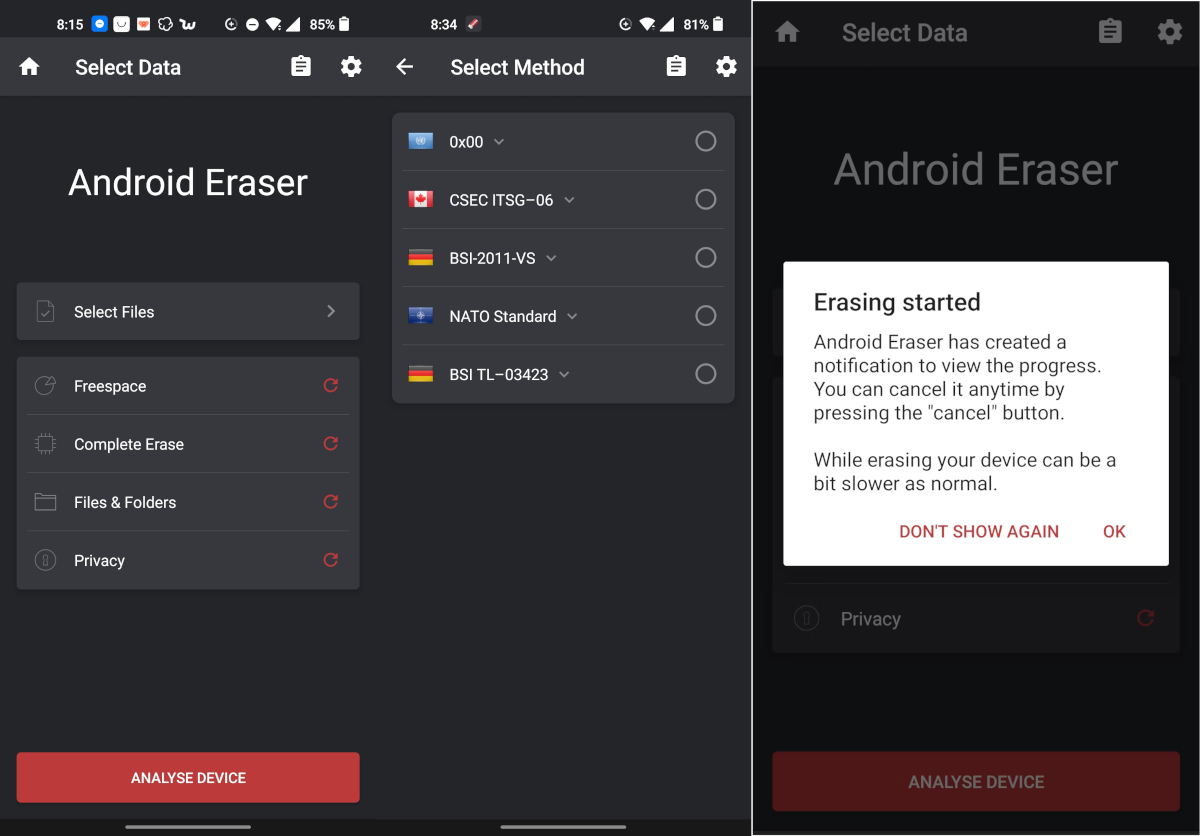
La forma más segura y drástica de eliminar de forma permanente y segura los archivos privados y confidenciales de tu teléfono inteligente es restaurar tu teléfono a la configuración de fábrica. Los nuevos dispositivos Android están encriptados de forma predeterminada, por lo que tus datos no se podrán recuperar después de este proceso: Settings (Configuración), System (Sistema), Reset options/Backup and reset (Opciones de recuperación), Borrar todos los datos, pulsa Eliminar/Restablecer teléfono, teclea tu PIN y haz clic en Continuar, Borrar todo/todos los datos.
Para eliminar archivos de tu tarjeta SD, ve a Settings (Configuración), Storage (Almacenamiento), SD Card (Tarjeta SD) y elimina tus archivos. Es importante que consideres que el cifrado no está habilitado de forma predeterminada en el almacenamiento externo como, por ejemplo, para las tarjetas microSD, por lo que deberás configurarlo en Settings (Configuración), Security (Seguridad). Para borrar por completo el contenido de tu SD y hacer que sea completamente irrecuperable, puedes formatearla tocando el menú de tres puntos en la esquina superior derecha, Storage settings (Configuración de almacenamiento), Format (Formatear), Format SD card (Formatear tarjeta SD/Borrar y formatear).
La mayoría de los nuevos equipos vienen con unidades de estado sólido SSD en lugar de las antiguas unidades de disco duro giratorias. Una de las mejores opciones para eliminar de forma segura y permanente tus archivos y carpetas es cifrar tus discos con File Vault (macOS), BitLocker (Windows 10/11) o VeraCrypt. Al eliminar un archivo en un PC donde está habilitado el cifrado de disco completo, los datos del archivo eliminado permanecerán cifrados y, por lo tanto, incluso aunque se puedan recuperar, seguirán siendo imposibles de leer.
Para habilitar el cifrado de BitLocker (no está disponible en la edición básica Home de Windows 😠), navega al Panel de control, haz clic en System and Security (Sistema y seguridad), BitLocker Drive Encryption (Cifrado de unidad BitLocker) y selecciona la opción Activar BitLocker.
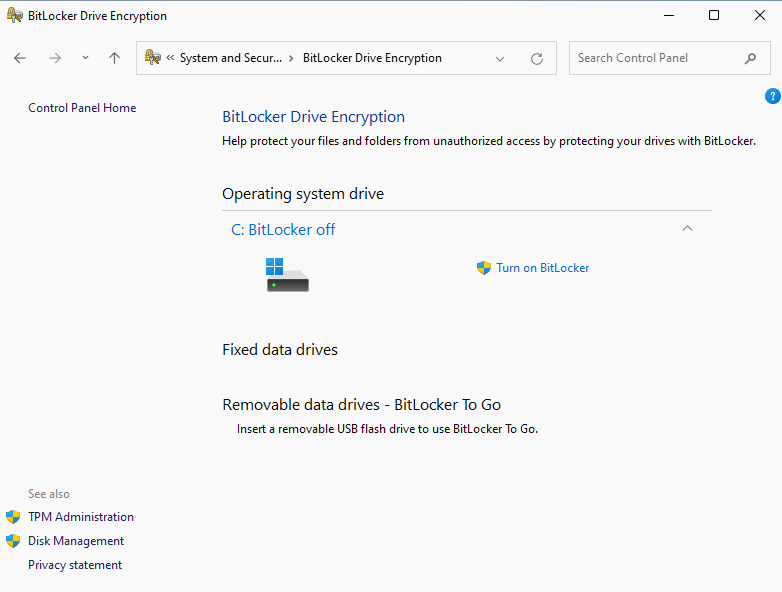 Luego, elige cómo guardar la clave de recuperación: Guardar en su cuenta de Microsoft (es conveniente, pero tu privacidad la dejas en manos de Microsoft), Guardar en un archivo o Imprimir la clave de recuperación. Debes indicar también cuánto espacio de disco deseas cifrar (Encrypt entire drive -Cifrar todo el disco-) y el modo de cifrado (Compatible mode -Modo compatible-), marca la casilla de verificación Run BitLocker system check -Ejecutar verificación del sistema BitLocker- y presiona el botón Continuar.
Luego, elige cómo guardar la clave de recuperación: Guardar en su cuenta de Microsoft (es conveniente, pero tu privacidad la dejas en manos de Microsoft), Guardar en un archivo o Imprimir la clave de recuperación. Debes indicar también cuánto espacio de disco deseas cifrar (Encrypt entire drive -Cifrar todo el disco-) y el modo de cifrado (Compatible mode -Modo compatible-), marca la casilla de verificación Run BitLocker system check -Ejecutar verificación del sistema BitLocker- y presiona el botón Continuar.
Para habilitar FileVault navega a System Preferences (Preferencias del sistema), Security & Privacy (Seguridad y privacidad) y elije la pestaña FileVault. Haz clic en el candado en la parte inferior izquierda, teclea tu contraseña y haz clic en Turn on FileVault… (Activar FileVault…) para habilitar esta función. Selecciona Create a recovery key and do not use my iCloud account -Crear una clave de recuperación y no usar mi cuenta de iCloud-
Después de encriptar tu disco, arranca con un medio de instalación de Windows 10/11, un CD/DVD o USB Live de Linux, elimina y formatea todas las particiones de la unidad, y tus datos serán completamente irrecuperables.
Para restablecer tu disco SSD a su estado inicial (se requiere un buen conocimiento de GNU/Linux), otra opción es realizar lo siguiente:
# Inicia tu equipo desde un CD/DVD o una unidad USB de Linux, luego busca la unidad que deseas borrar de forma segura y permanente.
fdisk -l
hdparm -I /dev/sdX | grep frozen
# Necesitamos asegurarnos de que la unidad no esté congelada. En la sección de seguridad de la salida debe decir "not frozen (no congelado)". De lo contrario, pon el equipo en suspensión durante unos segundos (echo -n mem > /sys/power/state), despiértalo y verifica si la unidad ya no está congelada.
hdparm --user-master u --security-set-pass PasSWorD /dev/sdX # Habilita la seguridad configurando una contraseña temporal para poder ejecutar la orden de borrado seguro.
hdparm --user-master u --security-erase PasSWorD /dev/sdX # Ejecuta la orden de borrado seguro.
Credits: Arch Wiki, Solid state drive/Memory cell clearing and GROK Knowledge Base, Advanced: Erasing SATA Drives by using the Linux hdparm Utility.