
|
 |
 |
|
 |
Cuando haces música, escribes o creas, es realmente tu trabajo tener sexo alucinante, irresponsable y sin condones con cualquier idea sobre la que estés escribiendo en ese momento, Lady Gaga.
Affinity Publisher es una aplicación de maquetación para Windows y macOS. Es una aplicación intuitiva y ligera que ayuda a los editores y profesionales creativos a crear, modificar y compartir publicaciones electrónicas o listas para imprimir como libros, libros electrónicos, revistas, periódicos, brochures, flyers, maquetas de sitios web y más.
Adobe InDesign sigue siendo el estándar de la industria, pero es bastante caro e inasequible, especialmente en estos tiempos de dificultades financieras y crisis económica. En el momento de escribir este artículo, la suite de diseño completa cuesta 62,99€ al mes y Adobe Illustrator cuesta 24,19€ al mes. Affinity Publisher es una compra única. Scribus es la mejor solución de autoedición o maquetación libre, pero aún le faltan algunas características y opciones.
Evita el software de suscripción como la mierda merengada. Este modelo es, básicamente, una muerte por mil cortes.
Inicia Affinity Publisher. Selecciona Archivo (File), Nuevo (New), luego se abrirá la ventana Nuevo documento donde puedes configurar tu proyecto, por ejemplo, selecciona Print (Imprimir) para crear un libro impreso, A4.
Elije la configuración que más se adapte a tus necesidades: DPI (300), Orientation (Orientación) (Landscape -Horizontal-, Portrait -Vertical-), Image placement policy (Política de colocación de imágenes) (puedes decidir si los archivos estarán incrustados en el documento o vinculados desde sus ubicaciones de disco originales), Number of pages (Número de páginas), facing pages (páginas opuestas) (se refiere a las dos páginas que son visibles al mismo tiempo en un documento de varias páginas como un libro, periódico o revista. Típicamente, la primera y la última página se mostrarán como páginas individuales), etc.
Las páginas maestras son páginas que no se imprimen y que puedes usar como modelos o plantillas para el resto de las páginas de tu proyecto. Son la solución perfecta para garantizar una apariencia común y crear uniformidad y coherencia entre las diferentes páginas de tu documento.
Para insertar la numeración de páginas, en el panel Page (Páginas) selecciona una página maestra. Crea un marco de texto para colocar el número de página seleccionando la Frame Text Tool (Herramienta de marco de texto). A continuación, haz clic y arrastra el cursor para crear un cuadro o marco de texto. Navega por Text (Texto), Insert (Insertar), Fields (Campos), Page Number (Número de página) y un símbolo de almohadilla # indicará el número de página tal como se aprecia en la figura.
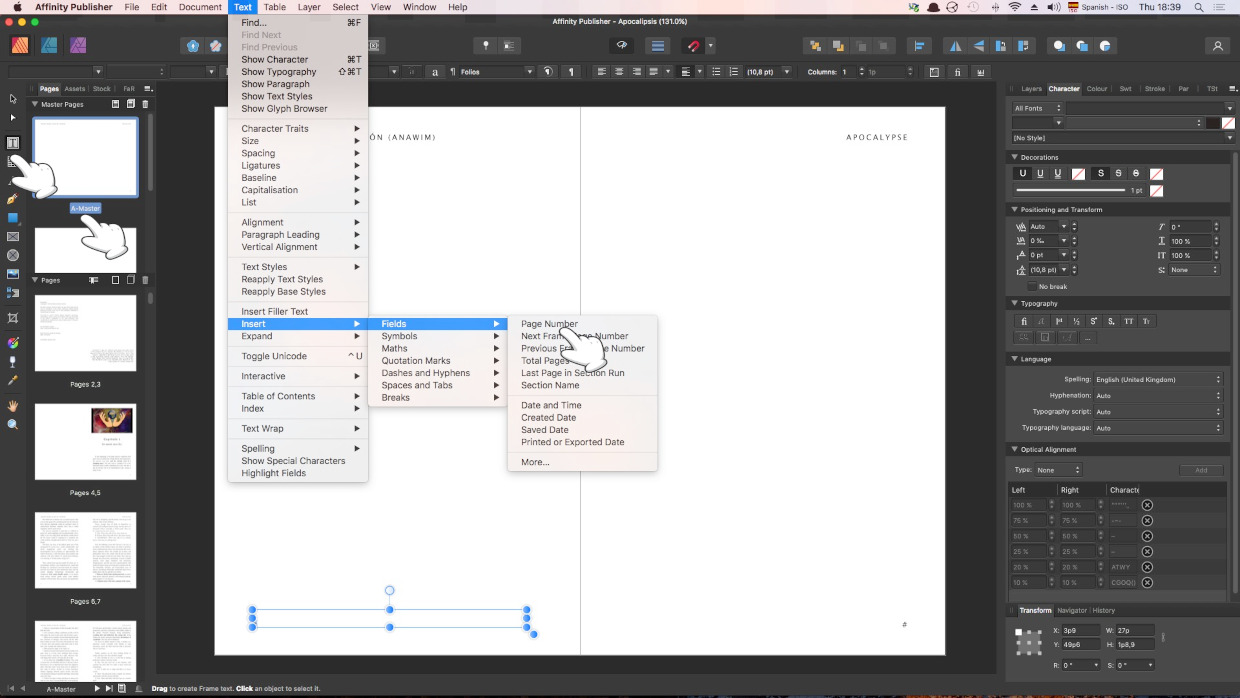
Elige la Picture Frame Rectangle/Ellipse Tool (herramienta de marco rectangular/elipse) para crear un marco o contenedor en el que puedas colocar contenido y, a continuación, haz clic y arrastra para crear el marco contenedor. En la barra de herramientas contextual, haz clic en Replace image (Reemplazar imagen); luego, localiza y selecciona una imagen de tu equipo para colocarla dentro del marco. Arrastra el control deslizante “escala” debajo del marco de la imagen para acercar o alejar dicha imagen.
Para añadir texto, selecciona la Frame Text tool (herramienta Marco de texto), luego haz clic y arrastra para crear un cuadro o marco de texto. Escribe o pega el texto deseado en el cuadro de texto que acabas de crear. Si hay demasiado texto, usa la herramienta Selection (Selección), haz clic en el signo > que aparece en la esquina inferior derecha del cuadro de texto y, finalmente, pulsa en el cuadro de texto de la página siguiente. Selecciona cualquier texto con un triple clic, luego puedes aplicar un estilo a dicho texto seleccionado, por ejemplo, Heading 1 (Título 1) o Body text/Standard (Cuerpo de texto/Estándar).
Establece una nueva fuente, tamaño de fuente, estilo y color. Guardemos o, siendo más precisos, actualicemos nuestro estilo de texto haciendo clic en Update Paragraph Style (Actualizar estilo de párrafo).
Cuando termines tu trabajo, exporta tu proyecto como un documento PDF digital o imágenes jpeg navegando por el menú File (Archivo) y seleccionando la opción Export (Exportar). En el menú desplegable Preset, selecciona PDF (digital - alta calidad) o JPEG (Alta calidad). En el menú desplegable Área, elije All Pages (Todas las páginas) para que todas las páginas del proyecto aparezcan individualmente.
Para importar archivos de InDesign a Affinity Publisher, guarda tu documento de Adobe InDesign como un archivo IDML. En InDesign, navega por File (Archivo), Export (Exportar), asigna un nombre a tu archivo exportado y, a continuación, pulsa en el menú desplegable Save As Type (Guardar como tipo) y selecciona la opción InDesign Markup (IDML). Inicia Affinity Publisher, ve a File (Archivo), Open (Abrir), navega hasta el archivo IDML que acabas de exportar y haz clic en Open (Abrir) para continuar. Luego, guárdalo como un archivo APUB, es decir, el tipo de archivo nativo de Affinity Publisher.
Si necesitas añadir una nueva página o varias páginas antes o después de una página determinada (por ejemplo, la página 7), selecciónala en la ventana Pages (Páginas). A continuación, haz clic en Add Pages (Añadir páginas). En el cuadro de diálogo que te aparecerá, teclea el Number of pages (Número de páginas) que deseas añadir, Page (Página) (indica la página seleccionada previamente, por ejemplo, 7), Insert: Before/After (Insertar: Antes/Después), y qué página maestra quieres utilizar como plantilla para esta/s nueva/s página/s.
Las letras capitulares o Dropped capitals persiguen un propósito principalmente estético. Se utilizan para darle más personalidad a tus documentos y captar la atención de tus lectores. Son letras individuales grandes, generalmente varias líneas más grandes que el texto que las rodea y se toman de la primera letra de la primera palabra del párrafo. Para configurarlas, ve a la sección Drop Caps del panel Paragraph (Párrafo) y marca la casilla de verificación Enabled (Habilitado) para habilitar las letras capitulares.
Para insertar caracteres especiales, navega por Text (Texto), Insert (Insertar), por ejemplo, Symbol (Símbolo), Copyright (©); Symbol (Símbolo), Trademark (™); Maths (Matemáticas), Infinite (∞); Maths (Matemáticas), Pi (π). Un glifo es la forma, diseño o representación específica con la que puede describirse o mostrarse un carácter. Para añadir un Glifo, en primer lugar, activa el Navegador de Glifos: View (Ver), Studio (Estudio), Glyph Browser (Navegador de Glifos). En segundo lugar, desde el panel Explorador o Navegador de glifos, haz doble clic en el glifo deseado para añadirlo a tu texto.
Además, para insertar un superíndice/I don’t understand what I’m talking aboutsubíndice, ve a la sección Positioning and Transform (Posicionamiento y transformación) del panel Character (Carácter) y selecciona en el control desplegable S:, la opción Subscript (Subíndice) o Superscript (Superíndice).