
|
 |
 |
|
 |
La compresión de imágenes es el proceso de reducir el peso de una imagen disminuyendo su tamaño y codificando menos información o codificándola de manera más eficiente, idealmente sin afectar o reducir la calidad de la imagen, para así acelerar su visualización y descarga, y facilitar compartir estos archivos de forma sencilla y rápida.
Mass Image Compressor es una herramienta gratuita de compresión y conversión de imágenes por lotes rápida y efectiva para la optimización de sitios web, fotografía, programación de juegos HTML y usuarios ocasionales de Windows.
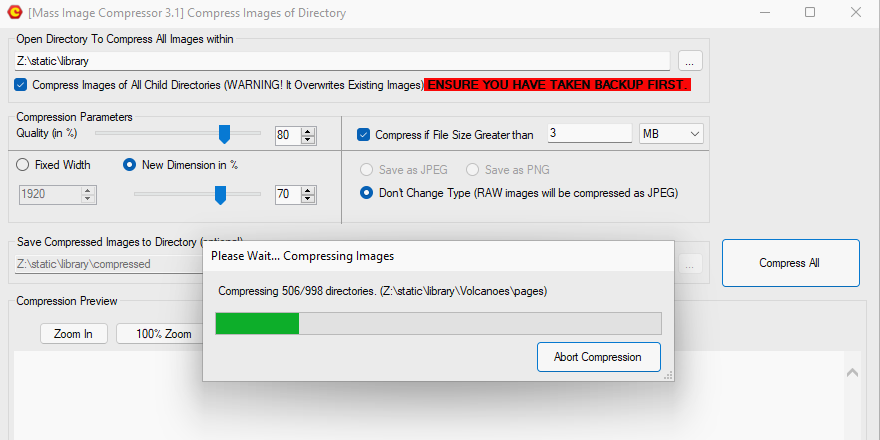
Converseen es una aplicación multiplataforma, libre y de código abierto, para la conversión y cambio de tamaño de imágenes por lotes. Puedes usarla para convertir, comprimir, cambiar el tamaño, rotar y voltear un grupo de imágenes a la vez con un solo clic.
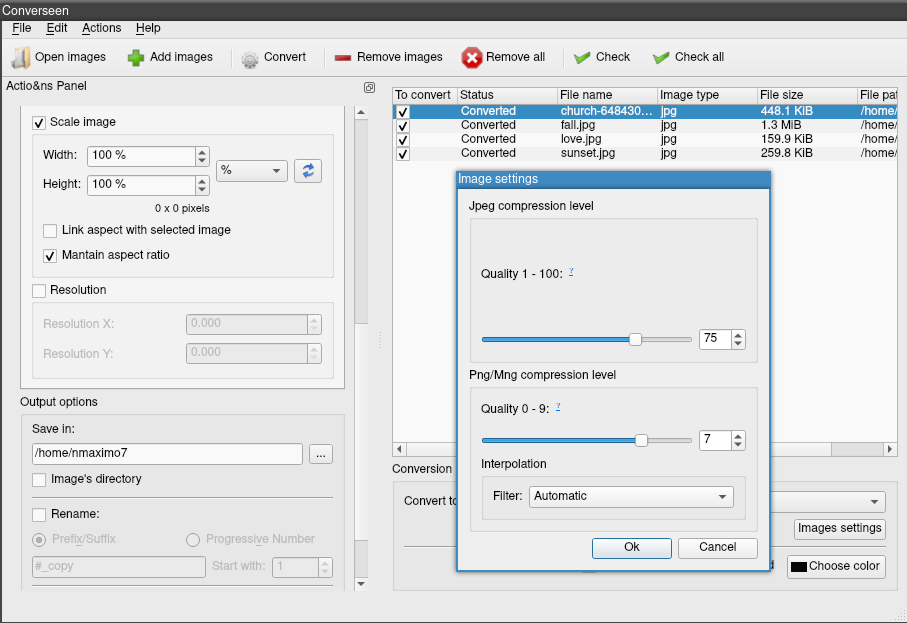
ImageMagick es un conjunto de utilidades multiplataforma, gratuito y de código abierto para mostrar, crear, convertir, y manipular imágenes. Está diseñado para el procesamiento por lotes de imágenes. Veamos algunos ejemplos.
Instalación. Windows (ImageMagick, Download, Windows Binary Release), macOS (brew install imagemagick, brew install ghostscript), and Linux (sudo apt install imagemagick).
Mostrar una imagen / todas las imágenes de un directorio especificado: display myImage.jpg / display *.png.
Voltear la imagen verticalmente / horizontalmente: display -flip myImage.jpg / display -flop myImage.jpg.
Convertir [un solo archivo / todos los archivos de un directorio] entre diferentes formatos: convert bridge.jpg -monochrome bridgeMonochrome.jpg (transforma bridge.jpg de color a blanco y negro) / convert *.jpg *.png (convierte todas las imágenes del directorio actual de jpeg a png) / convert *.jpg *.png (y viceversa, es decir, todas las imágenes del directorio actual de png a jpeg)
El formato de la orden convert es el siguiente: convert inputFileName [opciones] outputFileName
Mejorar el brillo/contraste de una imagen: convert -brightness-contrast 20x8 myImage.jpg output.jpg. Aumenta el brillo en 20 y el contraste en 8.
Cambiar el tamaño a dimensiones específicas y mantener la relación de aspecto: convert myImage.jpg -resize 800 output.jpg (cambia el tamaño de myImage.jpg a 800 píxeles de ancho), convert myImage.jpg -resize “50%” Backup/ resizeMyImage.jpg (reduce el tamaño de myImage.jpg en un 30% y lo guarda en otra carpeta), mogrify -path Backup/ -resize 800 *.jpg (selecciona todos los archivos JPEG del directorio actual, los redimensiona a 800 píxeles de ancho, y guarda el resultado en el directorio Backup).
Desenfocar imágenes: convert -blur 2x3 myImage.jpg output.jpg
Añadir texto: convert -font Helvetica -fill white -gravity SouthEast -annotate +0+10 ‘The bridge’ bridge.jpg output.jpg (gravity SouthEast posiciona el texto en la parte inferior derecha de la imagen, font especifica la fuente, fill define el color).
Aplicar el efecto remolino: convert -swirl 180 myImage.jpg output.jpg
Podemos utilizar scripts para el procesamiento por lotes de las imágenes.
for j in *.jpg
do
convert -monochrome "$j" altered_"$j"
done
Añadir un borde o marco: convert -border 1x1 -bordercolor “#000000” sourceImage.jpg newImage.jpg
Otras opciones son FastStone Image Viewer (Tools -Herramientas-, Batch Convert Selected Images -Conversión por lotes de imágenes seleccionadas-) y Irfan View (File -Archivo-, Batch conversion/Rename -Conversión por lotes/Renombrar-).
Créditos: List of Freeware, 12 Best Free Batch Image Optimizer Software For Windows