
|
 |
 |
|
 |
Una captura de pantalla es una imagen, en cierto sentido similar a una fotografía o dibujo, que muestra lo que se ve actualmente en tu pantalla o escritorio. Para tomar una captura de toda la pantalla/escritorio en cualquier sistema Windows, presiona la tecla Imprimir pantalla (se copiará en el portapapeles) y pega la captura de pantalla (Ctrl+V) en un programa de edición de fotos (Paint, Gimp, etc.).
Para tomar una captura de pantalla completa (de todo el escritorio) en un sistema macOS , usa el atajo de teclado Comando + Shift + 4.
Para tomar una captura de pantalla de la ventana activa (en la que estás trabajando), teclea simultáneamente Alt + Imprimir pantalla (se copiará en el portapapeles) y pega la captura de pantalla en un programa de edición de fotos.
Para tomar una captura de pantalla de una ventana en un sistema macOS , presiona simultáneamente Comando + Shift + 4, luego toca la barra espaciadora. Mueve el ícono de la cámara sobre cualquier ventana abierta y haz clic para tomar una captura de pantalla de esa ventana en particular.
Otra opción es presionar las teclas Windows + Shift + S (herramienta de recorte). El brillo de la pantalla se atenuará y una barra de herramientas, en la parte superior, aparecerá y te permitirá tomar una captura rectangular, en forma libre (o mano alzada), de una ventana o de toda la pantalla. Toma una captura de pantalla (se copiará en el portapapeles) y pégala en un programa de edición de fotos. 
Además, puedes hacer clic en la vista previa que te aparecerá en la esquina inferior derecha de tu escritorio. La utilidad de recorte te permite dibujar sobre la captura de pantalla con herramientas para rotular y resaltar, guardar la captura como JPG, GIF o PNG, usar un borrador, compartir la captura o enviarla como un archivo adjunto de correo electrónico.
Para tomar una captura de pantalla “parcial”, es decir, de una parte de la pantalla, en un sistema macOS , presiona simultáneamente las teclas Comando + Shift + 4. A continuación, haz clic y arrastra el cursor (cambiará tu puntero a una cruceta) para marcar o seleccionar el área que deseas capturar. Levanta/suelta el ratón para tomar la captura de pantalla y escucharás el típico sonido de la instantánea.

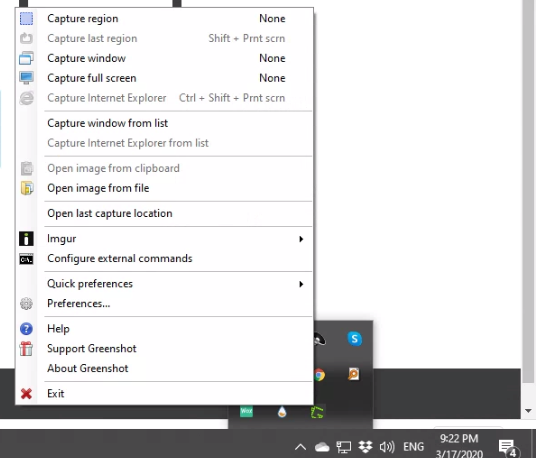
# Archivo de configuración i3 (v4)
# Windows modkey
set $mod Mod4
# Mod4 + z es un atajo de teclado para tomar una captura de pantalla en mi i3
bindsym --release $mod+z exec scrot -s ~/Dropbox/misImagenes/%b%d::%H%M%S.jpg