
|
 |
 |
|
 |
Give me six hours to chop down a tree and I will spend the first four sharpening the axe, Abraham Lincoln.
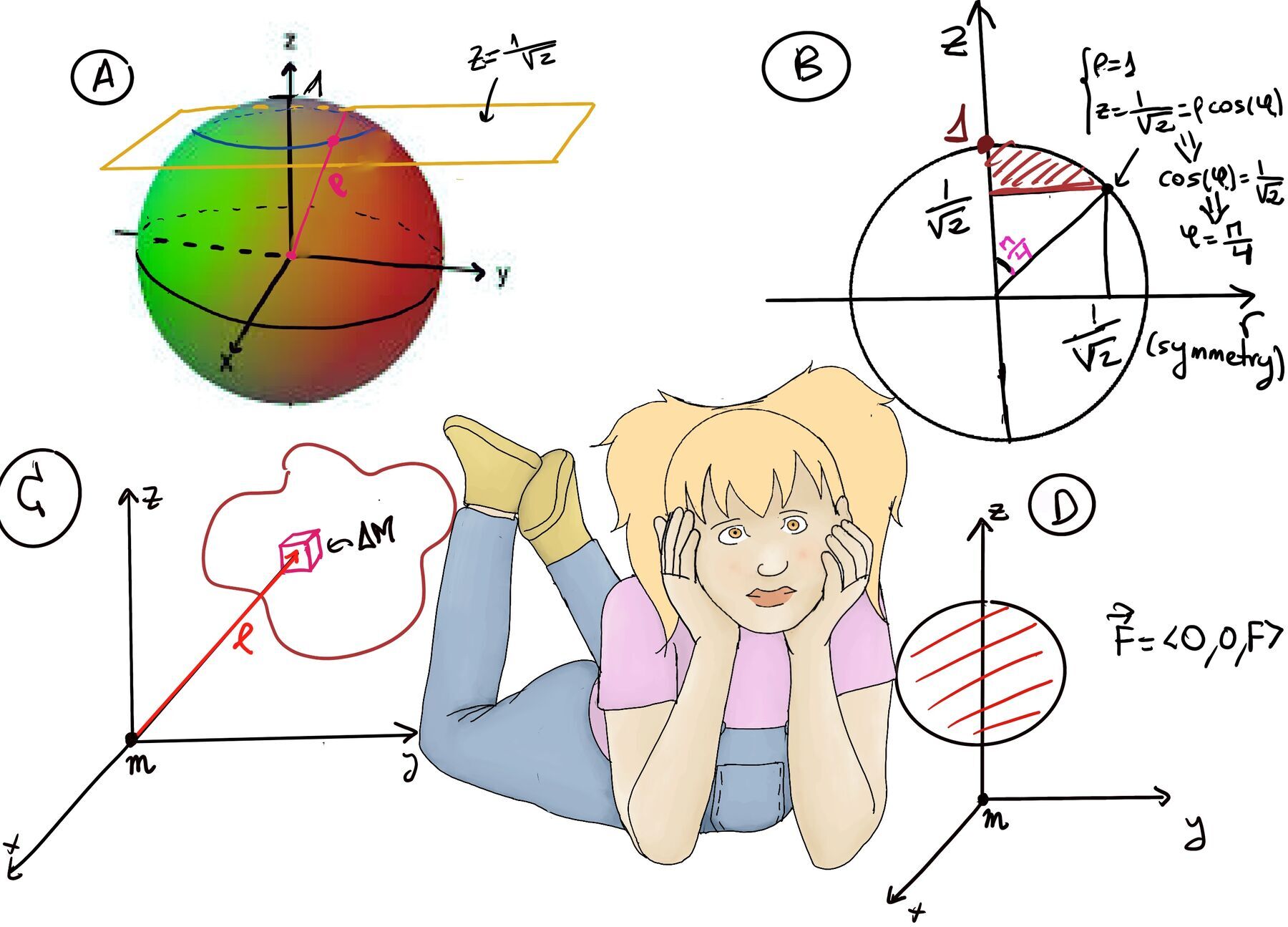
We are going to make use of CurrencyConverter, a currency converter using the European Central Bank data. You need to install its package: pip install CurrencyConverter
from currency_converter import CurrencyConverter
def get_exchange_rate(base_currency, base_currency_symbol, target_currency, target_currency_symbol):
"""
Fetches the exchange rate from base_currency to target_currency.
Args:
1. base_currency (string): The base currency code, e.g., "EUR".
2. base_currency_symbol (string): The symbol for the base currency, e.g., "€".
3. target_currency (string): The target currency code, e.g., "USD".
4. target_currency_symbol (str): The symbol for the target currency, e.g., "$".
Example usage: Convert from EUR to USD, get_exchange_rate("EUR", "€", "USD", "$")
"""
# Load the packaged data (might not be up to date)
c = CurrencyConverter()
# Convert 100 units of base currency to target currency
rate = round(c.convert(100, base_currency, target_currency),2)
if rate is not None:
print(f"100{base_currency_symbol} = {rate}{target_currency_symbol}. ", end=" ")
else:
print("Could not fetch the exchange rate.")
def get_exchange_rates():
"""
Fetches exchange rates for specific currency pairs.
Usage: get_exchange_rates()
"""
get_exchange_rate("EUR", "€", "USD", "$") # EUR to USD
get_exchange_rate("EUR", "€", "GBP", "£") # EUR to GBP
get_exchange_rate("EUR", "€", "THB", "฿") # EUR to THB
get_exchange_rate("THB", "฿", "EUR", "€") # THB to EUR
Awesome is a highly configurable tiling window manager for X that uses lua. It manages windows in different layouts, like floating or tiled. If you pres Mod4 + s, it displays a help window with all currently assigned key binding from its configuration file.
Creating a help screen similar to AwesomeWM but for i3 or other window manager using Python can be an efficient way to have quick access to keybindings, commands, aliases, etc.
{
"Essentials": [
"$mod+Enter: Open a new terminal.",
"$mod+b: pavucontrol (sound)",
"$mod+d: Rofi.",
"$mod+p: Take a screenshot (requires scrot).",
"mod+Shift+e: Shutdown.",
"$mod+r: mode \"resize\""
],
"Basic Navigation": [
"$mod+j: Focus left.",
"$mod+k: Focus down.",
"$mod+l: Focus up.",
"$mod+;: Focus right."
], [...],
"Window Management": [
"$mod+Shift+q: Close the focused window.",
"$mod+f: Toggle fullscreen mode for the focused window.",
"$mod+Shift+space: Toggle floating mode for the focused window.",
"$mod+h: Split horizontally.",
"$mod+v: Split vertically.",
"$mod+s: Stacking layout.",
"$mod+w: Tabbed layout.",
"$mod+e: Toggle between split and tabbed/stacking layout.",
"$mod+r: Enter resize mode (use j, k, l, ; to resize)."
]
}
'''
File: displayKeybindings.py
Author: Máximo Núñez Alarcón
Description: Awesome's clone of its help window with all currently assigned key binding from its configuration file.
Usage: Edit your i3 configuration file and add the following line:
bindsym $mod+Shift+h exec bash -c 'source /your/Path/venv/bin/activate && python /your/Path/displayKeybindings.py'
After reloading i3, press $mod+Shift+h.
'''
# Import necessary libraries
from dotenv import load_dotenv # Module for loading environment variables from .env file
import os # Module providing a portable way to use operating system-dependent functionality
import tkinter as tk # GUI toolkit: sudo pacman -S tk (Linux, Arch)
from tkinter import scrolledtext # Widget for displaying text with scrolling capabilities
from tkinter import ttk # Themed widget set for tkinter
import json # Module for parsing JSON data
def load_content(file_path):
"""
Load content from a JSON file.
Parameters:
file_path (str): Path to the JSON file.
Returns:
dict: Contents of the JSON file as a dictionary.
"""
with open(file_path, 'r') as file:
return json.load(file)
def populate_tabs(tab_control, root):
"""
Populate tabs with content from a JSON file.
Parameters:
tab_control (ttk.Notebook): Notebook widget to contain multiple tabs.
root (tk.Tk): Root window of the application.
"""
# Path to the JSON file containing keybindings information
file_path = "/home/nmaximo7/myPython/assets/keybindings.json" # Change this to your file path
content = load_content(file_path)
# Iterate over each section in the JSON file
''' This is a typical section.
"Basic Navigation": [
"$mod+j: Focus left.",
"$mod+k: Focus down.",
"$mod+l: Focus up.",
"$mod+;: Focus right."
],
'''
for section_title, section_content in content.items():
tab = ttk.Frame(tab_control) # Create a new tab
# Add tab to the notebook where section_title is the title of the tab, e.g., "Basic Navigation"
tab_control.add(tab, text=section_title)
text_box = tk.Text(tab, wrap="word", font=("Helvetica", 28)) # Create text box with custom font
text_box.pack(fill="both", expand=True, padx=20, pady=5) # Pack text box into the tab with padding
# Insert content into the text box
if isinstance(section_content, list): # If section_content is a list.
for line in section_content:
text_box.insert("end", line + "\n") # Insert each line followed by a newline
elif isinstance(section_content, str): # If section_content is a string.
text_box.insert("end", section_content)
# Add a button to close the window in the last tab
if section_title == list(content.keys())[-1]:
close_label = tk.Label(tab, text="Click here to close", fg="blue", cursor="hand2")
close_button = ttk.Button(tab, text="Click to Close", command=lambda root=root: on_close(root))
close_button.pack()
def on_close(root):
"""
Handle window close event by destroying the root window.
Parameters:
root (tk.Tk): Root window of the application.
"""
root.destroy()
# Main function. It displays the keybindings, aliases, and useful commands in a Tkinter window
def show_i3_keybindings(filepath='./assets/keybindings.txt'):
"""
Display keybindings in a Tkinter window.
Parameters:
filepath (str): Path to the keybindings file.
"""
# Create a Tkinter window
root = tk.Tk()
root.title("Tabbed Text Viewer")
# Create a notebook widget to contain the tabs
tab_control = ttk.Notebook(root)
tab_control.pack(expand=1, fill="both")
# Attach protocol to handle window close event
root.protocol("WM_DELETE_WINDOW", lambda: on_close(root))
# Populate tabs with content
populate_tabs(tab_control, root)
# Run the Tkinter main loop
root.mainloop()
# Entry point of the program
if __name__ == '__main__':
load_dotenv() # Load environment variables from .env file
mypath = os.getenv("KEYBINDING")
show_i3_keybindings(mypath)
# It sources the virtual environment and then executes the Python script.
bindsym $mod+Shift+h exec bash -c 'source /home/nmaximo7/myPython/venv/bin/activate && python /home/nmaximo7/myPython/displayKeybindings.py'