
|
 |
 |
|
 |
Un USB de arranque es un dispositivo de almacenamiento USB normal que tiene una imagen ISO de un sistema operativo guardada en él. Es muy útil porque te permite arrancar tu equipo usando la imagen iso del USB y así clonar o restaurar un disco duro, reparar tu equipo, escanear en busca de virus, realizar diagnósticos o instalar un sistema operativo en tu PC.
Para crear una memoria USB de arranque, todo lo que necesitas es: una ISO (por ejemplo, Windows 11, Ubuntu, Clonezilla, etc.), una utilidad para crear pen drives de arranque a partir de una imagen ISO (Rufus, Unetbootin, BalenaEtcher, YUMI o Ventoy) y, obviamente, una memoria USB. Debes disponer de una unidad flash USB con al menos 8 GB de espacio, pero es preferible 16 GB, 32 GB o más y USB 3 (mucho más rápido).
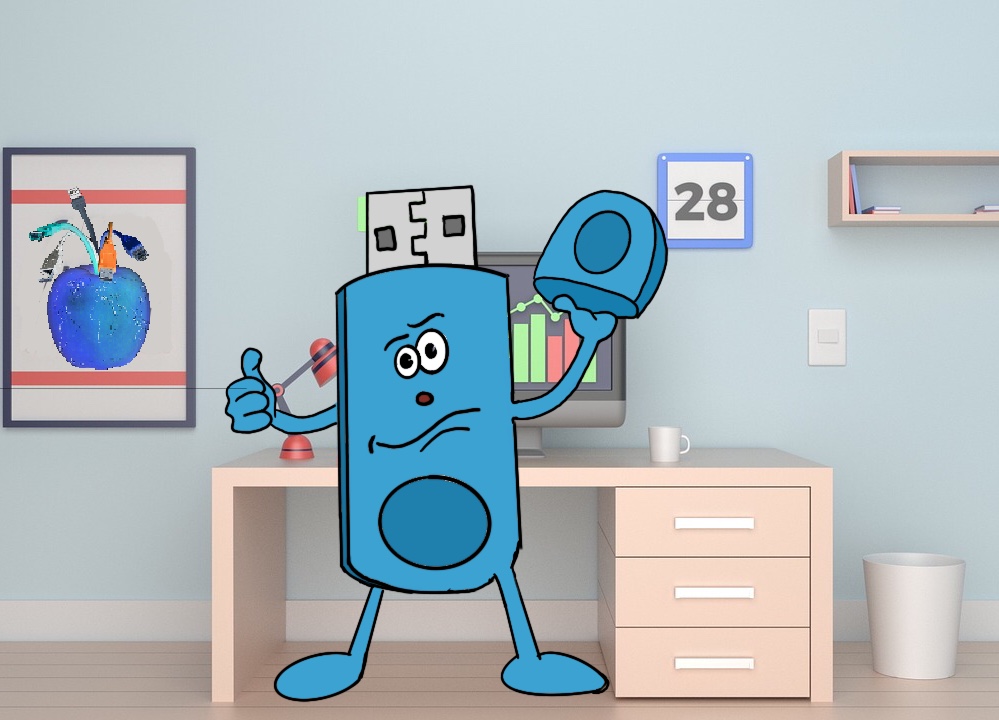
Medio de instalación de Windows es la herramienta de Microsoft para crear un USB o DVD de arranque con el que puedes instalar Windows. Después de aceptar los términos de la licencia, la herramienta te sugerirá un idioma (por ejemplo, castellano o inglés) y una edición (típicamente Windows 11) para Windows según la información que recopilará de tu equipo. 
Luego, selecciona si deseas crear una unidad flash USB de arranque o un archivo ISO. Si has elegido la opción ISO file (Archivo ISO), debes indicar un lugar para guardar el archivo ISO. Inmediatamente a continuación, la herramienta de creación de medios comenzará a descargar Windows y a ensamblar la ISO. Tardará algún tiempo, así que ten paciencia, tómate un café/cerveza o ambas cosas. Cuando termine, puedes quemar el archivo iso en un CD o DVD, realizar una instalación limpia de Windows, crear una máquina virtual o simplemente guardarla para un uso posterior.
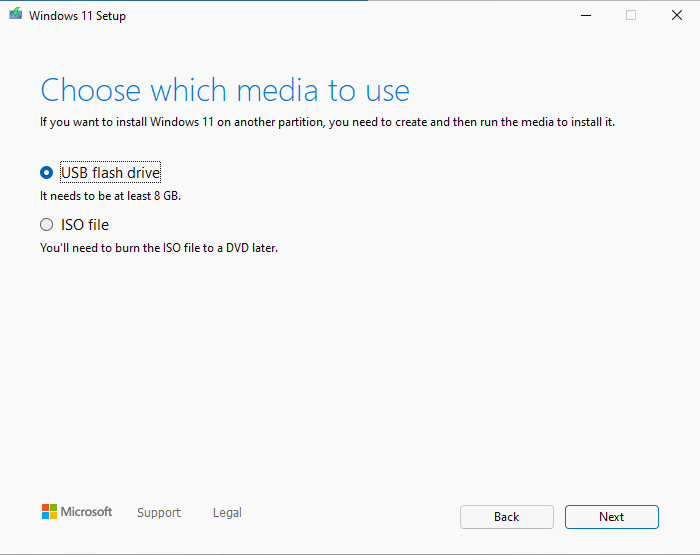
balenaEtcher es un software de código abierto para crear una unidad USB de arranque usando archivos ISO de manera fácil y segura.
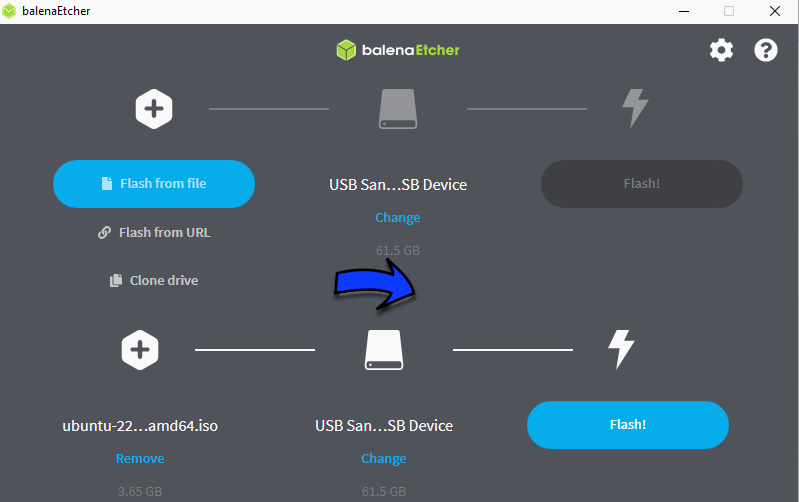 Una alternativa es Rufus. Es una utilidad que te ayuda a formatear y crear unidades flash USB de arranque, como llaves/pendrives USB, tarjetas de memoria, etc.
Una alternativa es Rufus. Es una utilidad que te ayuda a formatear y crear unidades flash USB de arranque, como llaves/pendrives USB, tarjetas de memoria, etc.Ventoy es una herramienta de código abierto para convertir una unidad USB en un sistema de arranque múltiple (multiboot), es decir, con varios sistemas operativos en la unidad listos para poder instalarlos y/o ejecutarlos desde el USB.
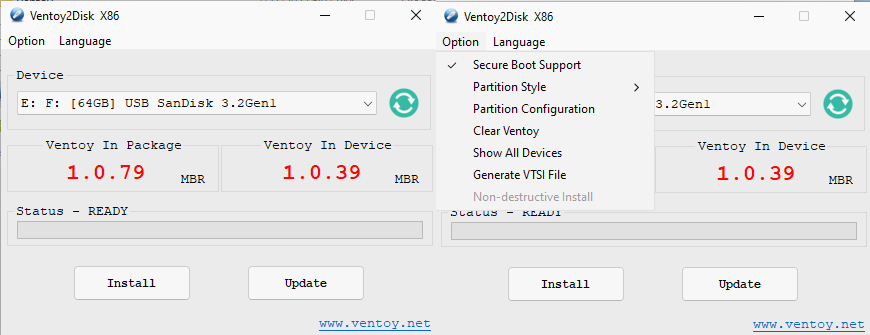
Debes cambiar /dev/sdX por la ubicación donde se encuentre tu unidad USB; puedes ver los discos y particiones disponibles en tu sistema tecleando en la consola: sudo parted -l
{
"persistence" :
[
{
"image": "/myFavouriteDistro.iso",
"backend": "/persistence.dat"
},
{
"image": "/myFavouriteDistro2.iso",
"backend": "/persistence2.dat"
}
]
}
Un Live USB persistente te permite guardar los cambios (por ejemplo, programas instalados, configuraciones, documentos, etc.) en el dispositivo USB en lugar de dejar y, en consecuencia, perder, la información en la RAM.
PortableApps es una solución de software portátil muy popular que te permite llevar contigo más de 400 aplicaciones.