
|
 |
 |
|
 |
Los editores de particiones te permiten crear, eliminar, reducir, expandir, dividir o fusionar particiones en tus discos duros u otros dispositivos de almacenamiento.

Puede mover el control deslizante hacia adelante y hacia atrás para cambiar el tamaño de la partición o escribirlo directamente en el cuadro de texto New size -Tamaño nuevo- (MiB).
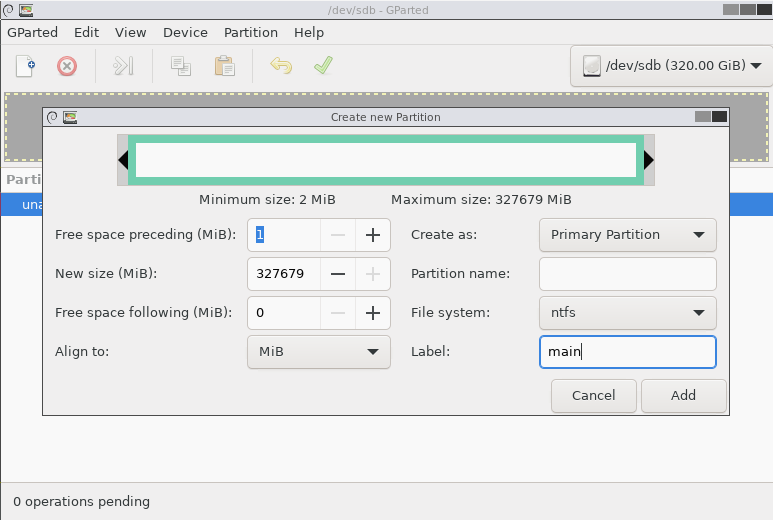
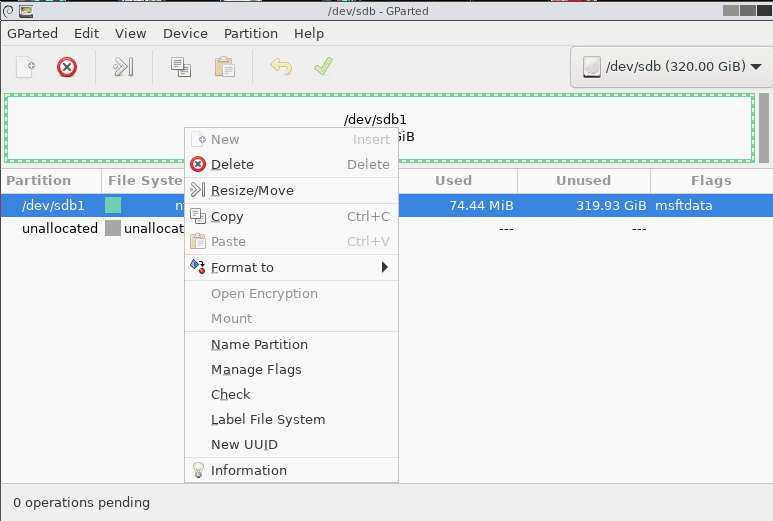
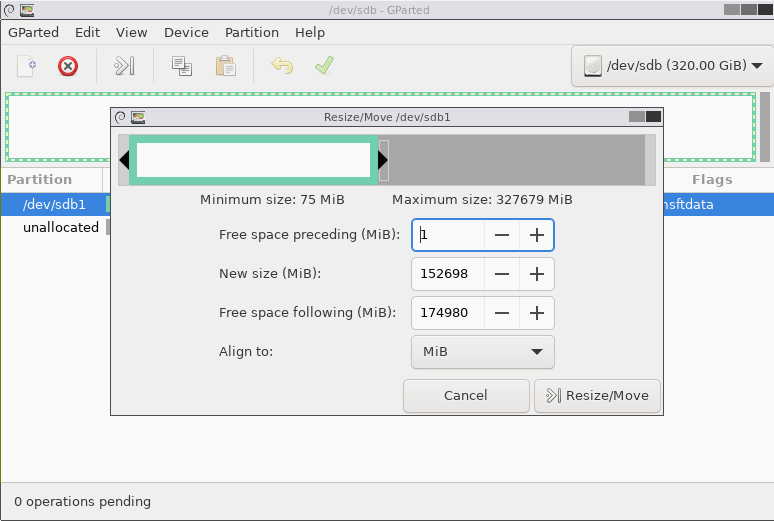
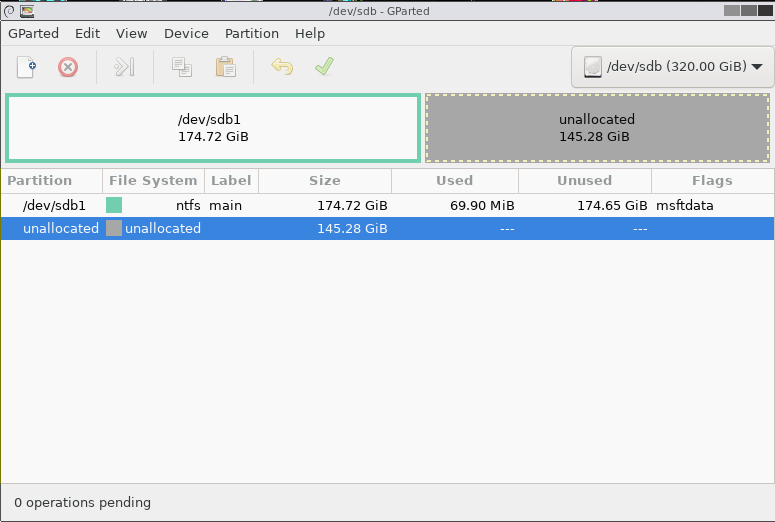
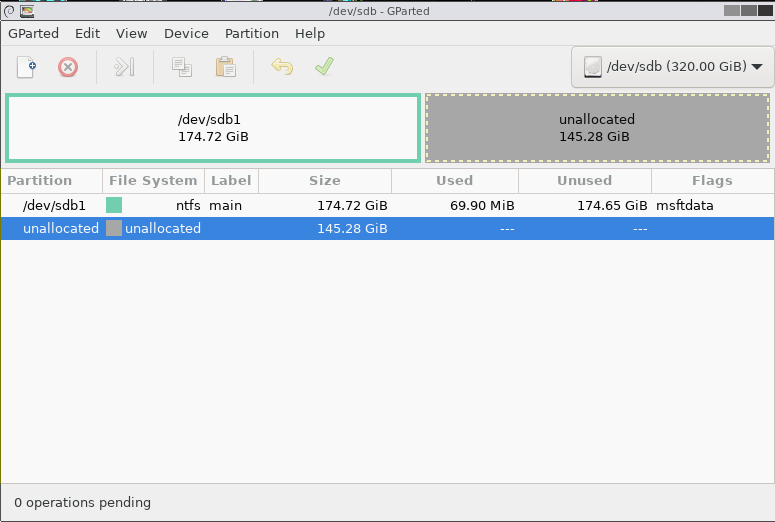
Para crear y formatear manualmente nuevas particiones en GNU/Linux, lea nuestro artículo Programación en Linux. Instalar Arch desde cero
❯ lsblk -f # Muestra información sobre todos los dispositivos de bloques disponibles en el sistema
NAME FSTYPE FSVER LABEL UUID FSAVAIL FSUSE% MOUNTPOINTS
sda
└─sda1 ext4 1.0 mydisk1 bd753b26-a4ec-4063-8d36-5215c358ed00 692.3G 70% /media/mydisk1
sdb
└─sdb1 ext4 1.0 mydisk2 cb8ee0c2-6afe-4853-ae39-0cc1dce73ef0 1.1T 33% /media/mydisk2
sdc
├─sdc1 exfat 1.0 Ventoy B941-1CAD
└─sdc2 vfat FAT16 VTOYEFI 1B11-976A
nvme0n1
├─nvme0n1p1 vfat FAT12 29E2-81C1 702K 30% /boot/efi
├─nvme0n1p2 ext4 1.0 c5e135cd-f8b9-4226-a08c-0a0df899d656 17.4G 36% /
├─nvme0n1p3 swap 1 f581d4da-70e2-4894-8a47-d0d4f3c37e94 [SWAP]
└─nvme0n1p4 ext4 1.0 cf630845-b11e-4ef1-8a94-5771185aef30 99.3G 46% /home
# Static information about the filesystems.
# /dev/nvme0n1p2
UUID=c5e135cd-f8b9-4226-a08c-0a0df899d656 / ext4 rw,relatime 0 1
# /dev/nvme0n1p1
UUID=29E2-81C1 /boot/efi vfat rw,relatime,fmask=0022,dmask=0022,codepage=437,iocharset=ascii,shortname=mixed,utf8,errors=remount-ro 0 2
# /dev/nvme0n1p4
UUID=cf630845-b11e-4ef1-8a94-5771185aef30 /home ext4 rw,relatime 0 2
# /dev/nvme0n1p3
UUID=f581d4da-70e2-4894-8a47-d0d4f3c37e94 none swap defaults 0 0
sd es un controlador de almacenamiento masivo, sda es el primer dispositivo registrado en el controlador y sdb es el segundo. Finalmente, sda1 es un archivo de dispositivo de bloque que corresponde a la primera partición de disco en el primer dispositivo registrado.
/dev/disk/by-uuid/cb8ee0c2-6afe-4853-ae39-0cc1dce73ef0 /media/mydisk2 auto nosuid,nodev,nofail,x-gvfs-show 0 0
/dev/disk/by-uuid/bd753b26-a4ec-4063-8d36-5215c358ed00 /media/mydisk1 auto nosuid,nodev,nofail,x-gvfs-show 0 0
La seguridad no es cara, no tiene precio.
Hay muchas formas de particionar un disco. sgdisk es una utilidad de línea de comandos para manipular tablas de particiones en Linux. Empecemos por particionar el disco de nuestra Máquina Virtual (/dev/sda1):
usuario@pc:~$ sgdisk --za-all /dev/sda # Borra la tabla de particiones (elimina todas las entradas GPT y MBR y crea una nueva GPT -Tabla de particiones GUID-) y cualquier dato que contenga el disco.
sgdisk -og /dev/sda # Crea un disco GPT nuevo.
sgdisk -n 1:2048:+1M -c 1:"BIOS Boot Partition" -t 1:ef02 /dev/sda # Crea cuatro particiones.
sgdisk -n 2:0:+40G -c 2:"Linux /" -t 2:8304 /dev/sda
sgdisk -n 3:0:+2G -c 3:"[SWAP]" -t 3:8200 /dev/sda
sgdisk -n 4:0:0 -c 4:"Linux /home" -t 4:8302 /dev/sda
mkfs.vfat /dev/nvme0n1p1 # Formatea las particiones.
mkfs.vfat /dev/sda1
mkfs.ext4 /dev/sda2
mkfs.ext4 /dev/sda4
mkswap /dev/sda3 # Configura una partición de intercambio (SWAP) de Linux en la tercera partición.
swapon /dev/sda3 # Habilita la partición para intercambio (SWAP).
mount /dev/sda2 /mnt # Vamos a montar los sistemas de archivos: arranque EFI, root y home.
mkdir -p /mnt/{boot/efi,home}
mount /dev/sda1 /mnt/boot/efi
mount /dev/sda4 /mnt/home
Trabajemos en nuestra máquina principal (en GNU/Linux, el primer NVMe-SSD se llama /dev/nvme0n1) con un script bash.
#!/bin/bash
# La orden lsblk enumera todos los dispositivos de bloques disponibles en tu sistema.
disco=/dev/nvme0n1
# ¡Elimine la tabla de particiones (elimina todas las entradas GPT y MBR y crea una nueva GPT -Tabla de particiones GUID-) y cualquier dato que contenga el disco!
sgdisk --zap-all $disco
# Particionar el disco:
sgdisk -og $disk # Convierte un disco MBR (Master Boot Record) o BSD en un disco GPT.
Estamos creando cuatro particiones: sgdisk -n,
Creamos las siguientes particiones: /boot/ -1M-, / (root) -30G-, swap -2G- y /home con el espacio restante en disco.
sgdisk -n 1:2048:+1M -c 1:"BIOS Boot Partition" -t 1:ef02 $disk
sgdisk -n 2:0:+30G -c 2:"Linux /" -t 2:8304 $disk
sgdisk -n 3:0:+2G -c 3:"[SWAP]" -t 3:8200 $disk
sgdisk -n 4:0:0 -c 4:"Linux /home" -t 4:8302 $disk
# Formatear las particiones. mkfs significa "crear sistema de archivos".
mkfs.vfat /dev/nvme0n1p1
mkfs.ext4 /dev/nvme0n1p2
mkfs.ext4 /dev/nvme0n1p4
# mkswap configura un área de intercambio SWAP de Linux en la tercera partición de nuestro disco.
mkswap /dev/nvme0n1p3
# swapon lo habilita como partición de intercambio (SWAP).
swapon /dev/nvme0n1p3
# Monta los sistemas de archivos de arranque EFI, root y home.
mount /dev/nvme0n1p2 /mnt
mkdir -p /mnt/{boot/efi,home}
mount /dev/nvme0n1p1 /mnt/boot/efi
mount /dev/nvme0n1p4 /mnt/home