
|
 |
 |
|
 |
La programación actual es una carrera entre los ingenieros de software que se esfuerzan por construir mejores y más robustos programas a prueba de idiotas, y el Universo que intenta producir más idiotas y más estúpidos. Hasta ahora, el Universo está ganando, adaptación de una cita de Rick Cook por Anawim.
Python es un lenguaje simple, fácil de entender y minimalista y, aún así, muy potente.Es uno de los lenguajes de programación más fáciles de aprender porque tiene una sintaxis clara y legible que facilita tanto la legibilidad y comprensión del código como la programación.
Python es un lenguaje de programación interpretado de propósito general, multiparadigma y de alto nivel. Se utiliza para desarrollo web, inteligencia artificial, aprendizaje automático, sistemas operativos, desarrollo de aplicaciones móviles y videojuegos.
Ubuntu, Debian: sudo apt-get install python3 python3-pip python3-venv. Arch: sudo pacman -S python python-pip
Instala Visual Studio Code. Extensiones: Python extension for Visual Studio Code, extensión de Python para Visual Studio Code y One Dark Pro. Arch:
git clone https://aur.archlinux.org/visual-studio-code-bin.git
cd visual-studio-code-bin
makepkg -si
cd ..
rm -rf visual-studio-code-bin
yay -S consolas-font
code --install-extension ms-python.python
code --install-extension oderwat.indent-rainbow
code --install-extension visualstudioexptteam.vscodeintellicode
code --install-extension pkief.material-icon-theme
code --install-extension eg2.vscode-npm-script
code --install-extension streetsidesoftware.code-spell-checker
code --install-extension streetsidesoftware.code-spell-checker-spanish
No hay un paquete visual-studio-bin, pero puede usar yay (ayudante de AUR). Para instalar/actualizar Visual Studio Code usando yay: yay -S visual-studio-code-bin
Open Folder (Abrir carpeta), por ejemplo, /home/myUser/myPython.
New File (Nuevo archivo). Es posible que te muestre una advertencia: Linter pylint (herramienta para identificar errores en tu código Python) no está instalado. Haz clic en Instalar.
Crea un entorno virtual (python3 -m venv venv) y actívalo (source ./venv/bin/activate). Si deseas desactivarlo, debes teclear “deactivate”.
Instala paquetes en tu entorno virtual: python3 -m pip install covid.
Visual Studio Code es un editor de código fuente gratuito y multiplataforma creado por Microsoft. La funcionalidad de Visual Studio Code se puede ampliar mediante extensiones.
Instalemos las extensiones: Python para Visual Studio Code, Sublime Text Keymap (importa combinaciones de teclas y configuraciones de Sublime Text a Visual Studio Code), Python-autopep8 (formatea automáticamente el código de Python. El atajo de Linux es Ctrl+ Shift+I), Pylint (una herramienta de análisis de código de Python que busca errores de programación, por ejemplo, print myswap(5, 9) -como puedes ver en la captura de pantalla-), Code Runner y One Dark Pro abriendo la Paleta de comandos (Ctrl+Shift+P) y escribiendo Extensions: Install Extensions (Extensiones: Instalar extensiones).
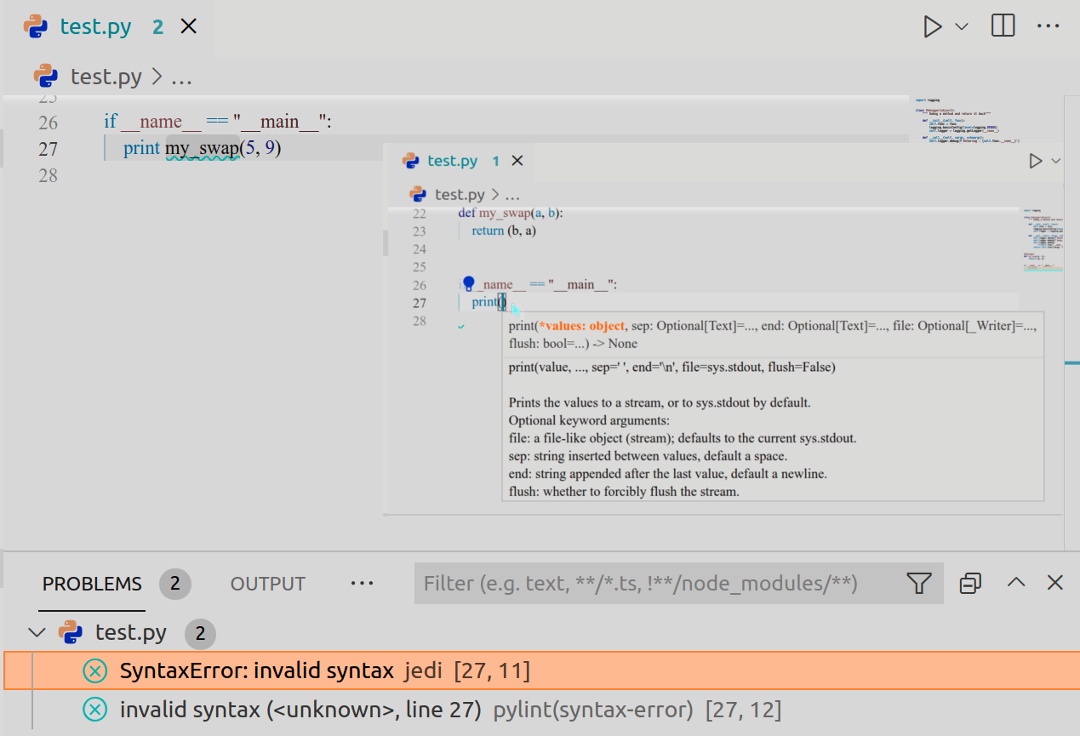
Visual Studio Code proporciona una forma bastante sencilla de configurar los atajos de teclado para incrementar tu productividad. Puede abrirlo desde el menú File, Code, Preferences, Keyboard Shortcuts o usando la Paleta de comandos (Ctrl+Shift+P), Preferences: Open Keyboard Shortcuts (Preferencias: Abrir atajos de teclado).
Crea una carpeta vacía (mkdir python), muévete dentro de ella (cd python) y abre VS Code (code). Como alternativa, puede iniciar VS Code, luego ir al menú File (Archivo) y seleccionar Open Folder (Abrir carpeta…) para abrir la carpeta del proyecto.
Inmediatamente después, selecciona un intérprete de Python 3 abriendo la Paleta de comandos (Ctrl+Shift+P) y escribiendo el comando Python: Select Interpreter para buscar y seleccionar la versión de Python con la que deseas trabajar.
Crea un archivo de código fuente en Python: File, New File (Archivo, Nuevo archivo). Mientras escribes tu código Python, Visual Studio Code puede mostrarte una advertencia: Linter pylint (un analizador de código fuente para comprobar la sintaxis, buscar errores y verificar la calidad de tu código) is not installed (no está instalado). Haz clic en Instalar.
Ejecuta el código fuente. Haz clic en el botón Run Python File in Terminal (Ejecutar archivo de Python en el terminal) en la parte superior derecha del editor.
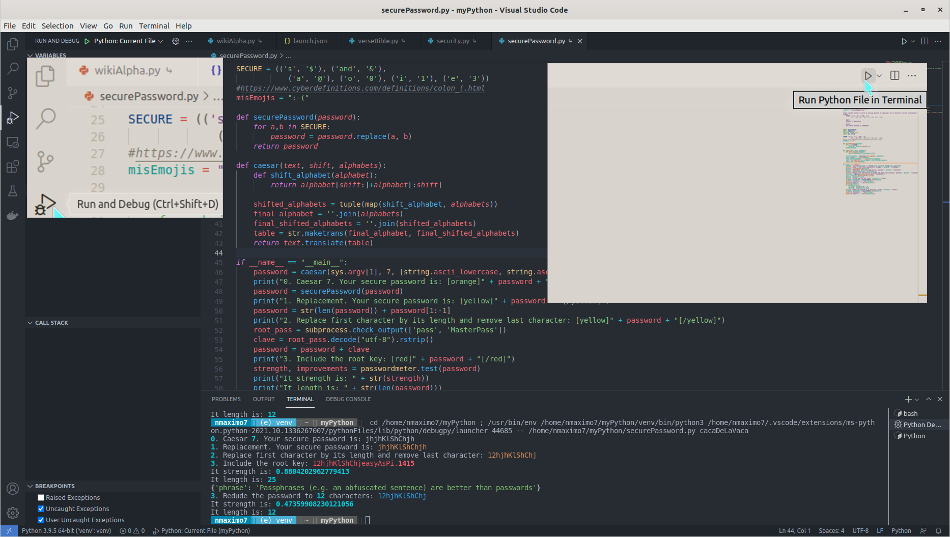
Para ejecutar o depurar una aplicación, selecciona Run and Debug (Ejecutar y depurar) en la vista de depuración -Debug-; Run, Start Debugging (Ejecutar, Iniciar depuración) en el menú principal o, simplemente, presiona la tecla rápida F5 y VS Code ejecutará el archivo actualmente activo.
VS Code almacena la información de depuración y ejecución en un archivo launch.json. Navega a Run, Open Configuration (Ejecutar, Abrir configuración) y podrás editarlo. Es posible que desees pasar algunos argumentos al programa. Para ello debes definirlos en la configuración de argumentos de launch.json como se muestra a continuación:
{
// Use IntelliSense para conocer los posibles atributos.
// Pase el cursor para ver las descripciones de los atributos existentes.
// Para obtener más información, visite: https://go.microsoft.com/fwlink/?linkid=830387
"version": "0.2.0",
"configurations": [
{
"name": "Python: Current File",
"type": "python",
"request": "launch",
"program": "${file}",
"args":["myargumento1", "myargumento2"],
"console": "integratedTerminal"
}
]
}
Activa un entorno virtual: source myProject/bin/activate. Para desactivarlo, teclea: deactivate
Si deseas instalar paquetes en tu entorno: python3 -m pip install yourPackage
Es posible que te encuentres el siguiente error: VSCode: There is no Pip installer available in the selected environment (VSCode: no hay un instalador de Pip disponible en el entorno seleccionado). Solución: Edita el archivo ./venv/pyvenv.cfg:
include-system-site-packages = true
Los archivos de Python ahora buscarán en el entorno virtual pero, además, los paquetes del sistema también estarán visibles.
Configuremos Visual Studio Code para que se ajuste a tus necesidades y preferencias:
{
"workbench.colorTheme": "One Dark Pro", // Tema de colores: "One Dark Pro", "Predawn", "Default Dark+", etc.
"files.autoSave": "afterDelay", // Guarda automáticamente tus archivos después de un tiempo preconfigurado (default 1s).
"explorer.confirmDelete": false,
"window.zoomLevel": 4, // Ajusta el nivel de ampliación (zoom) de la ventana.
"editor.insertSpaces": false,
"editor.fontFamily": "Consolas", // Define la fuente que usaremos, yay -S consolas-font
"editor.fontSize": 13, // Controla el tamaño de la fuente.
"workbench.settings.openDefaultSettings": true, // Especifica si al abrir la configuración de usuario también abre un editor que muestra todas las configuraciones predeterminadas.
"workbench.settings.editor":"json", // De forma predeterminada, VS Code muestra el editor visual de configuración, queremos editar directamente el archivo de configuración JSON.
"workbench.settings.useSplitJSON": true, // Controla si se usa el editor JSON dividido (en dos paneles verticales) al editar la configuración como JSON.
"python.formatting.provider": "autopep8", // Especificamos la herramienta para formatear nuestro código.
"editor.formatOnSave": true, // El código se formatea automáticamente cada vez que se guarda el archivo.
"code-runner.executorMap": {
"python": "$pythonPath -u $fullFileName",
}, // Indica a Code Runner que use la variable pythonPath.
"code-runner.showExecutionMessage": false, // No queremos que muestre ningún mensaje adicional de ejecución como [Running] o [Done]
"code-runner.clearPreviousOutput": true, // Borra o limpia la salida anterior antes de cada ejecución.
"terminal.integrated.defaultProfile.osx": "zsh", // Usa el shell Zsh
"terminal.external.osxExec": "iTerm.app", // Usa iTerm (macOS)
"terminal.integrated.fontFamily": "MesloLGS NF", // Para utilizar fuentes Powerline en el terminal integrado, debes especificar la familia de fuentes.
"workbench.iconTheme": "material-icon-theme", // Tema de iconos: "material-icon-theme", "ayu", "vs-seti", etc.
"cSpell.userWords": [
"bilingüe"
],
"cSpell.language": "en, es" // Corrector ortográfico en inglés y español.
}
El ícono de control de código fuente (Source Control) está en la barra de actividades a la izquierda. Haz clic en Initialize Repository (Inicializar repositorio).
Crea un .gitignore:
credentials.py
venv
__pycache__
*.pkl
Backup
*.__pycache__
*.pickle
*.txt
Añadir los archivos modificados al área “stage” (git add .): …, Changes, Stage All Changes (Cambios, Preparar todos los cambios).
Confirmar los cambios (git commit): ✓, Commit.
Publicar los cambios. Debes haber previamente instalado Git, tener una cuenta en GitHub y permitir el acceso a VS Code. Puedes crear un nuevo repositorio o clonar un repositorio preexistente. Si seleccionas Clone repository (Clonar repositorio), VCode te pedirá la URL del repositorio remoto y el directorio bajo el cual deseas colocar el repositorio local.
GitHub finalizó el soporte para la autenticación con contraseña el 13 de agosto de 2021, por lo que se debe usar un token de acceso personal. A. Crea tu token. Dirígete a GitHub y en la esquina superior derecha de cualquier página, haz clic en la foto de tu perfil y, a continuación, Settings, Developer settings, Personal access tokens, Generate new token (Configuración, Configuración del desarrollador, Tokens de acceso personal, Generar nuevo token). Crea un nuevo token dándole un nombre descriptivo, un tiempo de expiración y selecciona los permisos que deseas otorgarle (repo, admin). B. Debes cambiar el repositorio remoto de Git a una nueva URL (es realmente el mismo repositorio):
git remote set-url origin https://TOKEN@github.com/UserName/RepositoryName.git
Algunos recursos: The Ultimate Python Resource Hub, w3Schools, The Algorithms, etc.
Si tienes este error: TabError: inconsistent use of tabs and spaces in indentation using VS Code (TabError: uso inconsistente de tabulaciones y espacios usando VS Code) puedes convertir la sangría existente de espacios a tabulaciones presionando Ctrl + Shift + P y tecleando: Convert indentation to Tabs.
Accede a la paleta de comandos (Ctrl+Shift+P), Preferences: Configure User Snippets (Preferencias, Configurar los snippets de usuario), luego haz clic en New Global Snippets file… o puedes seleccionar un idioma específico, es decir, para crear snippets para un determinado lenguaje, por ejemplo, para el lenguaje de marcado (markdown, md).
{
"Insert Raw HTML": {
"prefix": "raw",
"body": [
"{{< raw >}}",
"${1: markdown_content}",
"{{< /raw >}}"
],
"description": "Insert Raw HTML"
},
"Insert Code": {
"prefix": "code",
"body": [
"``` ${1|html,python,md,bash,javascript,json|} ",
"${2: markdown_content}",
"```"
],
"description": "Insert Code"
},
"Markdown link": {
"prefix": "link",
"body": [
"[${1: link_text}](${2: link_url})"
],
"description": "Markdown link"
}
}
prefix define la palabra que dispara el snippet; body contiene el snippet propiamente dicho; y description es una descripción opcional.
Algunos snippets que acabo de ilustrarte tienen marcadores de posición, por ejemplo, ${1: markdown_content}, para que puedas saltar rápidamente al siguiente marcador de posición simplemente pulsando el Tabulador. Los marcadores de posición pueden tener opciones como valores, por ejemplo, ${1|html,python,md,bash,javascript,json|}. Cuando se inserta el fragmento y se selecciona dicho marcador de posición, se le pedirá al usuario que elija una de estas opciones.
Puedes aprovechar esta herramienta web Snippet generator para crear fácilmente snippets para Visual Studio Code, Sublime Text y Atom.
Si tus fragmentos no funcionan, dirígete a Preferences: Open Settings (JSON) -Configuración, Editar el archivo de configuración settings.json- y asegúrate de añadir la línea: “editor.quickSuggestions”: true.
code dotfiles (dotfiles es el directorio donde guardo todos mis archivos de configuración).
Vamos a añadir settings.json. En primer lugar, tenemos que replicar la estructura de VS Code: Code, .config, Code - OSS, User, settings.json. Además, dentro de la carpeta User, crearemos el directorio snippets que alojará el archivo markdown.json con todos los snippets que hemos creado. 2.1 Si quieres obtener un listado de todas las extensiones instaladas teclea: code ‐‐list-extensions > vs-code-extensions.txt
stow ‐‐adopt -nvt ~ *
stow -nv ~ *
cd ~/dotfiles
git add . && git commit -am “mi Configuración de VS Code” && git push