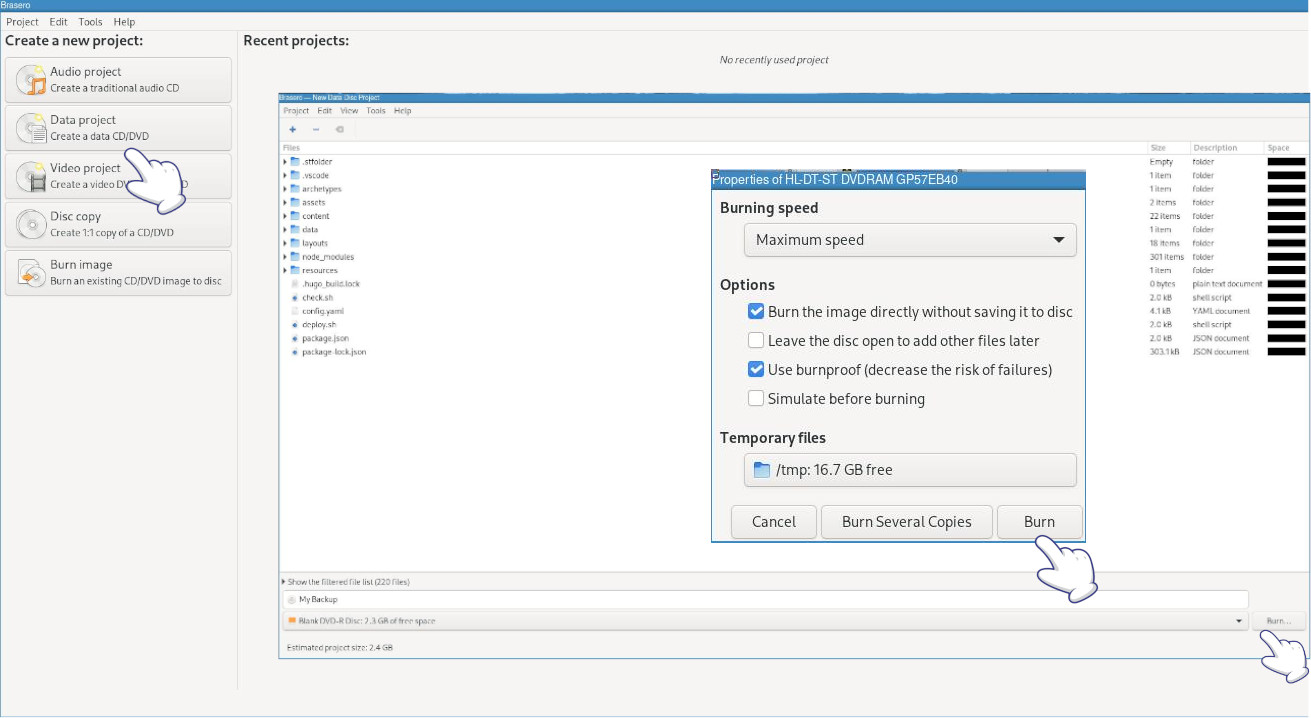|
 |
 |
|
 |
La historia de la industria musical es inevitablemente también la historia del desarrollo tecnológico. Desde la pianola hasta el disco de vinilo, desde el magnetofón hasta el casete, desde el CD hasta la descarga digital, estos formatos y dispositivos cambiaron no solo la forma en que se consumía la música, sino también la forma en que los artistas la creaban, Edgar bronfman, jr.
Hay más tontos en el mundo que personas, Heinrich Heine.
Todos los que parecen estúpidos, lo son y, además, también lo son la mitad de los que no lo parecen, Francisco de Quevedo
Hasta hace unos años, grabar CD y DVD era muy común, casi una rutina diaria, para muchos usuarios de PCs. CDs y DVDs han perdido poco a poco el favor de los usuarios y han sido desplazados por otros soportes de almacenamiento. Las unidades de almacenamiento USB son muy prácticas, portables, fáciles de usar y baratas.
Además, muchos ordenadores y portátiles no incorporan ya unidades ópticas que puedan leer o grabar CD o DVD. Sin embargo, las grabadoras de DVD externas son muy asequibles, portátiles y ampliamente compatibles con muchos sistemas operativos. Además, pueden reproducir CD, DVD y VCD.
Puedes grabar archivos ISO directamente desde el Explorador de Windows sin necesidad de herramientas de terceros. Debería aparecerte una opción Burn disc image (Grabar imagen en disco) en la parte superior del menú contextual cuando hagas clic con el botón derecho en un archivo ISO.
Sin embargo, algunos usuarios no pueden encontrar esta opción; esto se debe a que los archivos ISO no están asociados con el programa Windows Disk Image Burner en su sistema. Hay dos soluciones:
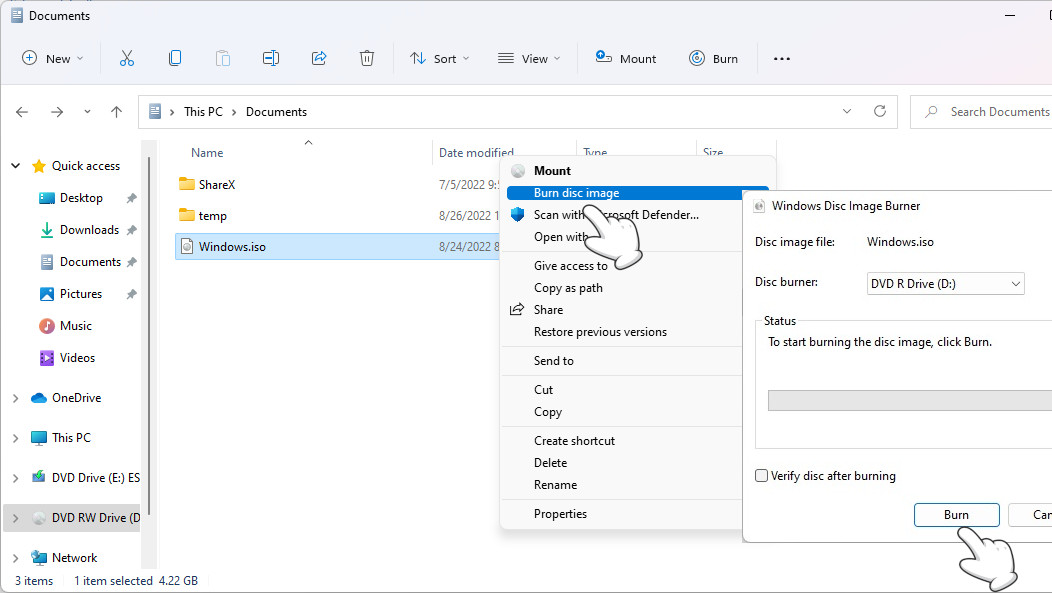
Grabar un CD/DVD de datos es muy sencillo. Inserta un disco vacío en la unidad. Abre el Explorador de archivos (Windows + E), localiza y selecciona los archivos y carpetas que deseas grabar, haz clic en los tres puntos situados próximos a View (Ver), selecciona Burn to disc (Grabar archivos en disco), With a CD/DVD player (Con un reproductor de CD o DVD) y haz clic en Siguiente.
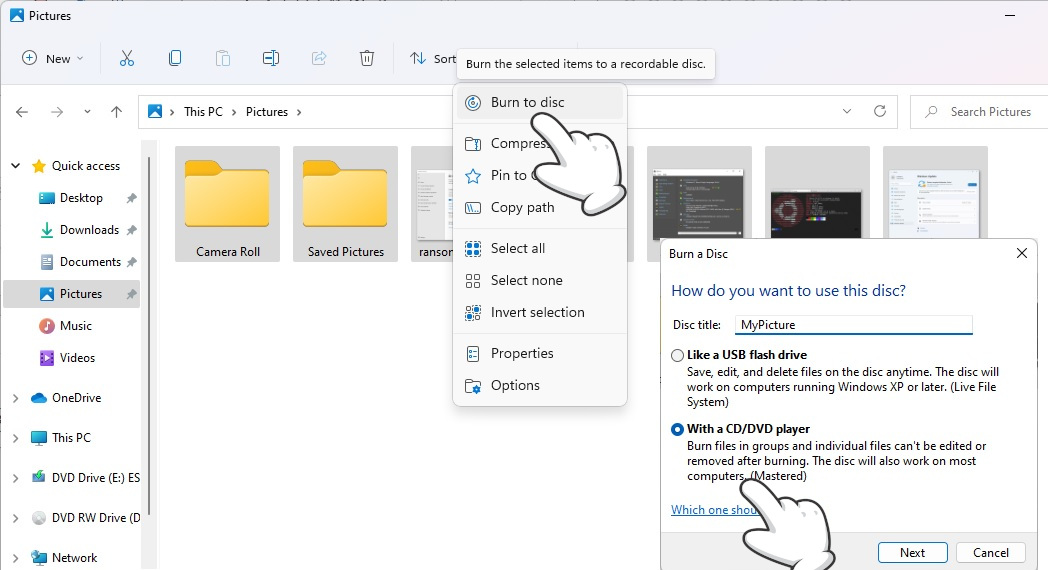
Para borrar o formatear un CD/DVD en Windows 10/11, inserta el CD/DVD en la unidad grabadora de tu PC. Abre el Explorador de archivos, haz clic en Este PC, busca, identifica y haz clic con el botón derecho en el icono de la unidad de CD/DVD, luego selecciona Format (Formatear…) y, finalmente, haz clic en Start (Iniciar).
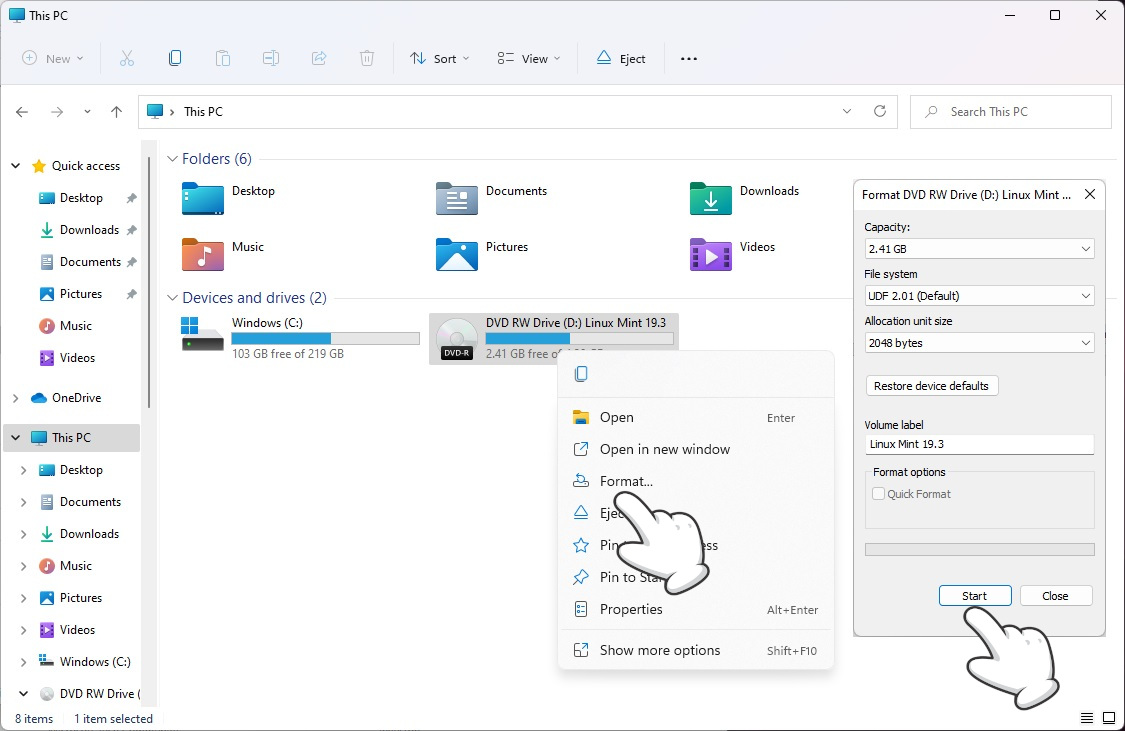
Para grabar un CD de audio, abre el Reproductor de Windows Media, muévete a la pestaña Library (Biblioteca), luego ve a Música (Música, Toda la música), haz clic en la pestaña Burn (Grabar) en la esquina superior derecha del Reproductor de Windows Media, arrastra y suelta tus canciones al panel derecho de Burn (Grabar) para crear una lista de grabación, haz clic en el icono Option (Opción) (un cuadro blanco con una marca de verificación), Audio CD (CD de audio) y, finalmente, pulsa Start burn (Iniciar grabación) para comenzar a grabar tu música favorita en un CD de audio.
Otras herramientas son:
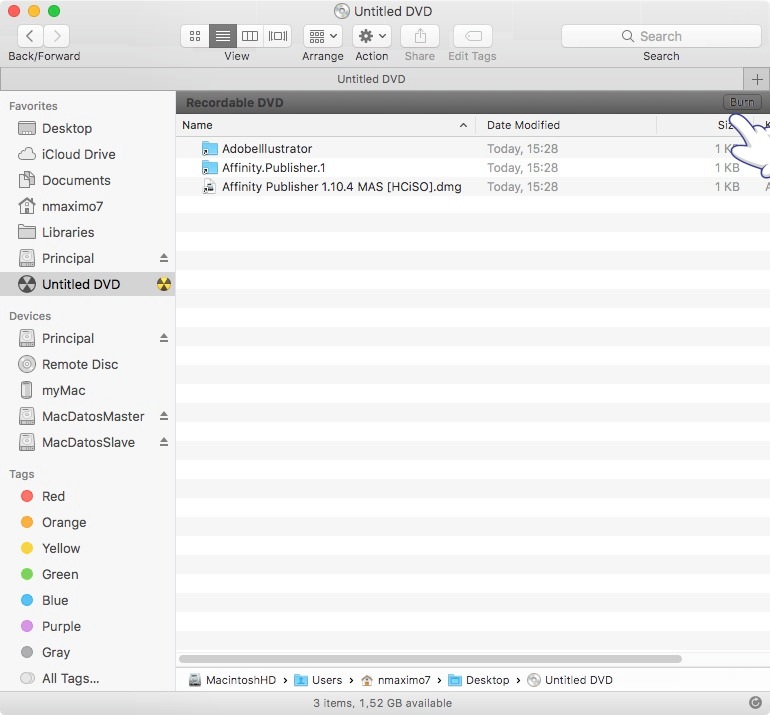
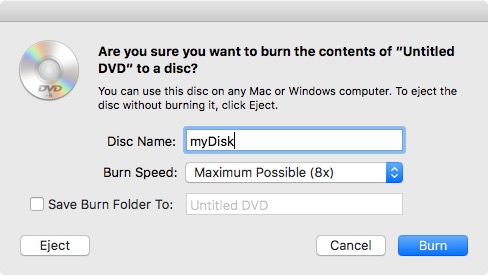
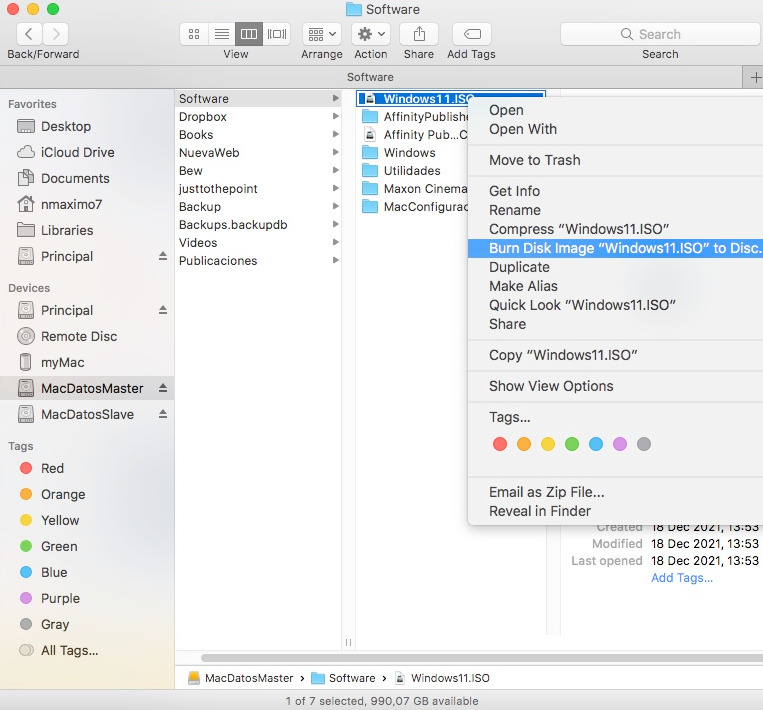
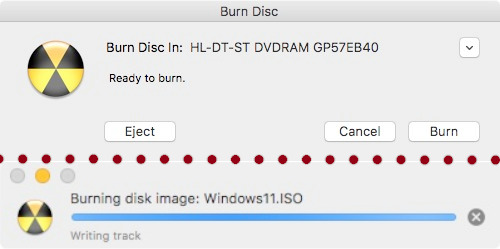 Para grabar un CD de audio, abre iTunes, crea una nueva lista de reproducción (File -Archivo-, New -Nuevo-, Playlist -Lista de reproducción-), arrastra y suelta algunas canciones de tu biblioteca en esta lista de reproducción que acabas de crear. A continuación, inserta un CD en blanco, selecciona File (Archivo), Burn Playlist to Disc (Grabar lista de reproducción en disco), elije la configuración de grabación (selecciona Disc Format: Audio CD -Formato de disco: CD de audio-) y, finalmente, haz clic en el botón Burn (Grabar).
Para grabar un CD de audio, abre iTunes, crea una nueva lista de reproducción (File -Archivo-, New -Nuevo-, Playlist -Lista de reproducción-), arrastra y suelta algunas canciones de tu biblioteca en esta lista de reproducción que acabas de crear. A continuación, inserta un CD en blanco, selecciona File (Archivo), Burn Playlist to Disc (Grabar lista de reproducción en disco), elije la configuración de grabación (selecciona Disc Format: Audio CD -Formato de disco: CD de audio-) y, finalmente, haz clic en el botón Burn (Grabar).Brasero es una aplicación GNOME rica en funciones y muy fácil de usar para grabar CD y DVD en entornos GNU/Linux.Para instalarlo, abre un terminal y teclea: sudo apt-get install brasero (Debian, Ubuntu); sudo pacman -S brasero (Arch Linux).
Para grabar una imagen ISO, abre Brasero y selecciona Burn image (Grabar imagen) en el panel lateral izquierdo. A continuación, inserta un CD o DVD en blanco. Luego, Select a disc image to write (Seleccione una imagen de disco para escribir), es decir, localiza y selecciona la imagen ISO que deseas quemar (por ejemplo, WinPE10.iso) y a disc to write to (un disco -en blanco- donde escribir), por ejemplo, Blank disc (DVD -R), el CD o DVD virgen que ya hemos insertado en nuestra grabadora de CD/DVD externa.
Finalmente, haz clic en el botón Grabar. De manera predeterminada, Burn the image directly without saving it to disc (Grabar la imagen directamente sin guardarla en el disco) y Use burnproof (decrease the risk of failure) -Usar burnproof (reduce el riesgo de error)- están seleccionados.
Si deseas grabar un CD o DVD de datos, abre Brasero y selecciona Data project (Proyecto de datos) en el panel lateral izquierdo. Luego, abre una ventana de Nautilus y arrastra y suelta los archivos y carpetas deseados a la ventana de Brasero o haz clic en el botón +, navega hasta donde se encuentran tus archivos y directorios y haz clic en Agregar para añadir los archivos y carpetas deseados al proyecto. A continuación, inserta un CD o DVD en blanco, asígnale un nombre reemplazando el texto “Data disk (Disco de datos)” y pulsa en el botón Burn (Grabar).