
|
 |
 |
|
 |
Errar es humano, pero para arruinar las cosas de verdad hace falta una computadora, Paul R. Ehrlich
No creas nada de lo que leas en la red de redes. Excepto esto. Bueno, incluyendo esto, supongo, Douglas Adams
Tiene problemas de personalidad más allá de los sueños de los analistas, Douglas Adams
Hay cuatro etapas principales en el proceso de arranque de cualquier PC:
La BIOS es el sistema básico de entrada/salida. Se accede y se configura a través de la utilidad de configuración de la BIOS. Primero, tu ordenador ejecuta una prueba automática de encendido. Es un conjunto especial de rutinas de ROM diseñado para comprobar si los principales componentes del sistema como la memoria RAM, teclados y unidades de disco, funcionan correctamente antes de intentar iniciar el sistema operativo.
Por lo general, la BIOS verifica el registro de arranque principal (registro de inicio maestro o MBR) en el disco duro primario para saber qué cargar a continuación. Esta es una sección en tu disco duro donde se encuentra el gestor de arranque.
El cargador de arranque carga el núcleo o kernel del sistema operativo en la memoria y luego lo inicia con un conjunto de parámetros del kernel. Uno de los cargadores o gestores de arranque más populares es GRUB.
Cuando se carga el kernel, inmediatamente inicializa los dispositivos, sus controladores y la memoria del PC, y monta el sistema de archivos raíz. El trabajo principal del núcleo es cargar el proceso init.
init es el primer proceso que se inicia. Arranca servicios esenciales, demonios y otros procesos en segundo plano en tu sistema.
Hay dos tipos de BIOS: Legacy BIOS (sistema básico de entrada y salida) y UEFI (interfaz unificada de firmware extensible). UEFI proporciona soporte para el ratón y una interfaz GUI mucho más intuitiva y amigable.

Para acceder a tu BIOS, deberás presionar una tecla, típicamente F1, F2, Esc, Supr, etc. durante el proceso de arranque. A menudo se te indica en la pantalla durante el proceso de arranque y un mensaje rezará algo así como Press F1/F2 to access BIOS (Presione F1/F2 para acceder a la BIOS) o enter setup (ingrese a la utilidad de setup/configuración).
Estas son las instrucciones del manual de mi placa sobre cómo ingresar a la BIOS en el arranque:
En algunos equipos y configuraciones, es posible que no puedas presionar una tecla para acceder a tu BIOS. En este caso, dirígete al menú Inicio, haz clic en el botón Power (Encendido), mantén presionada la tecla Mayúsculas mientras haces clic en Restart (Reiniciar). Luego, navega a través de Troubleshoot (Solucionar problemas), Advanced Options (Opciones avanzadas), UEFI Firmware Settings (Configuración de firmware UEFI).
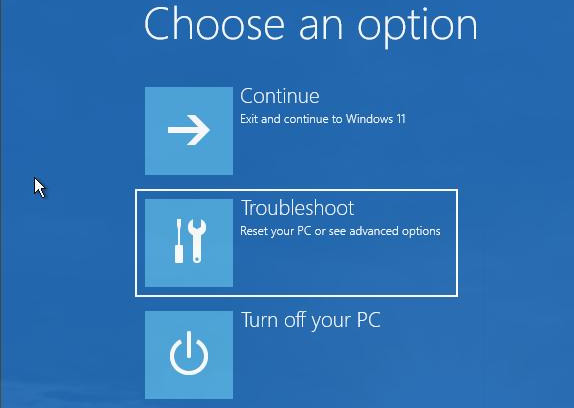
Hay mucha información útil que se muestra en la pantalla principal de la BIOS. Es una utilidad UEFI-BIOS, modo EZ, la versión de la BIOS es 0820. El modelo de la placa base es un Asus TUF GAMING B560-PLUS y la CPU es un Intel(R) Core(TM) i7-11700 de 11ª generación a 2,50GHz. La memoria total instalada es 2 (DIMM_A2, DIMM_B2) * 16384 MB = 32768 MB. La frecuencia de memoria de los 2 módulos RAM DDR4 es de 2133MHz.
La temperatura de la CPU es de 41 °C y la de la placa base es de 37 °C. Cuando el equipo está inactivo, estos valores no deben exceder los 75 °C para la CPU y los 60 °C para la placa base.
Puedes usar el ratón, las teclas de flecha hacia arriba o hacia abajo o las teclas + o – para cambiar los valores de configuración de la BIOS.
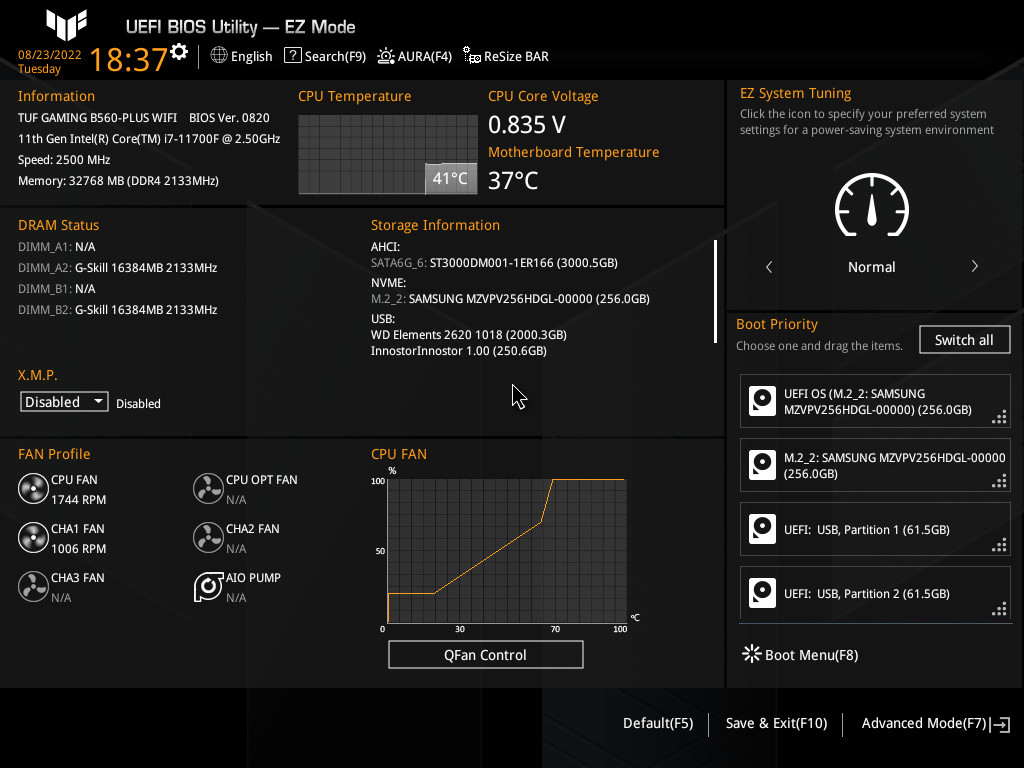
Cada utilidad de configuración de la BIOS es diferente, por lo que los detalles sobre dónde se encuentran las opciones para modificar el orden de arranque varían de un equipo a otro. En mi caso, necesito presionar la tecla de función F7 para cambiar al modo Avanzado (Advanced Mode).
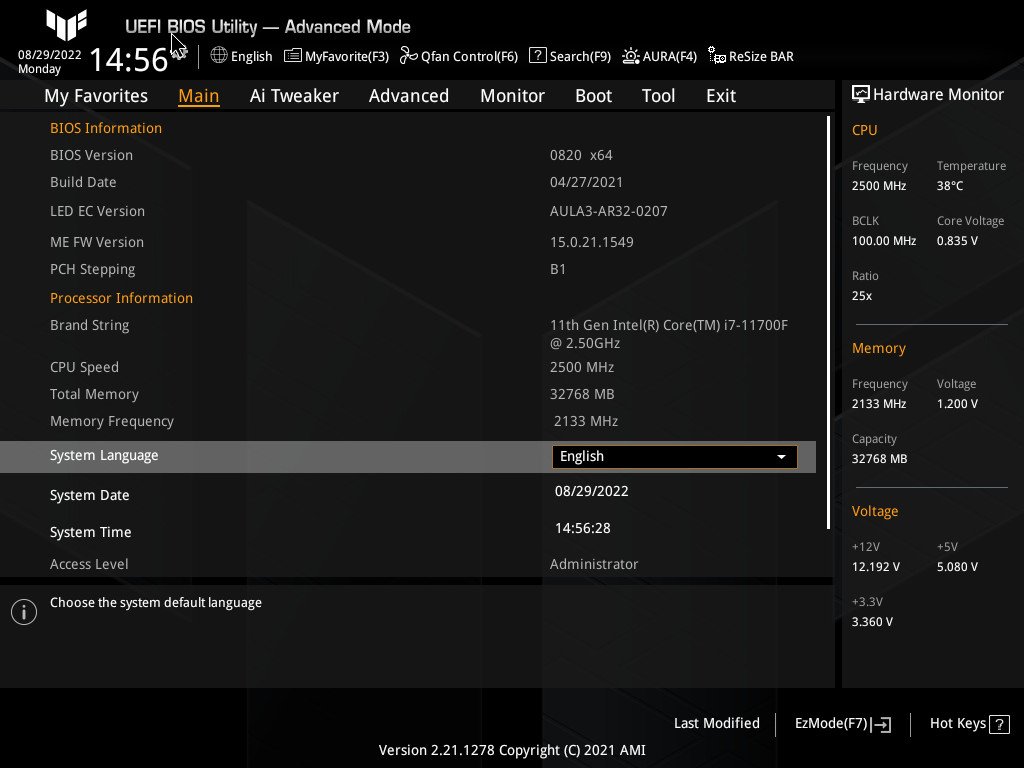
Esta es la pestaña Boot (Arranque) de la BIOS UEFI en modo avanzado. El orden en el que se enumeran los dispositivos en la BIOS es el orden en que tu equipo buscará un dispositivo desde el cual arrancar. Haz clic en Boot Option #1 (Opción de arranque #1) y te aparecerá una lista con los dispositivos disponibles. Asegúrate de especificar en la opción de arranque el dispositivo correcto, por ejemplo, observa que mi SSD SAMSUMG M:2 de 256 GB es el primer dispositivo de inicio en mi equipo, típicamente donde estará instalado tu Windows 10/11 o Linux.
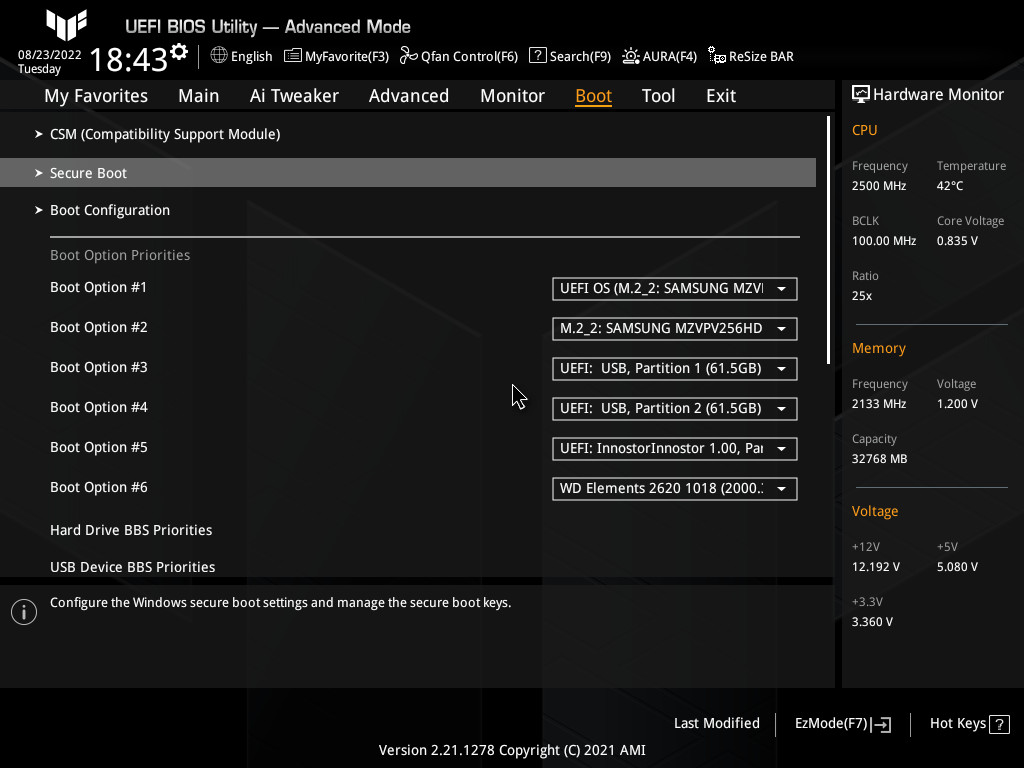
Una configuración de BIOS legacy típica es la siguiente: Advanced BIOS Feature (Función de BIOS avanzada), Hard Disk Boot Priority (Prioridad de arranque del disco duro) -1. Unidad SSD Samsung; 2. Disco duro HDD Seagate Barracuda-; First Boot Device (Primer dispositivo de arranque) [USB-HDD] (cualquier dispositivo USB); Second Boot Device (Segundo dispositivo de arranque) [CDROM] (CD/DVD); Third Boot Device (Tercer dispositivo de arranque) [Hard disk, HDD, disco duro].
Si deseas arrancar desde un dispositivo USB (medio de instalación de Windows o una unidad Live USB con Linux), debes cambiar el orden de arranque de la BIOS para que el dispositivo USB aparezca el primero de la lista. De lo contrario, si la opción de inicio desde USB no es la primera en la secuencia de inicio, tu equipo se iniciará normalmente, es decir, arrancará desde tu disco duro o unidad SSD en primer lugar, típicamente con Windows o Linux.
Si no funciona, vuelve a verificar el orden de arranque de la BIOS, intenta insertar tu unidad USB en otro puerto de tu PC, vuelve a crear tu memoria USB (Rufus, Ventoy) o, en casos más extremos, actualiza los controladores de tu placa base o la BIOS a la versión más reciente.
Navega a la pestaña Exit (Salir), luego selecciona Save Changes & Reset (Guardar cambios y reiniciar). Vale la pena que observes que hay otras opciones bastante útiles: Load Optimized Defaults (Cargar valores predeterminados optimizados) es una opción que puedes utilizar si metes bien la pata para restablecer la BIOS a los valores de fábrica; Discard Changes & Exit (Descartar los cambios y salir) es otra opción segura si no recuerdas lo que has cambiado o no estás completamente seguro respecto de estos cambios.
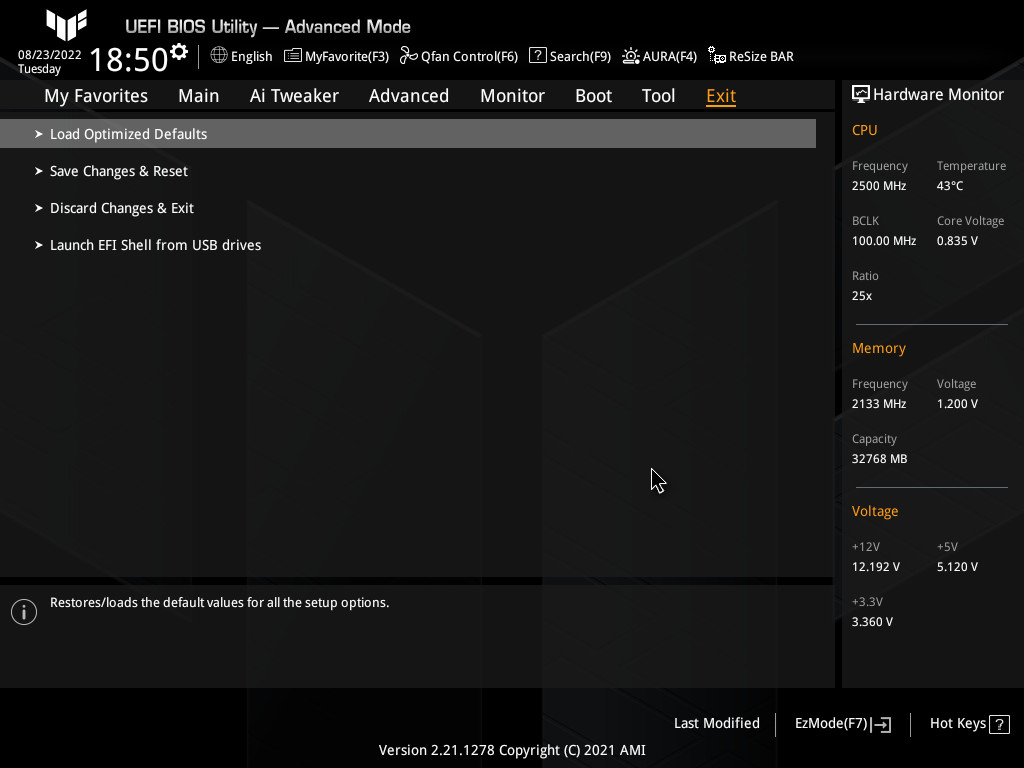
Puede habilitar o deshabilitar fast food, quiero decir, fast boot, es decir, la función de inicio rápido navegando a través de Boot (Arranque), Boot Configuration (Configuración de Arranque), Fast Boot (Inicio Rápido). Es una función que proporciona un tiempo de arranque más rápido al iniciar tu equipo. Si estás utilizando un sistema de arranque dual con Windows y GNU/Linux, debes desactivarlo inmediatamente después de una nueva instalación. Además, algunas actualizaciones de Windows pueden fallar si está habilitado el arranque rápido.😞
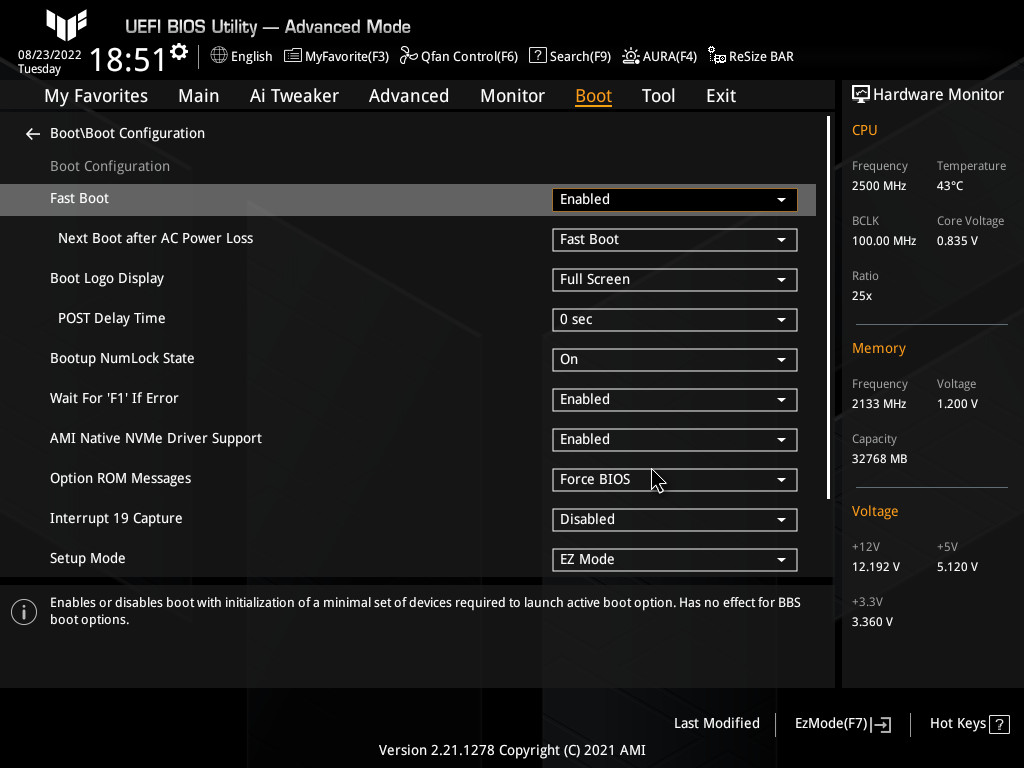
Boot Logo Display (Visualización del logotipo de arranque): Full Screen (Pantalla completa) -enable: establece la visualización del logotipo de inicio en pantalla completa-/disable: desactiva la visualización del logotipo de inicio. Post Delay Time, típicamente 0 segundos, te permite seleccionar un tiempo de espera para acceder más fácilmente a la utilidad de configuración de la BIOS.
Secure Boot o, en castellano, arranque seguro es una función o estándar de “seguridad” desarrollado por Microsoft y otros fabricantes para ayudar a garantizar que tu equipo se inicie solo con software de confianza para Microsoft y los fabricantes de equipos originales (OEM). Evita que se carguen controladores, gestores de arranque o sistemas operativos si no están firmados con una firma digital válida. Si tienes instalado algunas tarjetas gráficas, ciertos dispositivos de hardware, Windows 7 o GNU/Linux, necesitarás probablemente deshabilitar el Arranque seguro.
Por lo general, dirígete a la pestaña Security (Seguridad), Secure boot (Arranque seguro) y deshabilita Secure Boot Control (Control de arranque seguro). En mi caso, Boot (Arranque), Secure Boot (Arranque seguro), OS Type (Tipo de SO): Windows UEFI mode (Modo UEFI de Windows) -Solo selecciona esta opción cuando arranques en Windows, es decir, un SO compatible con arranque seguro-/Other OS (Otro SO) -Te permite iniciar desde otros sistemas operativos, típicamente distribuciones GNU/Linux que no tienen sus gestores de arranque firmados.
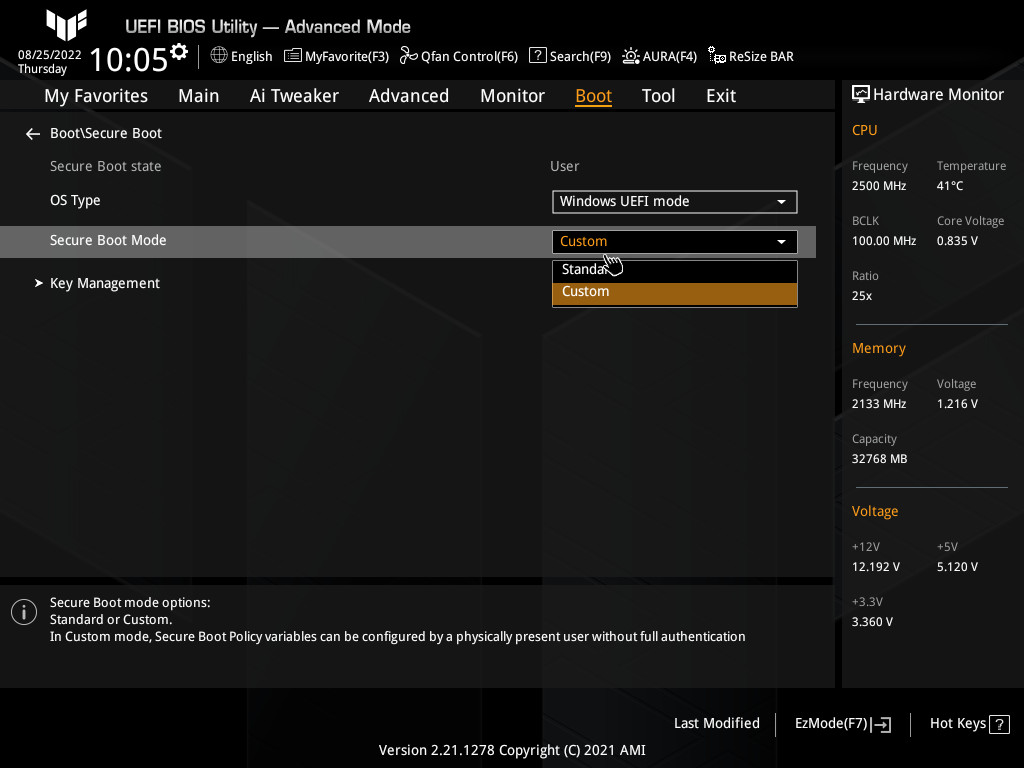
XMP es una tecnología de Intel que te permite cambiar varias configuraciones de memoria simple y cómodamente seleccionando un perfil diferente. Puedes considerar los perfiles XMP como configuraciones de overclocking de memoria que ya están configuradas, probadas y guardadas directamente en los módulos RAM.
En las placas base más nuevas, lo encontrarás en la pantalla principal de tu BIOS o también puede encontrarlo en la interfaz Advanced Mode (Modo avanzado), (AI) Tweaker, Extreme Memory Profile(X.M.P.). Selecciónalo y deberías ver la lista de perfiles XMP disponibles, probablemente querrá elegir el más rápido 😄.
Si deseas establecer una contraseña de administrador y/o una contraseña de usuario de la BIOS o, por el contrario, necesitas eliminar una contraseña de tu BIOS, lee nuestro artículo Cómo crear y quitar contraseñas de la BIOS.
Solo debes actualizar tu BIOS si existe una necesidad real de hacerlo, por ejemplo, para añadir soporte para procesadores más nuevos, discos duros y unidades de estado sólido SSD de mayor capacidad o si necesitas arreglar algo. Si la fuente de alimentación se apaga mientras se actualiza la BIOS, puede dejarte con un BIOS permanentemente dañada, lo que típicamente significa que tu placa base es inservible.
Te recomiendo que comiences visitando el sitio web del fabricante, por ejemplo, https://www.asus.com/uk/, descarga el manual y busca el último firmware para la BIOS de tu placa: Support, Drivers & Tools (soporte, controladores y herramientas), BIOS y FIRMWARE, por ejemplo, Version 1601, TUF GAMING B560-PLUS WIFI BIOS 1601, Improve system’s compatibility (Mejorar la compatibilidad del sistema).
Haz clic en Descargar, descomprime el archivo y cópialo en una unidad flash USB (FAT32). Contiene un archivo de BIOS (.CAP) y una utilidad BIOSRenamer.exe para renombrar dicho archivo de la BIOS. Haz doble clic en la utilidad BIOSRenamer.exe. Una vez completado el proceso, presiona cualquier tecla para finalizar. Copia el archivo BIOS renombrado (.CAP) en el directorio raíz de la unidad flash USB.
Conecta la unidad flash USB a un puerto USB del equipo. Arranca el sistema, entra en la BIOS, accede al Advanced Mode (Modo avanzado), ve al menú Tools (Herramientas) para seleccionar Utilidad ASUS EZ Flash 3 (te permite actualizar tu BIOS). Selecciona via Storage Device(s) (mediante dispositivo(s) de almacenamiento) como método de actualización de la BIOS, luego localiza tu unidad flash USB (si tienes varias, lo más sencillo es identificarla por el tamaño o capacidad) y el archivo que acabas de renombrar del fabricante de la placa base. Reinicia el sistema cuando finalice el proceso de actualización.