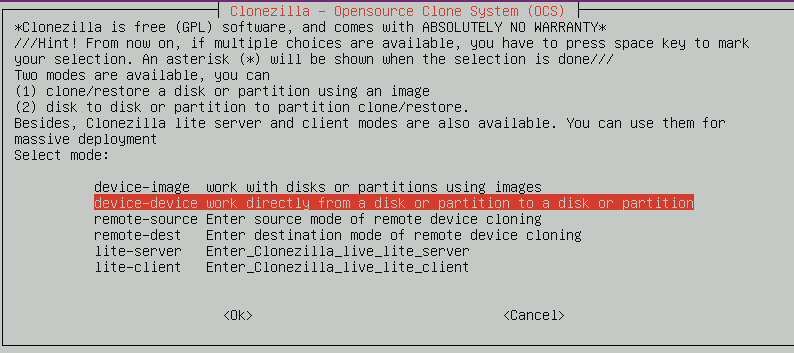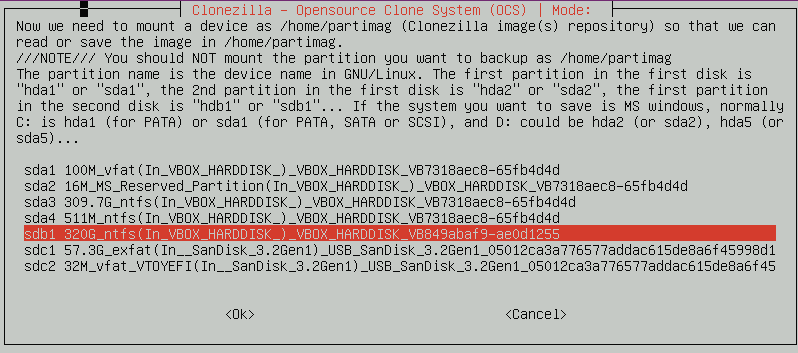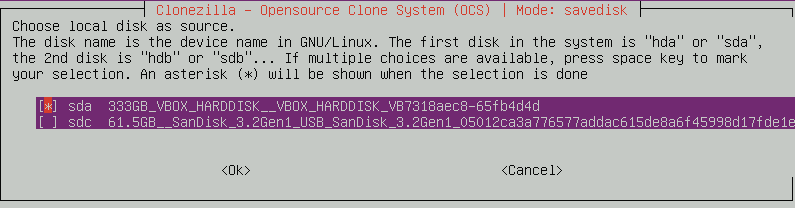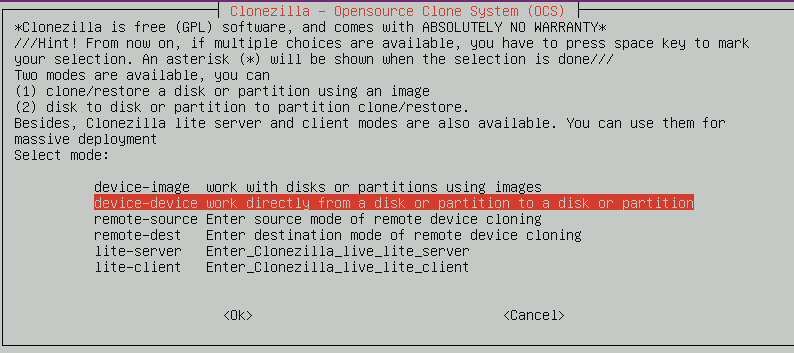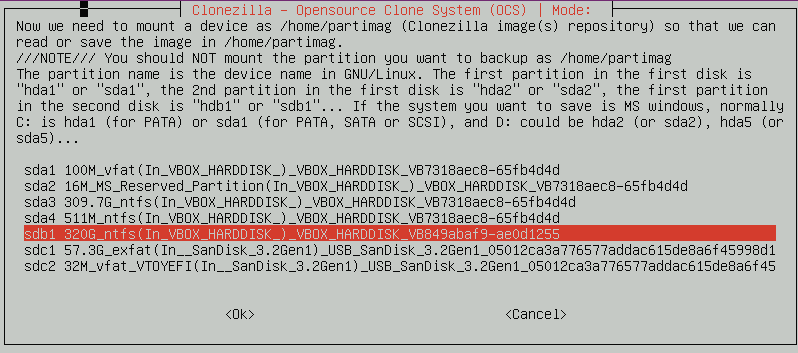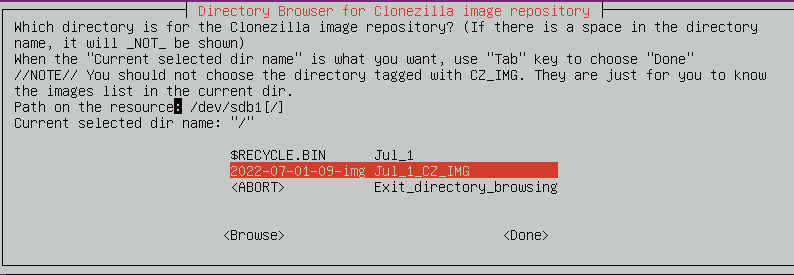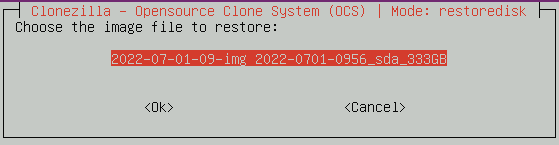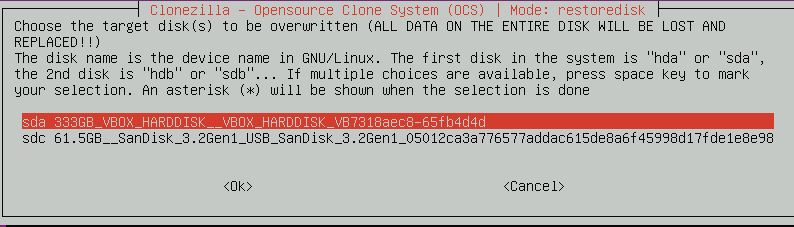|
 |
 |
|
 |
Clonezilla es un programa gratuito y de código abierto para la clonación de discos y particiones similar a True Image® o Norton Ghost. Vamos a usarlo para clonar nuestro disco duro principal. Necesitas una unidad flash USB y una segunda unidad con una capacidad igual o mayor que tu disco duro principal.
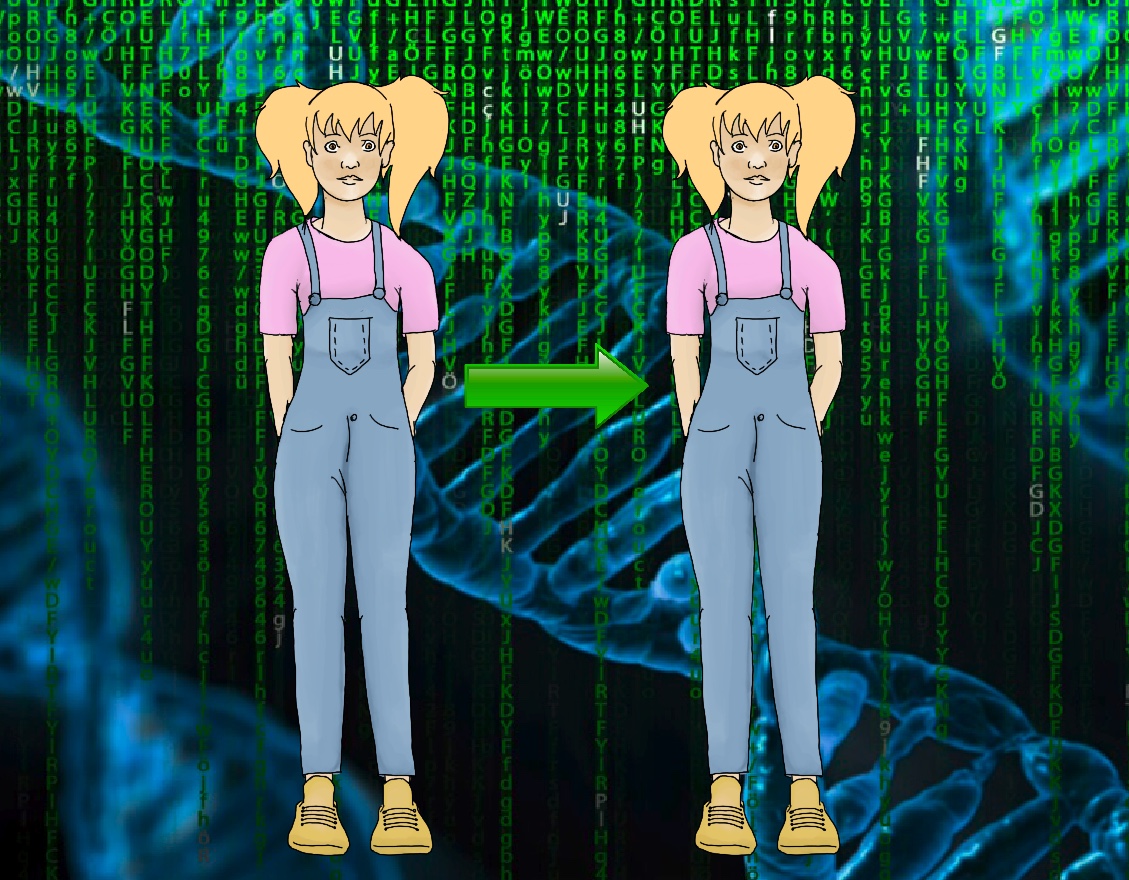
Clonezilla
Si está utilizando VirtualBox para aprender y hacer pruebas, ve a Settings ( Configuración), System (Sistema) y desmarca “Enable EFI” (“Habilitar EFI”).
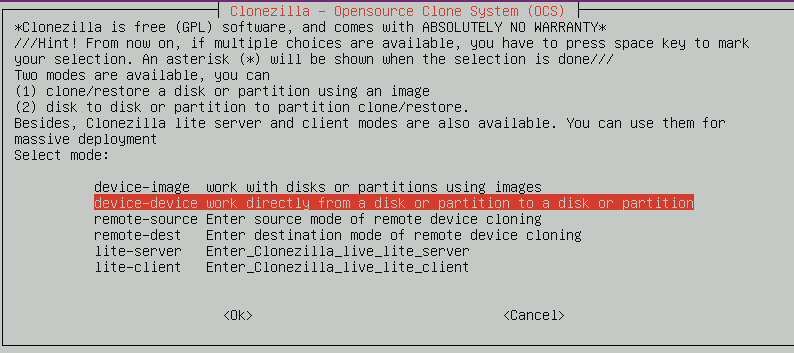
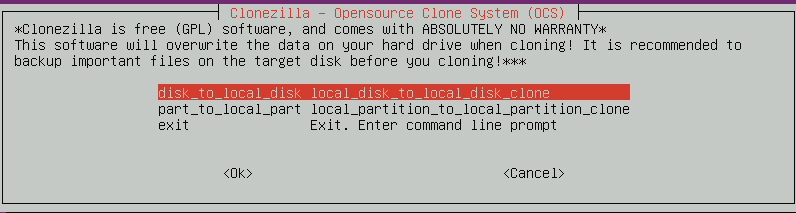
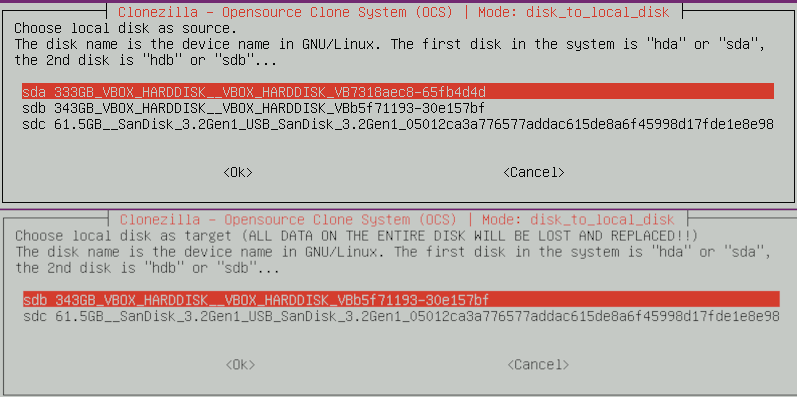
Vamos a crear una copia de todo nuestro disco en un solo archivo, a este fichero se le llama imagen.