16. OpenOffice Calc II.
16.1. Extensiones para todos los gustos. Instalación de diccionarios.
16.2. Insertando imágenes, símbolos o caracteres especiales, notas e
imágenes.
16.11. Personalización del entorno.
16.1. Extensiones para todos los gustos. Instalación de diccionarios.
La revisión ortográfica se realiza a partir de los diccionarios que tengamos disponibles en la aplicación: de ortografía, sinónimos y separación silábica, por defecto, con la instalación disponemos de los españoles. Si deseas instalar otros diccionarios o añadirle funcionalidades nuevas a OpenOffice, disponemos de las extensiones . A partir de la versión 3 el proceso se ha simplificado enormemente. Veamos cuales son los pasos:
|
|
Realicemos la instalación para disponer de la corrección ortográfica en la lengua de Shakespeare. |
|
|
|
|
1.- Sigue la secuencia: Herramientas, Administrador de extensiones… 2.-Haz clic en el enlace inferior izquierdo de la ventana, Obtener más extensiones aquí… |
|
|
3.- Accederás a la página oficial de extensiones de OpenOffice. Fíjate que dispones de extensiones de todo tipo organizadas por categorías: * Por aplicación. * Por sistema operativo. * Diccionarios. * Las mejor puntuadas. * Las más populares. * Las más recientes. |
|
|
En nuestro caso, nos interesa los diccionarios, haz clic en el enlace Dictionaries. 4.- Busca el diccionario deseado, observa la ilustración disponemos de gran variedad de ellos. Nosotros hemos seleccionado English dictionary (based on Oxford English Dictionary) |
|
|
5.- Una vez elegido, se presenta la pantalla de información de la extensión, informándonos de los sistemas operativos en los que podemos instalar la extensión así como de la versión con la que es compatible de OpenOffice. Haz clic en Get it! 6.- Por último, selecciona Abrir con OpenOffice.org y Aceptar para iniciar la instalación. La próxima vez que inicies OpenOffice ya dispondrás de la extensión. |
|
|
|
|
16.2.Insertando imágenes, símbolos o caracteres especiales, notas e imágenes.
|
Si queremos incrustar imágenes, fondos o sonidos de la Galería bastará con indicar a Calc que nos muestre la galería desdeHerramientas, Galería. Ahora podemos ver los distintos elementos que la componen. Para insertarlos en tu hoja, sólo tienes que arrastrar y soltar. |
|
|
Si quieres insertar cualquier otra imagen, selecciona: Insertar, Imagen, A partir de Archivo. Es una buena idea seleccionar el cuadro Previsualización para tener una idea del resultado que obtendremos. Ahora puedes manipular la imagen, así podrás cambiar su tamaño, seleccionándola y con el botón derecho elige Posición y tamaño… Así podrás cambiar el ancho y el alto, y hacer que tus cambios sean proporcionales, es decir que a medida que cambies, por ejemplo, el ancho, el alto cambie automáticamente para que el ratio entre ambos permanezca inalterado. |
Si al final no quedas satisfecho del resultado obtenido, siempre puedes volver al tamaño de la imagen original, seleccionándola y con el botón derecho elige la opción del menú contextual: Tamaño original. |
|
Observa que tienes a tu disposición una barra de herramientas con distintas opciones para manipular tus imágenes. La barita mágica es una herramienta Filtro que te permite escoger entre diferentes efectos, como invertir, suavizar, aumentar la nitidez, envejecer, mosaico, relieve, etc. También puedes encontrar en la barra otras herramientas útiles para el tratamiento de imágenes: * Modo gráfico: permite elegir entre la imagen original, en blanco y negro, escala de grises o filigrana. * Color: ajusta la proporción de rojo, verde y azul, brillo, contraste y gamma. * Transparencia: con el que puedes definir el porcentaje de transparencia. * Otras: línea, relleno, sombra, traer al frente, enviar al fondo, etc. |
Observa además en la parte inferior de Calc otra barra de herramientas de dibujo (si no la tienes: Ver, Barra de herramientas, Dibujo) para incluir en este: líneas, rectángulos, elipses, dibujo a mano alzada, textos, leyendas, formas geométricas básicas, símbolos (luna, rayo, sol, corazón, etc.), flechas, objetos de diagramas de flujos (proceso, datos, decisión, etc.), llamadas (rectangular, nube, etc.), estrellas, puntos, así como incluir un texto con Fontwork. En este último caso, una vez elegido un estilo, haz doble clic sobre él y escribe el texto deseado. |
|
Además, podemos insertar símbolos (por ejemplo, mujer, varón, copyright, etc.) en nuestra hoja de cálculo, desde el menú Insertar, la opción Símbolos... Observa que puedes elegir la fuente y el área o categoría donde buscar los símbolos. En la esquina inferior derecha tienes una previsualización, cuando encuentres el símbolo deseado haz clic en Aceptar. |
|
|
También podemos insertar notas, desde Insertar, Nota. Estas servirán para describir o hacer aclaraciones sobre el contenido de una celda. Una vez insertada observarás sólo un cuadradito rojo en la esquina superior derecha de la celda, pero no la nota. Esto es así porque la opción por defecto de Calc es no mostrar las notas, si quieres que se visualicen haz clic sobre la celda y del menú contextual elige la opción Mostrar nota. |
Siempre puedes volver a la opción por defecto, volviendo al menú contextual y seleccionando por segunda vez Mostrar nota o eliminarla con Eliminar nota. |
16.3. Importar y exportar datos.
En muchas ocasiones los datos con los que necesitamos trabajar, nos los proporcionan fuentes externas como pueden ser páginas Web, documentos de texto en otros formatos: txt, pdf, etc. También puede sucedernos en el otro sentido, una vez realizado los cálculos con OpenOffice, precisamos guardarlos en otros formatos o enviarlos a otras aplicaciones, por ejemplo puede ser útil almacenar dicha información en una base de datos.
Estas dos operaciones son las denominadas importación y exportación respectivamente. En el siguiente epígrafe examinaremos con más detenimiento ambas operaciones.
La importación:
Lo más simple e intuitivo que podemos realizar a la hora de importar datos, es intentar abrir el archivo, aunque no sepamos el formato en el que lo tenemos, con la aplicación.
En este sentido contamos con que OpenOffice es capaz de abrir sin problemas muchos tipos de archivos aunque sean de otros paquetes ofimáticos como Microsoft Office, Lotus, etc. Si no obtenemos el resultado esperado, la siguiente acción que probaríamos sería utilizar las opciones de Copiar y Pegar proporcionadas por el menú Editar. Si tampoco funciona, Calc nos proporciona un Asistente de importación de documentos de texto.
|
Veámoslo con un ejemplo: Supongamos que tenemos este archivo de texto, llamado miAgenda.txt, con los siguientes campos: Nombre, Apellidos y Ciudad. Vamos a importarlos a nuestra hoja de cálculo, selecciona: 1.- Archivo, Asistentes, Origen de datos de direcciones... |
Para disponer de este asistente instala el paquete openoffice.org. |
|
|
2.- Tenemos que decirle al asistente cual es el origen de nuestros datos. Para un archivo de texto, seleccionamos Otras fuentes de datos externas y hacemos clic en Siguiente. |
|
|
|
3.-Haz clic en Configuración tal como te indica el asistente.
4.-En el siguiente paso, debes indicar el tipo de base de datos en el que se encuentra el origen de datos con el que se establecerá la conexión. |
|
|
|
Observa que puedes elegir distintos sistemas gestores de base de datos: MySQL, Oracle, dBase, etc. Selecciona Texto tal como se muestra en la figura. |
||
|
5.-Debes indicar la ruta de acceso o el lugar donde se encuentra el archivo de texto. Tienes que indicar el directorio donde se encuentra, no que archivo es. Esto se debe a que en una misma carpeta podría contener varias fuentes de datos. 6.-Haz clic en Conexión de prueba para comprobar que la conexión se establece sin problemas. |
|
|
|
7.-Observa que ahora podemos especificar distintos parámetros: si se trata de un archivo de texto sin formato (un .txt, como es nuestro ejemplo), texto separado con comas (.csv) o personalizado. También puedes definir entre otros el separador de campos. Recuerda que habíamos utilizado el signo de puntuación punto y coma “;”. |
|
|
|
8.-En el siguiente paso del asistente, hacemos clic en Asignación de campo para elegir los campos que queremos exportar del origen de datos. Observa que no hemos precisado indicar el nombre del fichero, esto se debe a que en la ruta del origen de datos que hemos indicado sólo se encuentra un archivo origen de datos. |
|
|
|
9.-En la siguiente figura, fíjate en que definimos tres campos: Nombre, Apellidos y Ciudad. Obviamente es sólo un ejemplo, podríamos tener muchos más campos. |
|
|
|
10.- Como último paso del asistente, definiremos el nombre y la ubicación donde se registra la fuente de datos. Calc creará una base de datos de Base llamada Direcciones.odb, que contendrá una tabla llamada miAgenda con los datos de nuestro fichero de texto. |
|
|
|
11.- Finalmente visualizamos nuestras fuentes de datos haciendo clic en Ver, Fuentes de datos o F4 y arrastramos y soltamos la tabla miAgenda (en Direcciones, Tablas) a nuestra hoja de cálculo. Lo bueno de este procedimiento, reconozcámoslo un poco laborioso, es que puedes adaptarlo a distintas fuentes: archivos de texto con otro formato (por ejemplo con otro separador de campos), bases de datos en MySQL o Oracle, etc. |
|
|
En ocasiones nuestros trabajos están íntimamente ligados a datos externos de otras fuentes, que a su vez se actualizan cada cierto tiempo. ¿Qué debemos hacer? ¿Qué solución nos propone Calc para estas cuestiones?
En este supuesto podemos crear una hoja de cálculo vinculándola directamente a otro archivo, que puede encontrarse en nuestro equipo de forma local, en otro equipo o incluso en una página Web de Internet. En este caso hemos de seleccionar en el menú Insertar, la opción Vincular con datos externos.
|
|
En esta pantalla hemos de indicar la dirección del fichero fuente (URL) y cada cuanto tiempo queremos que se actualice en nuestra hoja de cálculo. Una vez realizado, pulsamos en el botón Aceptar y dispondremos de los datos en nuestra hoja de cálculo para poder trabajar con ellos. |
|
|
Cuando deseemos importar datos dispondremos de cuatro opciones: 1º.- Abrir el archivo directamente, dejando toda la responsabilidad a OpenOffice. 2º.- Utilizar las opciones copiar y pegar del menú edición. 3º.- Para archivos de textos y bases de datos, típicamente hemos de utilizar el asistente de importación de datos. 4º.-Vincular nuestro hoja de cálculo a un fichero externo, de nuestro propio equipo o remoto. |
La exportación:
Es el proceso contrario, nos encontramos con que deseamos guardar el documento generado con Calc en otro formato para que pueda ser utilizado por otra aplicación. Calc nos proporciona desde el menú Archivo dos opciones: Guardar como y<Exportar.
En la opción Guardar como se nos permitirá elegir entre muchos tipos de archivos como por ejemplo, Microsoft Excel, dBase, StarCalc, HTML o incluso texto. Si elegimos la opción Exportar podremos exportar el documento en los formatos XHTML y PDF (Portable Document Format) que es el formato multiplataforma más utilizado.
|
|
Por defecto OpenOffice abre y guarda los archivos en formato OpenDocument o formato de documento para aplicaciones ofimáticas, basado en XML. Éste es el primer estándar que existe para documentos ofimáticos. |
|
Vamos a ver detenidamente un ejemplo de exportación de la hoja de cálculo de alumnos de 1ESI a Base. |
|
|
1.- Creamos en la base de datos una tabla con los mismos campos y estructura de nuestra hoja de cálculo. 2.- En OpenOffice Calc se selecciona el rango de celdas deseado y se copia, desde el menú Editar la opción Copiar. 3.- En la base de datos, se selecciona la tabla recién creada Alumnos1ESI y con el botón derecho se selecciona Pegar. 4.- Indicamos cuál es el nombre de la tabla donde vamos a copiar los datos (la que creamos anteriormente) y elegimos la opción Agregar datos. |
|
|
Otra opción sería copiar la definición y los datos, en dicho caso tendríamos que crear una nueva tabla. 5.- En este último paso decidimos que columnas queremos exportar de la tabla fuente en Calc al destino en Base. La opción por defecto es exportar todas las columnas, sin embargo podrías prescindir de alguna columna en este momento. |
|
|
6.- Haz clic en Crear para finalizar el asistente. Observa que hemos definido y lanzado una consulta en Base para comprobar que la exportación ha sido un éxito. |
|
|
|
|
16.4. Escenarios.
Los escenarios son una herramienta que nos permite visualizar fácilmente las dependencias de unos datos respecto a otros. Funcionan seleccionando un conjunto de celdas, las cuales serán, por así decirlo, como nuestro cuadro de mandos y nos permiten ver como cambian los datos de la hoja de trabajo al variar el valor de estas celdas.
Pensemos en el siguiente ejemplo. Disponemos de una hoja de cálculo que nos presenta la información de dos consultas de un hospital. En la parte superior tenemos el tiempo de consulta, es el tiempo en media que los médicos deben dedicar a cada paciente, tiempo fijado por la dirección del hospital. En las siguientes filas tenemos el número de pacientes que han asistido a la consulta1 por meses, así como el número de médicos que los han asistido.
|
|
|
|
El tiempo de trabajo es el cociente del número de pacientes entre el número de médicos multiplicado por el tiempo medio que deben dedicar a los pacientes.
|
El tiempo medio de consulta dedicado a un paciente es el tiempo de trabajo total dividido por el número de pacientes.
|
|
El tiempo medio de trabajo total es la suma de los tiempos de trabajo en los meses de enero a agosto en ambas consultas dividido por 16, es decir, el número total de meses.
|
El tiempo medio de consulta total es la media o promedio de todos los tiempos medios de consulta, es decir la suma de todos ellos dividida por 16.
|
Observa que en función de lo que estime oportuno la dirección del hospital sobre la duración de la consulta para cada paciente, en este caso 30 minutos (E2), variarán significativamente todos los resultados obtenidos en la hoja de cálculo.
Podríamos crear un cuadro de mandos, que nos informará de los posibles escenarios que obtendríamos si cambiáramos el valor del tiempo que cada médico debe invertir en un paciente. Crearemos un escenario utilizando las celdas de color más oscuro. Las seleccionaremos, teniendo en cuenta que para seleccionar celdas no consecutivas hemos de mantener el botón CRTL pulsando y hacemos clic sobre el menú Herramientasopción Escenarios.

Tras crear el escenario, como muestra la ilustración, observamos como nuestra hoja de cálculo ha cambiado, identificando claramente el escenario creado.

|
Además, nuestro escenario aparece en el Navegador de la hoja de cálculo, accesible mediante la tecla F5, para facilitarnos aún más nuestro trabajo. |
|
|
|
Si queremos eliminar los escenarios que creemos, hemos de realizarlo desde el navegador. Pulsamos sobre el icono Escenarios y una vez seleccionado el escenario deseado, hacemos clic con el botón derecho eligiendo la opción Eliminar. |
|
|
|
|
Los escenarios son una herramienta que nos permite visualizar rápidamente los datos dependientes entre sí, haz clic en tiempo de consulta, cambia su valor y dirígete a Herramientas, Detective, Rastrear los dependientes o haz clic en Mayúsculas + F5. Observa las flechas indicándote los valores afectados por el cambio en el tiempo de consulta. |

16.5. Ordenación de datos.
|
Cuando disponemos de un número considerable de datos, para poder trabajar eficientemente con ellos precisamos ordenarlos. Veamos como Calc nos ayuda a realizar esta tarea. Imagínate el siguiente ejemplo: |
||
|
|
||
|
En una empresa se ha realizado una encuesta y los empleados han tenido que contestar si están conformes o no con una cuestión planteada.
Supongamos que queremos ordenarlos alfabéticamente, seleccionamos toda la tabla y
hacemos clic en uno de estos botones (en orden alfabético ascendente o descendente):
Otra opción sería una vez que seleccionemos toda la tabla, hacer clic en Ordenar dentro del menú Datosy nos aparecerá la siguiente ilustración: |
||
|
Puede ser interesante definir también Después según: Apellido, si existen varias personas con el mismo nombre en tu organización o empresa. |
Nos permite ordenar los datos seleccionados por ciertas columnas y en función de ciertos criterios, ya sea de una manera ascendente o descendente. Así podremos ordenar los datos, por ejemplo por orden alfabético (Ordenar segúnNombre, Ascendente), por puestos dentro de la organización, ubicación de trabajo o simplemente por la decisión que optaron. |
|
|
Además, en algunas situaciones, nos interesa averiguar que pasó con una pequeña muestra o subconjunto de los datos, es decir, poder filtrar los datos que tenemos para realizar estudios sobre unos pocos datos. Calc nos permite filtrar los datos mediante la opción Filtro del menú Datos. |
||
|
|
La ordenación y el filtrado de datos, ambos en el menú Datos, nos permiten analizar los datos de una manera más eficiente y concisa y así poder tomar mejores decisiones. |
En Datos, Filtro, Filtro Automático, tendremos un filtro simple que nos será de utilidad para un 95% de los casos. Si seleccionamos la primera opción, todo , volvemos a tener todos los datos disponibles, es decir, no filtramos. La segunda opción nos da paso al filtro predeterminado, que es también accesible desde Datos, Filtro , Filtro predeterminado. Podemos elegir también que se muestren los diez primeros, si queremos que se muestren todos los sujetos que “casen” con un determinado apellido, por ejemplo Sánchez o Núñez.

|
Imagina que deseamos saber cuál ha sido el voto dominante dentro de los empleados que ocupan el cargo de administrativos. Utilizamos el filtro predeterminado: Datos, Filtro, Filtro predeterminado. |
|
|
Observa la figura de la derecha donde se ha filtrado por aquellas filas o tuplas cuyo campo “Puesto” coincida con Administrativo. |
|
|
También podríamos definir que nos muestren los alumnos que hayan aprobado todos los parciales, utilizando un filtro predeterminado definimos varias condiciones. Seleccionamos aquellos que la nota del 1er trimestre sea mayor o igual a 5 y realizamos lo mismo con el 2º y 3er trimestre. |
Observa que son tres criterios de filtro unidos por el operador lógico: Y. También podíamos definir que nos muestren aquellos alumnos que tengan la nota final entre 5 y 7, con dos criterios unidos por el operador Y, NotaFinal>=5 y NotaFinal<=7 e incluso aquellos que han aprobado el final o el tercer trimestre en cuyo caso se unirían con el operador O, NotaFinal>=5, 3erTrimestre>=5. |
Para opciones más avanzadas disponemos del filtro avanzado o especial en Datos, Filtro, Filtro especial.
16.6. Validando los datos.
¿Sabes por qué Popeye era tan fuerte cuando comía espinacas? Tan sencillo como que fue el error de un operador humano introduciendo datos sobre las distintas frutas y verduras, se equivocó obviamente tecleando los datos (sales, minerales, etc.) de las espinacas.
Si no quieres estar a merced de errores humanos en la introducción de datos, debes validar los datos. Veamos un ejemplo de cómo validar la introducción de las notas. Vamos a imponer la restricción de que no puedan exceder el valor 10. Selecciona la celda o rango y haz clic en el menú Datos, opción Validez…
|
Observa el cuadro de diálogo con tres pestañas. En la primera definimos los criterios, en particular podemos definir: Si permitimos o no celdas en blanco, por ejemplo el DNI o el nº de seguridad social suelen ser imprescindibles en muchas hojas de cálculo. Tipo de datos que va a ser introducido: decimal, entero (sin decimales), fecha, hora, etc. Si es menor o igual que un valor, mayor, distinto, igual, entre dos valores, etc. |
|
||
|
|
|||
|
También podemos introducir un texto que ayude al operador que teclea los datos de nuestra hoja de cálculo a evitar errores. Selecciona la segunda pestaña Ayuda de entrada y escribe el contenido de tu ayuda: título y ayuda de entrada. Debe estar activo la opción: Mostrar Ayuda de entrada al seleccionar una celda. |
|
||
|
Finalmente define la acción que vas a realizar. La acción Stop, no permite la introducción de datos incorrectos. Sin embargo las opciones: Advertencia e Información, muestran un cuadro de diálogo con dos botones: Aceptar y Cancelar. Los datos introducidos sólo son rechazados si se hace clic en Cancelar, es decir, se aceptan si el usuario hace clic en Aceptar. |
|
||
|
Además debes introducir un título y un mensaje de error, que informarán al usuario del problema. Observa, en la figura adjunta, la ayuda de entrada al seleccionar la celda. |
|
||
|
Hemos tecleado 11, que obviamente es mayor que 10 y obtenemos la respuesta de la acción Stop o detener. Obtenemos un cuadro de diálogo que nos avisa del error cometido, además el dato tecleado se borrará automáticamente. |
|
||
|
Así pues después de aplicar las reglas de validez debes verificar que tu hoja de cálculo es correcta mediante las opciones: Herramientas, Detective, Marcar los datos incorrectos. Observa en la figura que Calc nos señala con una elipse las celdas que no cumplen los requerimientos de validez. |
||
16.7. Macros.
|
Las macros nos permiten automatizar tareas cotidianas sobre nuestros documentos. El funcionamiento es sencillo y bastante similar a las antiguas cintas de música que comprabas para grabar canciones. Le indicaremos a Calc que estamos grabando y realizaremos las acciones pertinentes sobre nuestro documento. Una vez finalizado pararemos la grabación, le daremos un nombre y podremos ejecutarla o reproducirla todas las veces que queramos. Veámoslo con un ejemplo: |
||||
|
Imagina que deseamos realizar una copia de seguridad de nuestra hoja de cálculo en algún lugar de la red de nuestra empresa, en otro disco duro, etc. Esta operación deberíamos realizarla con todos nuestros documentos. Por otro lado, con bastante frecuencia nuestros documentos los enviamos por correo electrónico a nuestro superior: Archivo, Enviar, Documento como correo electrónico… ¡Ojo!, deberemos tener configurado un cliente, típicamente Evolution. Ambas tareas las realizamos con asiduidad, entonces ¿por qué tener que perder el tiempo realizándolas repetidamente cuando las podría hacer automáticamente el ordenador? Para ello necesitamos grabar cada operación una vez y luego ejecutarlas todas las veces que queramos. Esto lo conseguimos mediante las macros que se encuentran en el menú Herramientas, opción Macros, Grabar macro. |
||||
|
|
Esta ilustración nos indica que todo lo que realicemos se está grabando. En el momento que paremos la grabación, pulsando Finalizar grabación, hemos de asignarle un nombre a la macro, como muestra la siguiente ilustración. |
|||
|
|
||||
|
A partir de ahora siempre podremos ejecutar la macro “Copia_de_seguridad” desde el menú Herramientas opción Macros, Ejecutar macro. Como se muestra en la figura debes indicarle donde se encuentra la macro, por defecto se encontrará en Mis macros, Standard, Module1. |
||||
|
|
||||
|
|
Las macros nos permiten ejecutar y automatizar tareas cotidianas sobre nuestras hojas de cálculo. Las macros no ofrecen además una mayor flexibilidad y nos permiten adaptar Calc a nuestras necesidades. Las macros nos sacan fuera de las ataduras que ofrecen las interfaces gráficas, que suelen permitirnos sólo un subconjunto de opciones cerrado. |
|||
|
Por ejemplo, imaginemos que queremos personalizar el mensaje de error cuando introducimos una nota mayor que 10. Podemos elegir dentro de la pestaña Mensajes de error (obtenida tras hacer clic en Datos, Validez) en Acción una Macro. Luego con el botón Examinar debes navegar hasta tu macro, por ejemplo Mi_mensaje_de_error, observa que debe haberse creado previamente dicha macro. Finalmente haz clic en Aceptar y asigna un valor incorrecto a dicha celda, por ejemplo 21, observa que hemos obtenido un error que nos informa del día y la hora donde se cometió el error. |
|
||||||||||||||||||||
|
Aquí están tres macros de ejemplo:
Otra macro de ejemplo sería la que se muestra para proteger nuestro documento.
La última macro de ejemplo, desprotege la hoja1, la única diferencia con la macro anterior, es el paso 3, donde esta vez llamamos al método inverso, unprotect.
|
|||||||||||||||||||||
|
Pero, ¿cómo creamos nuestras macros? En Herramientas, Macros, Organizar macros, OpenOffice.org Basic… podemos crear, editar o ejecutar nuestras macros, eliminarlas o incluso podemos asignarle eventos.
Así si haces clic en Asignar…te aparece el cuadro de la izquierda donde hemos asignado, en la pestaña Eventos, la macro CopiaSeguridad al evento Cerrar documento. |
Lo que hemos conseguido es que cuando cerremos el documento, dicho evento disparará nuestra macro y realizará la copia de seguridad del documento. |
||||||||||||||||||||
Muy interesantes y recomendables los enlaces sobre macros de la página: http://superalumnos.net/documentacion_macros_espanol. En especial, si quieres profundizar en el tema de las macros, debes leer el manual, traducido al español, de Andrew Pitonyak titulado “Información importante sobre macros para OpenOffice”, cuya dirección se encuentra también disponible en la misma página. Nuestras macros son una simplificación y adaptación didáctica de algunos ejemplos que encontrarás en esta extensa obra.
16.8. Informes.
|
Un informe esta diseñado para dar un formato profesional a los datos, resultados y gráficos obtenidos con las hojas de cálculo. Es el documento final que se obtiene y suele imprimirse, utilizarse en presentaciones, etc. Hoy en día la elaboración de informes es una tarea cotidiana e importante; así pues, veamos como elaborar informes profesionales. Supongamos el siguiente ejemplo: Nos piden elaborar un informe sobre Andalucía, sus provincias y el IPC. Para todo informe podemos distinguir una serie de etapas: |
||
|
Primera. Obtención y recopilación de los datos del informe. En nuestro caso, obtendremos los datos directamente del Instituto Andaluz de Estadística, para lo cual vincularemos estos datos a nuestro documento. Observa la figura inferior: |
||
|
La dirección o url que hemos tomado es: http://www.juntadeandalucia.es:9002/ ipc/infoiea/ipc0309/ipc0309.htm. |
* En Insertar, Vincular con datos externos…, introducimos la URL de la fuente de datos externa. Seleccionamos en la sección Tablas /Áreas disponibles, todas las páginas Web, que hemos rescatado del Instituto Andaluz de Estadística. Indicamos cada cuanto tiempo queremos que se actualicen los datos, mediante Actualizar cada . Pulsamos en el botón Aceptar. |
|
|
|
Segunda: Diseñamos la portada. En esta fase tendremos que crear las páginas que consideremos necesarias y diseñar una página de presentación del mismo, es decir, la portada. Utilizaremos la herramienta Fontworkubicada en la Barra de
dibujo (puedes activarla y desactivarla desde la barra de herramientas
estándar, en el icono Mostrar funciones de dibujo
|
|
|
También puedes crear la portada sin utilizar Fontwork, normalmente cambiarías el formato (Formato, Celda, pestaña Fuente), combinarías varias celdas para contener el título (Formato, Combinar Celdas), lo encuadrarías (Formato, Celda, pestaña Borde), alinearías en el centro, etc. |
||
|
|
|
|
|
Observa las dos pantallas que te mostramos: La de la izquierda representa la portada del informe realizada mediante Fontwork. En la derecha nos encontramos con una página del informe, en concreto la provincia de Cádiz. |
Tercero. Configuramos el formato del documento y las opciones de impresión. Este paso es muy importante, ya que debido a las peculiaridades de la hoja de cálculo, conviene revisar detalladamente las opciones de impresión de nuestros documentos para obtener los resultados deseados. Lo primero que debemos realizar es seleccionar en el menú Ver la opción Previsualización del salto de página. Con esta opción revisaremos que la información de la que disponemos se imprime en las páginas que deseemos. También hemos de configurar el formato de la página de impresión. Seguimos la secuencia: Formato, Página. |
|
|
En la pestaña Página, definimos: el formato o tamaño del papel (el formato típico sería el A4, otras opciones son: A3, B5, etc.), el ancho y el alto (si queremos un formato personalizado), los márgenes, orientación de la hoja (horizontal o vertical), etc. |
|
En la pestaña Borde podemos definir un borde para cada hoja: estilo de la línea, color, disposición de las líneas, sombra, etc. También podemos asignar un color de fondo o una imagen en la pestaña Fondo. Si queremos definir un Encabezamiento y / o Pie de página, utilizamos las pestañas respectivas para definir si los activamos o desactivamos, los márgenes, espacio y la altura a la que se encontrarán, etc. En particular querrás evitar la opción por defecto que se muestren ambos con los textos: Hoja1 y Página 1 respectivamente. Así por ejemplo en la pestaña Encabezamiento, haz clic en el botón Editar…, obtendrás la segunda ventana donde tendrás por defecto escrito en el área central: Hoja1. Modifica este texto que no aporta ninguna información, luego personaliza la fuente, estilo, tamaño, etc. haciendo clic en el icono de atributos de texto, observa el diálogo situado más a la derecha. |
|
|
|
|
En la última pestaña Hoja, podemos elegir el orden de las páginas (de arriba abajo o de izquierda a derecha), el primer número asignado a la primera hoja y que se desea imprimir. Así por ejemplo lo títulos de las filas y columnas, la cuadrícula, las notas y las fórmulas están por defecto desactivados, lo que significa que no se imprimirán. |
También podemos escalar la impresión, así reduciremos o ampliaremos la impresión variando el factor de escala. Otra opción es limitar el número de páginas en la que se imprimirá cada hoja. |
Antes de imprimir, comprueba el resultado final que obtendrás desde Archivo, Vista preliminar.
16.9. Páginas Web.
|
Imagina que en el ejemplo anterior necesitamos en vez de imprimirlo, crear una página Web para que cualquier empleado de nuestra oficina pueda observar los datos. ¿Cómo convertimos nuestros libros de trabajo en páginas Web? y en tal caso ¿Cómo facilitar la navegación, típicamente no lineal, a través de links o hiperenlaces? Para ello tenemos la herramienta de hiperenlaces, situada en el menú Insertar opción Hiperenlace. Veamos con las siguientes ilustraciones cómo se realiza: |
|||
|
|
Podemos realizar un link o hiperenlace en el título a la página Web del instituto de estadística de Andalucía, tecleando en Destino la url. |
||
|
|
Para crear un link o hiperenlace al propio documento, pulsaremos sobre la diana de Destino dentro de la sección Documento. |
||
|
|
Nos mostrará el navegador y como se aprecia en la ilustración simplemente hemos de elegir la página a la que nos queramos dirigir y pulsar el botón Aplicar . Podemos repetir ese proceso para todas las páginas y no debemos de olvidarnos que hemos de guardarlo como documento Html, desde Archivo, Guardar como. Desde Archivo, Vista previa en navegador puedes ver el resultado obtenido en el navegador predeterminado. Así pues, hemos convertido nuestro informe en una página Web, que podremos alojar, por ejemplo, en el servidor Web de la organización para que cualquier persona de la misma pueda consultar estos datos. |
||
16.10. Plantillas.
Las plantillas son una herramienta cuya finalidad es agilizar el trabajo de realizar copias de documentos. Mediante esta herramienta se nos permite separar la información de la estructura o el formato del documento.
Si tienes que realizar muchas veces una hoja de cálculo, imaginemos una vez al mes, ¿Por qué no creas una plantilla y la ejecutas cuando te haga falta cambiándole los datos de ese mes? Efectivamente esta es la solución ideal. El procedimiento es muy fácil, basta con crear un documento genérico y Guardarlo como plantilla de hoja de cálculo. En Calc las plantillas tienen la extensión *.ots y luego ejecutamos la plantilla cuando sea necesario.
La acción de abrir o ejecutar la plantilla, supone que automáticamente se nos crea un nuevo documento con la estructura que tenga la plantilla, pero esta plantilla no se borra ni se sobrescribe.
|
|
Las plantillas nos van a permitir separar la información de la estructura de un libro de trabajo, agilizándonos la realización de copias; las plantillas realizadas con Calc tienen la extensión *.ots. |
|
También puedes utilizar las plantillas ya creadas o predefinidas, desde Archivo, Nuevo, Plantillas y Documentos. Haz clic en Obten más plantillas en línea… para acceder a un extenso catálogo. |
|
|
|
Una vez descargada la plantilla (Use it!), estará “lista para trabajar”, ahora precisas personalizarla, introducir los datos, etc. Por supuesto también puedes utilizar las plantillas de Word y
existen disponibles en Internet muchas más.Hay plantillas para todos los gustos,
como botón de muestra la que se encuentra en |
Detalle de dos plantillas en castellano de la Web de OpenOffice.org: un calendario y una para realizar el cálculo hipotecario de una vivienda. |
|
16.11. Personalización del entorno.
|
En esta sección mostraremos como configurar el entorno de trabajo según nuestras preferencias, así disponemos dentro del menú Herramientas la opción Personalizar. |
|
|
|
Desde aquí se nos permitirá las siguientes operaciones: * Definir Nuevos menús, que se ubicarán en la barra de menús. * Modificar menús existentes. * Definir nuevas combinaciones de teclas (Teclado). * Modificar combinaciones de teclas. * Definir nuevas Barras de herramientas adaptadas a nuestros gustos y necesidades. * Modificar las barras de herramientas existentes. * Configurar eventos, como por ejemplo, ¿Qué hacer cuando lanzamos o cerramos la aplicación? Las acciones a realizar se definen mediante la asignación de macros. |
|
Además de estas opciones podemos configurar los parámetros globales de Calc. En el menú Herramientas opción Opciones. Estos parámetros globales se encuentran estructurados en las siguientes categorías: * General: opciones comunes a Calc, por ejemplo la unidad de medida (cm, mm, pulgadas, etc.), dirección del cursor al pulsar la tecla INTRO o ENTRADA, etc. * Ver: parámetros de visualización, como por ejemplo visualizar o no las líneas de cuadrículas, color de dichas líneas (típicamente gris claro). * Calcular: opciones generales sobre funciones, si vamos a distinguir entre mayúsculas y minúsculas, fecha cero para la conversión de fechas a números (por defecto, 30-12-1989), número de decimales por defecto, etc. * Ordenar listas. Permite definir, añadir y modificar las listas de clasificación (p.e. Enero, Febrero, Marzo, etc.) necesarias para el rellenado automático. * Cambios. Permite definir los colores para el control de cambios o modificaciones. Este control deberá estar activado mediante Editar, Modificaciones, Registro. * Cuadrícula. Configura el área de trabajo definiendo la configuración de la cuadrícula. Es muy extraño que precises modificar los valores por defecto. * Imprimir. Argumentos generales sobre la impresión, a saber, no imprimir páginas vacías e imprimir sólo hojas seleccionadas, ambas habilitadas por defecto. |
|
|
Observa el detalle, hemos escrito en Entradas una nueva lista, luego pulsamos Añadir y ya podemos reducir trabajo con el relleno automático.



















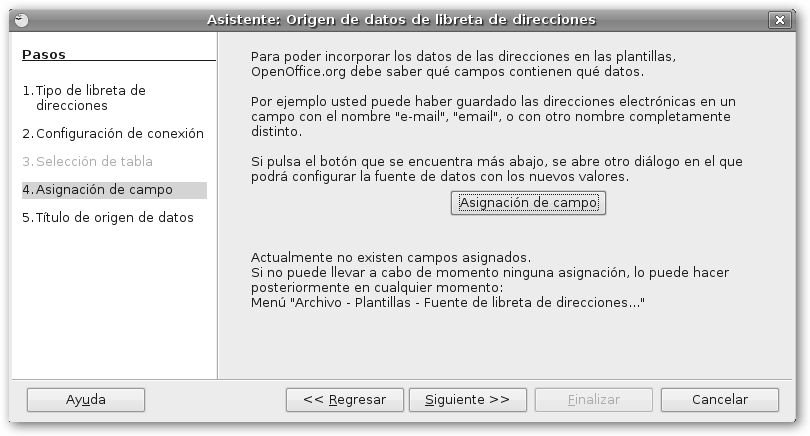







































 ).
).










