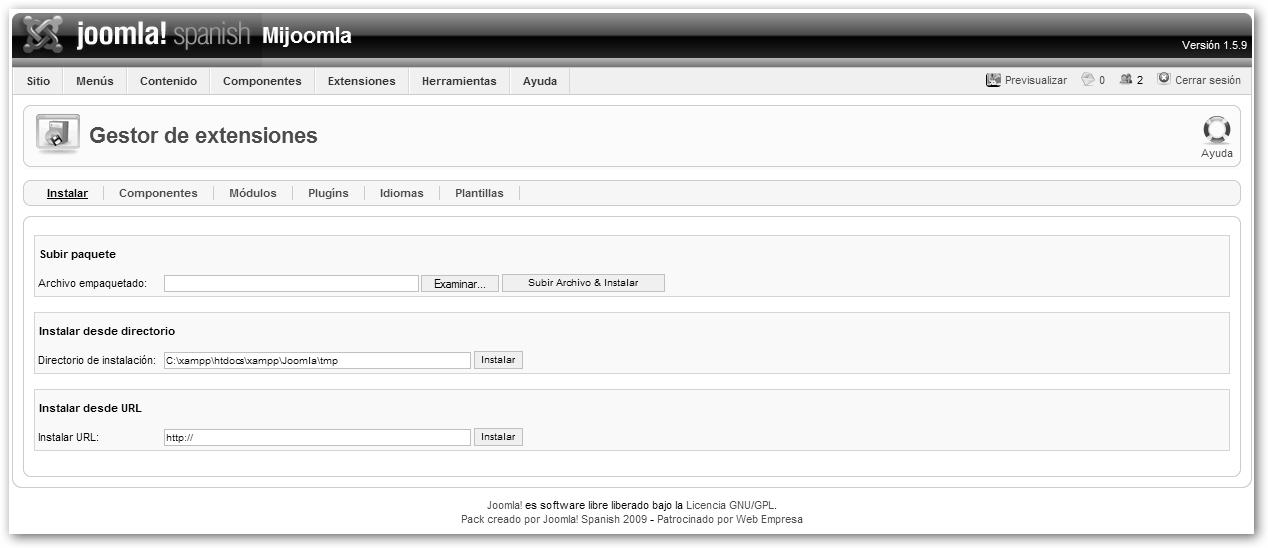26. ¿Hasta dónde quieres llegar?
26.1 Joomla, una alternativa a Drupal.
26.1.2 Administración de Joomla: Creando contenido.
26.1.3 Administración de Joomla: Cambio de apariencia.
26.1.4 Administración de Joomla: Instalación de componentes.
26.2 Creando comunidades con phpBB, y punBB.
26.3 Webmin, administración fácil vía Web.
26.4. Crea tu radio online con GNUMP3d. Icecast otra posibilidad.
26.1 Joomla, una alternativa a Drupal.
Joomla es un gestor de contenidos, CMS, “Content Management System” que corre bajo PHP y MySQL, multiplataforma y se distribuye bajo licencia GNU. No tiene nada que envidiar a Drupal, ya que es totalmente configurable y podemos disponer de un montón de extensiones para añadir los servicios que deseemos.
Estas son algunas direcciones de interés sobre Joomla:
|
Dirección |
Descripción |
|
http://www.joomla.org/ |
Página oficial de Joomla. |
|
Página oficial en español. |
|
|
http://extensions.joomla.org/ |
Extensiones disponibles. |
|
http://www.joomlahispano.org/ |
Portal en español dedicado a Joomla |
|
Otra dirección interesante para profundizar sobre Joomla. |
26.1.1. Instalación de Joomla.
|
|
Estos son los pasos del proceso de instalación Joomla en un servidor Web: 1. Descarga la última versión estable en la siguiente dirección: |
|
|
|
|
|
Para la correcta instalación del software has de tener habilitadas las cookies de tu navegador. En las siguientes líneas ejemplificaremos en Windows ya que en Linux no varía mucho respecto a lo que hemos visto en otros servidores y tememos ser repetitivos. Una guía en Ubuntu de instalación lo encontrarás en http://www.ubuntu-es.org/index.php?q=node/10599 o http://www.irando.net/joomla/19-instalando-joomla-y-lamp-en-ubuntu-. |
|
|
2. Ahora descomprime el fichero en una carpeta pública de tu servidor Web. En GNU/Linux “/var/www”, en Windows “c:\xampp\htdocs\xampp”
|
||
|
|
3. Accede con tu navegador favorito a la dirección donde has descomprimido los archivos. En nuestro caso es http://127.0.0.1/xampp/joomla/. 4. Iniciamos el proceso de instalación seleccionando el idioma que deseas utilizar, haz clic en Siguiente. |
||
|
Actualmente dispones de paquetes con los idiomas preinstalados y paquetes específicos de idiomas que puedes instalar más tarde. |
|||
|
|
5. El instalador realizará una comprobación previa de tu servidor, informándote de los resultados. La comprobación se realiza a dos niveles: * Elementos necesarios, recuadro superior, en el que todos los elementos deben de aparecer con el mensaje “SÍ” en caso contrario procederemos a corregirlo. |
||
|
* Elementos recomendados, aquí no es necesario tenerlos todos como te indican, sino que su inclusión o no queda a tu criterio. Pulsa Siguiente. |
|||
|
|
6. El siguiente paso es aceptar la licencia del producto, en esta caso se trata de una licencia GNU, haz clic en Siguiente. 7. Ahora, viene la configuración de la base de datos, hemos de indicar: |
||
|
* Tipo: mysql. * Nombre del servidor: localhost si es un servidor local o la dirección Web en otro caso. * Nombre del usuario * Contraseña. * Nombre de la base de datos. Estos tres últimos parámetros debemos configurarlos y conocerlos antes de instalar Joomla. Al igual que con la instalación de MediaWiki, capítulo 25, la mejor manera de realizarlo es mediante phpMyAdmin en la sección Agregar nuevo usuario. A continuación te mostramos el detalle. |
|||
|
|
|||
|
|
8. El siguiente paso es la configuración del servicio FTP, si dispones de este servidor, selecciona “SÍ” e introduce el nombre de usuario y contraseña. Haz clic en Siguiente. |
||
|
|
9. Tenemos que asignar la configuración inicial, nos piden: * Nombre del sitio. * E-mail y contraseña de del administrador. Esta contraseña es necesaria para la posterior administración de la Web. |
||
|
* Si es la primera vez que instalas Joomla te recomendamos que cargues el contenido de ejemplo, botón Instalar los datos de ejemplo predeterminados. En otro caso, utiliza Cargar un script de migración para disponer de tus datos en la nueva versión que estás instalando. |
|||
|
|
10. Pulsa Siguiente. Ya has concluido, lo único que te queda por realizar es borrar el directorio de instalación, tal como te informa el asistente. Se trata de una medida de seguridad. En la ilustración siguiente te mostramos la página inicial con los datos de ejemplo. |
||
|
|
26.1.2. Administración de Joomla: Creando contenido.
Una vez instalado Joomla, nos surge la necesidad de empezar a administrarlo, en los siguientes epígrafes veremos algunas de las tareas más comunes. Puedes obtener un completo manual en español de la plataforma en la siguiente dirección:
http://downloads.joomlacode.org/frsrelease/8/5/8/8580/manual_usuario_10x _joomla_spanish.pdf.
|
|
Para acceder a la administración selecciona el enlace “Administración” del panel lateral izquierdo. |
|
Hemos de identificarnos, por defecto el usuario es admin y la contraseña la que indicaste en la instalación. |
|
|
|
|
|
El panel de administración es desde donde puedes acceder a todas las funciones y módulos de administración, lo componen el menú superior formado por: * Sitio, donde encontrarás opciones relativas a la plataforma de manera global: usuarios, idiomas, gestor multimedia y configuración global. Esta última merece una mención especial ya que en ella podrás crear o redefinir los nuevos servicios, como el correo o el FTP. * Menús, aquí podremos configurar los distintos menús que aparecen en la Web, así como crear nuevos. * Contenido, similar al anterior pero con los artículos mostrados. Este es el que vamos a utilizar en nuestro ejemplo. * Componentes, configuración de los distintos bloques que componen nuestra Web: encuesta, banners, servidor de noticias, etc. * Extensiones, desde este menú podremos instalar o desinstalar los distintos módulos, plugins, plantillas e idiomas diferentes de nuestra Web. En otras versiones encontrarás los menús Mambots e Instaladores, pero es “el mismo perro con distintos collares”. * Herramientas, específicas de Joomla: enviar correo a los usuarios, limpiar caché, etc. * Ayuda, completa información sobre la plataforma. |
|
|
|
Para crear contenido selecciona en el menú superior la opción: Contenido, Gestor o Administrador de Artículos. Desde aquí podrás controlar todo el contenido de la Web. Fíjate en la barra de herramientas de que dispones: |
|
* Definir el estado del artículo, indicando si está: - En la página de inicio. - Guardado como un archivo. - Publicado. - Despublicado. * Mover el artículo a una categoría o sección específica, a saber, sin clasificar, FAQ, noticias, última hora, etc. * Copiar el artículo a una categoría específica, manteniendo el original. * Borrar el artículo, icono Papelera o Basura. * Editar el artículo. * Crear un nuevo artículo, icono Nuevo. * Ayuda, sobre cómo gestionar artículos. * Especificar las preferencias sobre el artículo, a continuación te mostramos el detalle:
El funcionamiento consiste en seleccionar los artículo/s que desees y aplicar alguna acción sobre ellos. En el marco central de la página se ofrece un resumen de los artículos disponibles, indicando: un número o índice, un checkbox indicando si está seleccionado, título del mismo, estado del artículo (publicado o no), si pertenece a la página principal o inicio, orden de aparición, tipo de acceso, sección a la que pertenece, categoría, autor, fecha, número de impresiones e identificador. |
|
|
|
Haz clic sobre Nuevo. Dispones ahora de un editor muy intuitivo y potente para crear los artículos. Las opciones más importantes son: Título, Alias, Publicado, Nivel de Acceso, Inicio y Fin de la Publicación, etc. |
|
Si deseas insertar una imagen pulsa sobre el botón inferior imagen, se mostrarán las imágenes prediseñadas de las que dispones. |
|
|
|
|
|
Una vez creado el artículo, publícalo (haz clic en Aplicar) y comprueba el resultado (Previsualizar):
|
|
26.1.3. Administración de Joomla: Cambio de apariencia.
|
|
Otra operación muy común es cambiar el skin de la aplicación, es decir, la presentación de los contenidos. La instalación inicial viene con algunas plantillas por defecto, pero veamos cómo incluir una plantilla nueva. |
||
|
1. La primera operación es descargar una plantilla que nos guste. Dispones de infinidad de plantillas para Joomla en Internet. A continuación de mostramos un link de plantillas OpenSource: http://www.joomlaos.de/set_albumName,album03/option,com_gallery/ Itemid,37/include,view_album.php.html. |
|||
|
|
|||
|
2. Una vez descargado, normalmente vienen comprimidas, dirígete al Gestor de extensiones. En el menú Extensiones, opción Instalar/Desinstalar o Instaladores, Plantilla Sitio. |
|||
|
3.Vamos a trabajar con el marco Subir paquete, haz clic en Examinar e indica el fichero que te acabas de descargar. 4. Ahora haz clic en Subir Archivo e instalarlo.
|
|||
|
|
|||
|
5. Dirígete al menú Extensiones, opción Gestor de plantillas o Sitio, Administrador de Plantillas, Plantillas del sitio. 6. Aquí puedes seleccionar la plantilla que desees, haz clic en Predeterminado o Defecto y observa el resultado. ¡Qué cantidad de trabajo nos hemos ahorrado a clic de ratón! |
|||
|
|
|||
26.1.4. Administración de Joomla: Instalación de componentes.
|
|
El último procedimiento que vamos a realizar es la instalación de un componente. Un reloj analógico. 1. Al igual que con las plantillas, el primer paso es buscar el componente que deseamos, nosotros hemos utilizado la siguiente dirección: http://extensions.joomla.org/. |
|
|
|
|
2. Una vez descargado el archivo, procedemos de igual manera, es decir, Subir Archivos & Instalar o Instaladores, [Componentes (aplicaciones más importantes: comentarios, avisos, etc.) | Módulos (suelen ser extensiones de los componentes) | Mambots (complementan y modifican la información que se muestra al usuario)]. |
|
|
|
|
|
3. El siguiente paso es habilitar el modulo en cuestión, localízalo en el menú Extensiones, opción Gestor de módulos o Módulos, Módulos del sitio y definir el orden de aparición. Puedes observar el resultado en la siguiente ilustración: |
|
|
|
|
26.2. Creando comunidades con phpBB, y punBB.
|
Los foros son otras de las herramientas indispensables para lograr captar usuarios, en este epígrafe vamos a mostrarte dos phpBB y punBB. |
|
|
|
phpBB es unos de los software de foros más extendidos, se distribuye bajo licencia GNU. La página oficial es: http://www.phpbb.com/, y si deseas, en español: http://www.phpbb-es.com/
Examinemos el proceso de instalación: |
|
|
1. Has de bajarte la versión que desees, en el último enlace indicado, dispones de paquetes completos con el idioma incluido. 2. Ahora descomprime el fichero en una carpeta pública del servidor Web, por ejemplo “/var/www”. |
|
|
3. Accede desde tu navegador a la dirección donde has descomprimido el software, http://miservidor.com/carpetadescomprimida 4. Automáticamente se ejecutará el instalador. Selecciona la pestaña Instalar. Debes tener los permisos apropiados en carpetadescomprimida. |
|
|
5. El proceso de instalación costa de una serie de pantallas en las cuales vamos pulsando sobre “Proceder al siguiente paso”. |
|
|
6. Uno de los aspectos a tener en cuenta es la previa creación de la base de datos y el usuario con los permisos sobre dicha base de datos. Te aconsejamos el uso de phpMyAdmin para tal fin. |
|
|
7. Has de especificar los parámetros de configuración del administrador: nombre, contraseña y e-mail. Es importante que recuerdes estos datos, que los utilizarás posteriormente. 8. Otros parámetros a considerar son la configuración del servicio de e-mail y la configuración de la URL. |
|
|
9. Una vez concluido, aparece la típica pantalla de felicitación, recomendándote encarecidamente que borres la carpeta de instalación “ install”. 10. Ahora, accede al panel de Administración ACP. |
|
En Ubuntu podrías haber optado por instalarlo con el paquete phpbb3. Sigue los siguientes pasos: (1) sudo apt-get install phpbb3; (2)¿Desea configurar la base de datos para phpbb3 con dbconfig-common? Si; (3) Tipo de base de datos: mysql; (4) Contraseña del usuario administrador de MySQL; (4) Contraseña de aplicación MySQL para phpbb3; (4) Hacer visible el foro: sudo ln –s /usr/share/phpbb3/ /var/www/miForo; (5) Reiniciar apache: sudo /etc/init.d/apache2 restart. (6) Date de alta con admin, admin. A continuación te mostramos un detalle del panel de administración. Fíjate en las pestañas superiores: General, Foros, Mensajes, Usuarios, etc. Para cada pestaña seleccionada, dispondrás de las operaciones asociadas en el marco lateral izquierdo. |
|
|
|
|
Otro gestor de foros que te aconsejamos que pruebes es punBB, ya que es muy sencillo de utilizar y ofrece una baja carga al servidor. La página oficial es http://punbb.informer.com/ y en español puedes encontrar numerosa información en el siguiente enlace: http://www.comunidadhosting.com/punbb-en-espanol/
|
|
La instalación es similar a phpBB, pero disminuyen considerablemente los pasos: 1. Descarga el paquete del programa y descomprímelo en algún directorio público de tu servidor Web. 2. Ahora accede a la página inicial: http://miservidor.com/carpeta descomprimida. |
|
3. Te pedirá que inicies la instalación, ahora se ofrece una sola página en la que especificar: * Parámetros de la base de datos. * Datos del administrador. * Datos generales del foro. Pulsa en Start install y habrás concluido. |
|
|
|
|
26.3. Webmin, administración fácil vía Web.
En la mayor parte de las ocasiones cuando tenemos que cambiar algo en nuestro servidor, cambio de contraseñas, examinar logs, etc. no solemos estar delante de él. Para esto se creó Webmin una herramienta que nos permite configurar nuestro equipo remotamente desde una interfaz Web.
Está diseñada para sistemas GNU/Linux y la página oficiales: http://webmin.com/.

El proceso de
|
|
Vamos a realizar el proceso de instalación desde la consola, suponemos que en nuestro servidor distante no tenemos instalado el entorno gráfico. |
1. Primero tenemos que instalar los paquetes preliminares, al estar escrito en perl, necesitamos las librerías correspondientes:
|
sudo apt-get install perl libnet-ssleay-perl openssl libauthen-pam-perl libpam-runtime libio-pty-perl libmd5-perl |
2. Ahora, descargamos el paquete:
|
wget http://prdownloads.sourceforge.net/webadmin/webmin_1.441_all.deb |
3. Ya sólo queda instalarlo:
|
sudo dpkg -i webmin_1.441_all.deb |
Una vez instalado accede mediante la dirección: https://TuServidor:10000/ En las siguientes ilustraciones puedes observar en detalle Webmin.
|
|
|
26.4. Crea tu radio online con GNUMP3d. Icecast otra posibilidad.
Un servidor de Streaming se encarga de ofrecernos la posibilidad de escuchar o ver un archivo directamente en una página Web sin necesidad de descargarlo en nuestro equipo.
Mediante esta técnica es posible crear estaciones multimedia para difundir archivos por internet, el ejemplo más clásico son las emisoras de radio. Veamos cómo realizar una mediante GNUMP3d.
|
|
1. El primer paso es instalar el paquete gnump3d. Lo encontrarás en los repositorios, si no lo puedes descargar de la página oficial: http://www.gnu.org/software/gnump3d/,descomprímelo y navegando a dicha carpeta descomprimida ejecutar sudo make install. |
|
sudo apd-get install gnump3d |
2. Seguidamente configurar el programa mediante el fichero gnump3d.conf.
|
sudo nano /etc/gnump3d/gnump3d.conf |
Estudia este fichero detenidamente ya que podrás configurar completamente la aplicación, entre otros parámetros:
* root, indica la ruta de tus archivos que desees trasmitir, por defecto “/var/music” o “/home/mp3”.
* port, puerto por el que vas a trasmitir, por defecto 8888.
* allowed-clients,direcciones IP permitidas para acceder a nuestra estación, por defecto all. Otras configuraciones pueden ser: solo una persona (192.168.0.7), tu red privada, todos en tu red y una dirección remota, etc.
* logfile, fichero de log de la aplicación.
3. Una vez configurado los parámetros puedes reiniciar el servicio mediante:
|
sudo /etc/init.d/gnump3d start |
4. Ahora puedes acceder desde cualquier navegador para escuchar tu música mediante la URL: http://www.tuservidor.com:8888.
5. Otras opciones son:
* Proteger tu colección: además de utilizar allowed_clients puedes habilitar la contraseña enabled_password_protection=1 y en el directorio root de tu colección incluir el fichero .password con un línea por usuario en el formato: usuario:password.
* Conocer las estadísticas: pestaña Statistics, podrás saber las canciones/directorios/direcciones IP clientes y navegadores más populares.
* Cambiar las preferencias del tema. En la pestaña Preferences, Theme, el cliente puede modificar el tema de acorde a sus preferencias. Puedes decidir qué temas están disponibles en /usr/share/gnump3d.
* Modificar la calidad de la señal para optimizar el ancho de banda. El parámetro a configurar es downsample y un ejemplo típico puede ser alta calidad en tu LAN y menos en Internet.
En esta ilustración puedes ver en detalle la aplicación:

Si estás interesado en el tema, existen otras posibilidades como el servidor Icecast2, http://www.icecast.org/ices.php que funciona conjunto a un cliente de streaming para subir canciones al servidor, tipo muse, http://www.muse-sequencer.org/ o DarkIce http://darkice.tyrell.hu/, entre otros. Para configurar Icecast2:
1. Instala el paquete icecast2: sudo apt-get install icecast2.
2. Cambia la password de administración en el fichero /etc/icecast2/icecast.xml. En la sección authentication, por defecto admin, hackme.
3. Habilita el script de arranque en init.d modificando el archivo de configuración. Dicho fichero está en /etc/default/icecast2 y cambia el valor de ENABLE a true.
4. Arranca el servicio con /etc/init.d/icecast2 start.
5. Pruébalo desde tu navegador favorito: http://dirIp: 8000.
6. Instala Muse desde http://muse.dyne.org/ o Ices2 (ices) que son complementos perfectos para realizar streaming de audio y define donde están las listas de reproducción. Una guía detallada la podrás encontrar en: http://www.howtoforge.com/linux_webradio_with_icecast2_ices2.