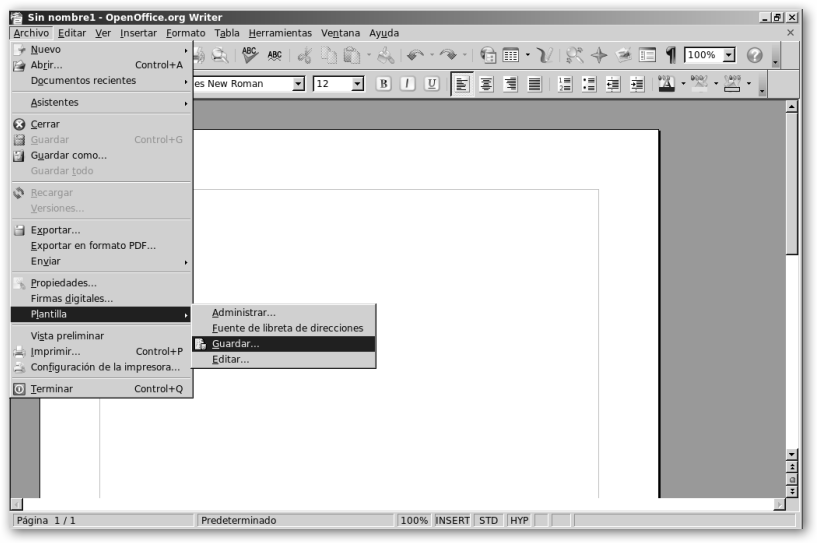22. Writer, herramientas avanzadas. 22.1. Trabajando con estilos. 22.2. Tratamiento de plantillas. 22.3. Creando tablas de contenido. 22.4. La combinación de correspondencia. 22.5. La revisión ortográfica. 22.6. Creando páginas Web. 22.7. Opciones del entorno, personalización. 22.8. ¿Es realmente compatible con Word?
La mayoría de los usuarios realiza sus documentos asignando manualmente los atributos de los diferentes elementos de éstos, es decir, el formato, tipo de letra, tamaño, color, alineación, negrita, etc. Los estilos nos permiten agrupar estos atributos y aplicarlos a los elementos del documento.
Trabajar con estilos, puede resultarnos un poco engorroso al principio, sin embargo, al acostumbramos reducimos considerablemente el tiempo de edición de los documentos ganando productividad.
|
|
En Writer todo elemento tiene aplicado algún estilo, aunque sea el predeterminado o por defecto. |
22.1.1. Visualización.
Lo primero que hemos de saber, es que Writer distingue cinco tipos de categorías de estilos y para cada una de ellas pueden existir infinidad de estilos, las cinco categorías son:
De párrafo.
De carácter.
De página.
De marco.
De listas, o lo que es lo mismo, numeración y viñetas.
Para visualizar la pantalla de estilos disponemos de tres opciones:
Desde la barra de herramientas de formato, pulsando en el icono correspondiente.

Presionando la tecla F11
Mediante el menú Formato, opción Estilo y formato, tal como muestra la ilustración.

Sea cual sea la opción elegida se nos presenta la siguiente pantalla.

22.1.2. Aplicar, crear y editar estilos.
|
|
Examinemos detenidamente la pantalla de estilos y formatos. Lo primero que nos encontramos son las cinco categorías de estilos mencionadas anteriormente: Párrafo, Carácter, Marco, Página y Listas. Cuando seleccionemos una categoría cambiarán los estilos disponibles para esa categoría. Si deseamos aplicar un estilo bastará con seleccionarlo y con el icono de la regadera, marcar, donde queremos que se aplique el estilo. Otra opción que podemos realizar desde esta ventana es editar y modificar los estilos de que disponemos, así como añadir nuevos. |
|
|
Para ello, existen dos procedimientos: 1. Como muestra la siguiente ilustración, podemos pulsar sobre un estilo en concreto, botón derecho, para editarlo o crear uno nuevo. 2. Seleccionar de nuestro documento, por ejemplo el párrafo que tiene el estilo que nos gusta y pulsamos sobre el icono de Nuevo estilo con lo que quedará el estilo agregado a nuestra lista de estilos, eso sí, en la categoría que tuviéramos seleccionada. |
22.2. Tratamiento de plantillas.
Una plantilla es un documento que utilizamos para crear otros documentos. El ejemplo más claro lo tenemos cuando vamos al banco o algún ayuntamiento y nos piden que rellenemos un impreso, el impreso en sí es la plantilla y cuando está relleno es el documento propiamente dicho.
Todos los documentos en OpenOffice están basados en plantillas, si no especificamos ninguna plantilla al empezar a usar nuestro documento, éste se basará en la plantilla por defecto, que es una página en blanco.
22.2.1. Uso.

Para utilizar una plantilla seguiremos la siguiente secuencia:
1.- Archivo, Nuevo, Plantilla y documentos.
|
|
|
|
2.- Aquí seleccionaremos la plantilla deseada para crear nuestro documento. |
22.2.2. Creación, edición y organización.
Ya sabemos usar las plantillas de las que dispone Writer, si deseas crear las tuyas propias, dispones de dos opciones:
Crear el documento normalmente y cuando finalices guardarlo como plantilla.
Mediante un asistente.
Veamos ambas posibilidades:
|
Creando el documento: |
|
1.-Crear el documento a tu gusto. 2.-Guardar el documento como plantilla: Archivo, Plantilla ,Guardar |
|
|
|
Observa que desde esta opción del menú también puedes editar y administrar las plantillas. |
|
Mediante un asistente: |
|
Los asistentes que nos ofrecen esta posibilidad son:
1.- Lanza el asistente: Archivo, Asistentes Nosotros hemos utilizado la carta en el ejemplo. |
|
|
|
2.-Sigue el asistente paso a paso; en el último, nos ofrecerá la posibilidad de guardar nuestro documento como plantilla. |
|
|
22.3. Creando tablas de contenido.
Writer nos permite construir automáticamente la tabla de contenidos de un documento. Al igual que con la creación de plantillas vamos a mostrar dos procedimientos distintos para lograrlo:
Aplicando estilos.
Inserción manual de entradas.
|
Aplicando estilos: |
|
1.-A la hora de crear el documento o una vez ya creado, utilizaremos un estilo diferente, por ejemplo “Encabezado 1” para marcar los puntos a introducir en nuestra tabla de contenidos. |
|
2.-Una vez finalizado el documento debes situar el punto de inserción donde queremos que nos aparezca la tabla de contenidos. |
|
3.- Sigue la secuencia: Insertar, Índices, Índices…, tal como muestra la ilustración. |
|
|
|
4.- En la siguiente pantalla, podremos configurar las distintas opciones de nuestra tabla de contenidos, a saber: color de fondo, estilos, etc. En principio nos bastará con dejar las opciones por defecto pulsando el botón Aceptar. |
|
|
|
El resultado obtenido se muestra en la siguiente ilustración. |
|
|
|
Inserción manual de entradas: |
|
1.- Una vez creado el documento, para cada entrada que deseemos incluir en la tabla de contenidos, la seleccionamos y seguimos la secuencia: Insertar, Índice, Entrada. Desde aquí, definimos, como muestra la ilustración:
|
|
2.-Una vez finalizado el documento. Situar el punto de inserción donde queremos que nos aparezca la tabla de contenidos. |
|
3.- Seguir la secuencia: Insertar, Índices, Índices…, tal como muestra la ilustración. |
|
|
|
4.- En la siguiente pantalla, podremos configurar las distintas opciones de nuestra tabla de contenidos, a saber: color de fondo, estilos, etc. En principio nos bastará con pulsar el botón Aceptar. |
|
|
|
El resultado obtenido se muestra en la siguiente ilustración. |
|
|
22.4. La combinación de correspondencia.
La combinación de correspondencia es una tarea habitual realizada con los procesadores de textos. El objetivo es generar múltiples copias de un documento para diferentes destinatarios, es decir, el documento se mantiene, lo que cambia son los valores de los campos introducidos en él. Con un ejemplo lo verás más claro, sigue los siguientes pasos:
|
1.- Crea la fuente de datos, para ello podemos recurrir a una base de datos, una hoja de cálculo o un fichero de texto plano. En el ejemplo hemos creado una hoja de cálculo con los campos: nombre, dirección, código postal y ciudad. |
|
|
2.- Guarda el fichero de datos, posteriormente tendremos que vincularlo a nuestro documento. |
|
|
3.- Registra la fuente de datos. Sigue la secuencia: Archivo, Asistentes, Origen de datos de direcciones…, tal como muestra la ilustración. |
|
|
4.- Ahora, se nos presenta el asistente de origen de datos de direcciones. Seleccionamos Otras fuentes de datos externas y pulsamos sobre el botón Siguiente. |
|
|
5.- El siguiente paso es configurar nuestra fuente de datos. Pulsamos sobre el botón Configuración. |
|
|
6.- Indicamos qué tipo de base de datos es la fuente que queremos registrar, como observarás acepta muchos tipos de fuentes (MySQL, DBase, Oracle, etc.), incluso Access. Seleccionamos Hoja de cálculo y pulsamos en el botón Siguiente. |
|
|
7.- Indicamos el nombre y la ruta del fichero de la fuente de datos, es decir, el nombre y el lugar donde guardamos nuestra hoja de cálculo del paso 1. Pulsamos en el botón Finalizar. |
|
|
8.- Una vez registrada la fuente de datos, el siguiente paso es asignar los campos. Pulsamos sobre el botón Asignación de campo. |
|
|
9.- Para cada campo de nuestra fuente de datos, hemos de asignarle un nombre para Writer. En nuestro caso precisamos solamente los campos: nombre, calle, código postal (C.P.) y ciudad. Pulsamos en el botón Aceptar. |
|
|
10.- Ya disponemos de toda la información necesaria para integrar nuestra fuente de datos en OpenOffice. Ahora proporcionamos un nombre y una ruta al nuevo fichero que nos creará. Pulsamos sobre el botón Finalizar. |
|
|
11.- El siguiente paso, una vez registrada la fuente de datos, es poder verla desde nuestro documento. Seleccionamos Ver, Fuentes de datos, o simplemente la tecla rápida F4. |
|
|
12.- Estamos en disposición de escribir nuestro documento; en el cual incluiremos los campos que necesitemos de nuestra fuente de datos, simplemente pinchando sobre el nombre del campo y arrastrándolo a nuestro documento. Así por ejemplo “Direcciones.Hoja1.Nombre” hace referencia al campo nombre de la hoja de cálculo. Observa el ejemplo de la figura, se trata de una “Convocatoria de reunión”. |
|
|
13.-Una vez creado el documento, seleccionamos Archivo, Imprimir…, para generar todas nuestras convocatorias de reunión. |
|
|
14.- Al ser un documento vinculado, Writer nos informa de ello, preguntándonos si deseamos imprimir en serie. Pulsamos sobre el botón Sí. |
|
|
15.- Para finalizar, podemos indicar qué tuplas o registros, de nuestra fuente de datos deseamos incluir (por si no queremos imprimir todos los registros). Podemos indicar que queremos imprimir todos, sólo los registros seleccionados o un rango.
|
|
|
Tras seleccionar la opción deseada, pulsamos sobre el botón Aceptar y automáticamente se imprimen nuestros documentos. |
|
22.5. La revisión ortográfica.
Otra herramienta de uso bastante extendido en los procesadores de textos, es la revisión ortográfica. Para corregir nuestros textos automáticamente pulsaremos sobre la opción Revisión ortográfica… del menú Herramientas o mediante la tecla F7.

22.5.1. Instalación de diccionarios.
Como paso previo has de disponer de los diccionarios correspondientes al idioma o idiomas que deseas revisar. Te remitimos al capítulo 19 donde te explicamos paso a paso como disponer de los mismos.
22.5.2. Revisión de errores ortográficos.
Una vez instalados los diccionarios para realizar una revisión ortográfica selecciona el menú Herramientas opción Revisión ortográfica…
|
|
En la pantalla que se presenta se irá recorriendo el texto, buscando las posibles faltas y para cada una de ellas podremos:
|
El hecho de poder ir incluyendo las palabras escritas correctamente en el diccionario, nos va a facilitar que poco a poco nuestro diccionario se actualice y sea más eficaz.
|
|
Ten cuidado a la hora de agregar palabras al diccionario, si te equivocas puedes incluir palabras mal escritas que luego OpenOffice considere correctas. Te aconsejamos visitar la página Web de la Real Academia Española para estar seguro, su dirección es www.rae.es. |
|
|
Por último en la parte inferior de la pantalla encontramos los botones:
|
22.5.3 Sinónimos. Corrección automática.
Además de la revisión ortográfica disponemos del diccionario de sinónimos y de la corrección automática, veamos cada una de ellas.
|
En el ejemplo, se muestran los sinónimos para la palabra prueba. |
El uso del diccionario de sinónimos, menú Herramientas, Idiomas, Sinónimos se nos antoja de gran utilidad para la redacción de documentos de calidad, pues nos ayuda a evitar la repetición de una palabra en un párrafo.
Para su funcionamiento realizaremos los siguientes pasos: 1.- Seleccionar la palabra 2.-Lanzar el diccionario Herramientas, Idiomas, Sinónimos o Ctrl, F7.
|
|
|
La corrección automática, permite que a la vez que vamos editando el texto, nos lo corrija sin necesidad de pasar el corrector ortográfico. Para configurar la corrección ortográfica pulsaremos sobre el menú Herramientas opción Corrección automática… La primera pestaña, Reemplazar, nos muestra la lista de palabras que procesará automáticamente en nuestros documentos, por ejemplo “acer” los sustituirá por “hacer”. |
|
|
En la pestaña Excepciones, configuramos las palabras, normalmente abreviaturas, que no se identificarán como mal escritas en el corrector ortográfico. |
|
|
Opciones, ofrece una amplia variedad de atributos para el corrector automático. Como ejemplo, podemos indicarle si deseamos que corrija dos letras escritas en mayúsculas seguidas, que reconozca las URLs o direcciones de Internet, que elimine espacios y tabuladores al principio y final de los párrafos, etc. |
|
|
Comillas tipográficas, nos va a permitir especificar los caracteres que deben sustituir a las comillas simples y dobles. |
|
|
Para finalizar las opciones de la corrección automática, tenemos la pestaña Completar palabras. Ésta muestra un listado de las palabras que automáticamente finalizará o completará, después de escribir tres caracteres que coincidan con la palabra almacenada en la lista. La lista de palabras que guarda incluye aquellas que con más frecuencia utilizamos.
|
La creación de páginas Web se ha convertido en una tarea cotidiana para cualquier usuario. Si deseamos generar una página Web, bastará con crear el documento como si de un documento de texto se tratara y guardarlo como formato “Html”, sigue la secuencia Archivo, Enviar, Crear documento HTML.
Pero, ¿cómo conseguimos la funcionalidad de las páginas Web para un simple documento de texto? o lo que es lo mismo ¿es posible indicar que cuando generemos nuestra página Web, ésta nos permita navegar por la misma y hacia otras páginas?

La respuesta es sí; para ello tendremos que crear nuestro documento y seguir dos fases:
1.-Crear los marcadores, que serán donde nos situaremos cuando pulsemos sobre un enlace o vínculo.
2.-Crear los enlaces o vínculos, indicando que cuando se pulse sobre ellos se sitúen en el marcador correspondiente.
|
|
Los vínculos o enlaces hacen referencia a algún lugar de nuestro propio documento. En cambio, los hipervínculos o hiperenlaces hacen referencia a algún lugar distinto de nuestro documento, por ejemplo otra página Web. |
Para crear los marcadores, seleccionaremos el texto y pulsaremos en el menú Insertar opción Marca de texto…

Para crear los vínculos o hipervínculos, seleccionaremos el texto y pulsaremos sobre el menú Insertar opción Hiperenlace.

Desde esta pantalla, indicaremos si es un vínculo dentro de nuestro documento o un hipervínculo. Incluso se nos ofrece la posibilidad de que sea un documento nuevo o una dirección de correo.
Si es un hipervínculo, hacemos clic en Internet y bastará con escribir en Destino la dirección o Url a la que queremos enlazar.
En la figura creamos un vínculo, hacemos clic sobre Documento y en la parte derecha de Destino, haz clic en la diana para visualizar el navegador. Observa en la derecha de la figura la ventana Destino en documento, como aparecen las marcas de texto o marcadores previamente definidos, seleccionaremos la adecuada (en el ejemplo Marcador2) y pulsamos sobre el botón Aplicar.
Además de insertar marcas de texto, como en el ejemplo, podemos seleccionar imágenes, tablas, etc.
22.6.1. Previsualización HTML.
Es importante ir visualizando, a medida que creemos nuestro documento, como se verá en el navegador, para ello Writer dispone de la opción Vista previa en el navegador del menú Archivo.
Además si no deseas lanzar el navegador, dispones dentro del menú Ver de la opción Diseño para Internet.
22.7. Opciones del entorno, personalización.
Una vez llegados a este punto, nos puede surgir la necesidad de adaptar las opciones de configuración que trae por defecto OpenOffice, así como ir personalizando el entorno a nuestro antojo.
Para mostrar las opciones de configuración de OpenOffice haz clic sobre el menú Herramientas opción Opciones…

|
|
Como apreciarás, aparecen todas las opciones para la suite ofimática de OpenOffice. Están agrupadas por categorías como se observa en la parte izquierda de la pantalla. Veamos las más usuales. Dentro de la categoría OpenOffice.org en los Datos del usuario, conviene que rellenemos todos los campos (Empresa, Nombre, Calle, etc.), ya que estos datos aparecerán en las propiedades de los documentos que generemos. |
|
|
Respecto a la categoría Cargar / Guardar, podemos activar la copia de seguridad, Crear siempre copia de seguridad y la opción Guardar información de recuperación automática, así como definir el intervalo en que ésta se realiza. |
|
|
En la categoría Configuración del idioma, podemos indicarle con que diccionario queremos trabajar por defecto. |
|
|
Como último ejemplo, mostramos, en la categoría OpenOffice.org Writer, el tipo de letra que queremos que aparezca en nuestros documentos por defecto. |
22.7.1. Crear copias de seguridad de nuestros documentos.
|
Veamos cuales son los pasos para configurar las copias de seguridad de nuestros documentos: |
|
|
|
1.- Sigue la secuencia menú Herramientas, Opciones. 2.- Localiza la categoría Cargar / Guardar. 3.- Selecciona la sección General. 4.- Marca la casilla Crear siempre copia de seguridad. 5.- Configura la opción Guardar información de recuperación automática cada con los minutos que consideres oportunos, por ejemplo 9 minutos. |
22.7.2. Edición de las rutas o directorios por defecto de OpenOffice.
|
Ahora configuremos las rutas donde se guardan por defecto nuestros documentos: |
|
|
|
1.- Sigue la secuencia menú Herramientas, Opciones. 2.- Localiza en la categoría OpenOffice.org. 3.- Selecciona la sección Rutas. 4.- Fíjate que dispones de las distintas ubicaciones donde la aplicación almacena los documentos, plantillas, gráficos, etc. Si quieres modificar alguna, por ejemplo las Copias de Seguridad, selecciónala, pulsando el botón Editar… y especifica la nueva ubicación. |
22.7.3. Actualizaciones automáticas.
|
Para finalizar esta serie de ejemplos, te mostramos como configurar las actualizaciones automáticas de la suite: |
|
|
|
1.- Sigue la secuencia menú Herramientas, Opciones. 2.- Localiza la categoría OpenOffice.org. 3.- Selecciona la sección Actualización por Internet. 4.-Marca la casilla Buscar actualizaciones automáticamente y selecciona cada cuanto tiempo quieres que se realice las comprobaciones: diaria, semanal o mensualmente. |
22.7.4. Personalizar la barra de herramientas. Agregar y eliminar barras de herramientas.
Otro aspecto a tratar en este tema, es la personalización del entorno, que incluye tareas tales como configurar las barras de herramientas con nuestros iconos favoritos, añadir las combinaciones de teclas que deseemos, etc. Podremos acceder desde el menú Herramientas opción Personalización.
|
|
En la pestaña Menús, podremos definir los mismos a nuestro antojo, incluso configurar nuevos menús, para ello disponemos de los botones: Nuevo… (crea un nuevo menú), Menú (permite mover, cambiar el nombre o eliminar una entrada de menú), Agregar…(añade un comando a un menú) y Modificar (permite por ejemplo agregar un submenú). |
|
|
Teclado, nos muestra las combinaciones de teclas establecidas, ofreciéndonos la posibilidad de modificar o añadir más a las ya existentes. Si eres un amante del teclado y no te gusta mucho el ratón, dedica un poco de tiempo a configurar las distintas acciones. Si quieres crear documentos con rapidez y dominar la suite ofimática, debes utilizar los atajos del teclado. |
|
|
En la sección Barra de herramientas, podemos indicar que iconos o comandos queremos mostrar para cada barra de herramientas o como vimos en Menús, podemos crearnos nuestra propia barra de herramientas con los iconos que más utilizamos. |
|
|
Para finalizar se muestran los Eventos de que dispone Writer, y en general OpenOffice. Un evento es un suceso, por ejemplo abrir, cerrar o imprimir un documento. A cada evento podemos asignarle una macro, por ejemplo, cada vez que cerremos un documento podríamos asignarle una macro que nos guarde una copia de seguridad en un sitio destinado para ello en nuestra Intranet de la empresa. |
22.8. ¿Es realmente compatible con Word?
La pregunta que muchos nos hacemos como usuarios de Writer es si nuestros documentos se podrán visualizar en otro equipo que no tenga OpenOffice así como si podemos trabajar con documentos de Word. En este aspecto Writer no nos deja lugar a dudas en su filosofía sobre portabilidad ya que existen versiones tanto para Windows como para Linux e incluso para Mac OS X. Además nos permite abrir todos los ficheros de Word y guardar los ficheros en formato Word, pdf, html, etc.
OpenOffice ha sido el primer software ofimático en adoptar un estándar para todas sus aplicaciones no sujeto a los intereses comerciales de una empresa en concreto, como es el caso de Microsoft. Este punto ha podido pillar por sorpresa a las compañías de software propietario que tendrán que adaptar sus aplicaciones al nuevo estándar.
Pero no nos alejemos de la realidad, hoy por hoy Microsoft Office es el software ofimático que más se utiliza y si bien es verdad que OpenOffice abre sin problemas los documentos de Word, cuando éstos tienen, según nuestra experiencia, una amplia complejidad en el formato, no siempre OpenOffice mantiene dicho formato al cien por cien.