6. Chic@ 2.0 Procesa información.
6.2. Documentos en Google Docs.
6.3. Hojas de cálculo en Google Docs.
¡Vale!, ya tenemos la información, ¿qué hacemos ahora? Tendremos que procesarla, es decir, tratarla y darle el formato adecuado a nuestras necesidades. Veamos las opciones que tenemos disponibles.
6.1. Zoho.
Una de las primeras opciones es Zoho, navega a http://sheet.zoho.com.
|
Lo primero será crearte una cuenta haciendo clic en Sign Up. |
Rellena los campos: nombre de usuario, correo electrónico, contraseña, texto de la imagen (para que Zoho compruebe que no eres un robot), acepta los términos del servicio y la política de privacidad y haz clic en Sign up Now. |
|
Tendrás que confirmar tu registro desde tu cliente de correo. Recibirás un correo de Zoho y tendrás que hacer clic en el enlace To confirm! Please click here to verify this email address for your Zoho account. |
Ya podemos acceder, navega a www.zoho.com, introduce el nombre de usuario, la contraseña y pulsa Sign In. |
|
Observa los distintos servicios que Zoho te ofrece: procesador de textos, hoja de cálculo, gestor de presentaciones, cuaderno de notas, chat, email, etc. La limitación está impuesta en 1Gigabyte de espacio de almacenamiento. |
Haz clic en el enlace Try Now a la derecha de Zoho Docs para gestionar nuestros documentos online. Lo primero que realizaremos es crear una carpeta TrabajoClase. |
||||||
|
Navega a tu nueva carpeta y crea en ella una hoja de cálculo: Nuevo, Hoja de cálculo.
|
Dale un nombre a tu nueva hoja. Vamos a realizar un trabajo sobre el hambre en el mundo. Primero, precisamos los datos. Si, por ejemplo, sabes que debe haber algo en la FAO, realizamos la búsqueda en Google con la cadena : hambre mundo site:fao.org y encontramos la dirección http://www.fao.org/hunger/hunger-home/ es/. En ella encontraremos los datos que nos van a permitir realizar un gráfico y los insertaremos en nuestra hoja de cálculo. |
||||||
|
|
|
||||||
|
|
|||||||
|
Dale un título a la gráfica, selecciona Mostrar etiqueta y porcentaje en Etiqueta de Datos y pulsa en el botón Terminado. |
Comprueba el gráfico tan aparente y reconoce el poco esfuerzo que nos ha supuesto. |
||||||
|
|
|||||||
|
También podríamos sumar el número de millones que pasan hambre en el mundo. |
|
||||||
|
|
A continuación, calcularemos el porcentaje de hambre por regiones.
|
||||||
|
Escribe la fórmula y presiona INTRO, deberás obtener 1.47… |
B4 se ha sustituido por B8 pero no B9. |
||||||
|
|
|||||||
|
Además, de poder crear nuestros propios cómputos podemos hacer uso de funciones ya predefinidas. |
|
||||||
|
Asegúrate de que la función esté precedida por un igual “=” para que la hoja de cálculo lo interprete como una fórmula y no un texto o cadena. Para cambiar el formato de la fecha selecciona el icono Fecha/Hora y elige el que más te guste.
|
|
||||||
|
|
¡No olvides guardar periódicamente tu trabajo! ¿Qué podemos hacer ahora? Podemos imprimirlo (a la derecha del icono de Guardar), exportarlo a Excel, Gnumeric, Calc, etc. (observa la figura). |
||||||
|
La gran potencia de Zoho es la facilidad para compartir tus documentos y publicarlos, de suerte que editar colaborativamente un documento sea un juego de niños. |
|
||||||
|
|
|||||||
|
|
También podemos crear documentos de texto, en este caso navega a tu carpeta TrabajoClase y selecciona Nuevo, Documento. A partir de aquí comienza a escribir como en cualquier otro procesador de textos, tienes las siguientes opciones en el menú Formato. |
||||||
|
|
|||||||
|
Veamos como insertar una ecuación. |
|||||||
|
|
|||||||
|
|
|||||||
|
Con un clic en el botón derecho del ratón podrás realizar diferentes acciones: * Sobre una tabla podemos insertar filas o columnas, eliminar filas, columnas o toda la tabla, dividir o fusionar celdas. * Sobre un texto o palabra podemos cortar, copiar y pegar, utilizar el tesauro, justificar a la izquierda, centro, derecha o todo el texto. * Si se trata de una imagen puede justificarse, añadirle un borde, etc. |
|
||||||
|
En Revisión tienes las siguientes opciones: * Comprobar ortográfica: No olvides nunca pasar el corrector ortográfico en todos tus documentos. * Diccionario personalizado: Si alguna palabra está marcada durante la corrección ortográfica y sabes que está bien puedes añadirla y crear tu diccionario personal. |
Antes de añadir ninguna palabra consulta la RAE en http://www.rae.es. |
||||||
|
* Buscar y reemplazar: permite buscar una palabra y, opcionalmente, reemplazarla por otra. * Contar palabras: muestra el número de palabras y caracteres tanto del texto seleccionado como de todo el documento. * Tesauro: diccionario disponible sólo en inglés. * Historia: te permite navegar por las distintas versiones del documento y recuperarte de errores, cambios no deseados o volver a disponer de información que en algún momento eliminaste. |
|||||||
|
En el menú Cooperar puedes enviar el documento por correo electrónico, compartirlo con tus amig@s, publicarlo en tu blog (típicamente en Blogger o WordPress), incrustar el documento en tu página web mediante el código HTML que te proveen, etc. |
|
||||||
|
|
También tenemos las opciones típicas: Guardar, Guardar como (permite hacer una copia del documento con otro nombre), Imprimir, Exportar (permite exportar a Word, Writer, HTML, PDF, etc.), Propiedades del documento (nombre, versión, autor, fecha creación/última modificación, etiquetas y url pública si se ha compartido). |
||||||
|
En la segunda fila se encuentran las opciones de Deshacer (los últimos cambios realizados), Rehacer, Cortar, Copiar y Pegar. Finalmente, insertaremos un encabezado lo que mejorará notablemente la presentación de nuestro documento.
|
|||||||
6.2. Documentos en Google Docs.
En la misma línea que Zoho Docs, Google Docs te permite editar online tus documentos, así como, invitar a otros para que puedan verlos y/o editarlos, publicarlos y enviarlos como adjuntos. También tiene un control de versiones que te permite recuperar cualquier versión previa y la posibilidad de subir cualquiera de tus archivos Word, Open Office, RTF, HTML y texto plano.
|
|
Suponemos que tienes una cuenta en Google, navega a https://docs.google.com o haz clic en la pestaña Docs.
|
||||
|
Vamos a crear un nuevo documento, sigue la secuencia Crear nuevo, Documento. Observa que puedes crear presentaciones, hojas de cálculo, formularios e incluso utilizar una plantilla o modelo como base para crear tus documentos. Veamos “a vista de pájaro” sus posibilidades, observa, en particular, el texto alineado a la izquierda, derecha y centrado. |
|
||||
|
|
|||||
|
En el menú Editar tienes las opciones típicas: Deshacer, Rehacer; Típicamente utilizarás un montón la combinación: 1. Cortar (para mover), o Copiar (para disponer de varias copias) un texto o fragmento y, luego, 2. lo Pegas donde quieras; Buscar y sustituir, para buscar una palabra o frase y/o reemplazar una palabra por otra; Editar CSS y Editar HTML, si tu propósito es crear una página web precisarás editarla en HTML y podrás, opcionalmente, asignarle una hoja de estilo CSS. |
|
|
Desde el menú Insertar podrás agregar una… * Imagen al documento desde tu equipo o Internet y, opcionalmente, podrás configurar el tamaño, posición y si el texto se ajusta alrededor de la imagen. * Un Dibujo: véase la figura adjunta. * Una Tabla: indicarás el número de filas y columnas y, opcionalmente, el color de fondo, tamaño y color del borde, etc. |
|
|
* Enlace a una página web (URL), a algún documento de tu cuenta de Google Doc, a un marcador del mismo documento previamente creado (Insertar, Marcador…) o a una dirección de correo electrónico. * Comentario,Nota al pie de página (típicamente indicarás una cita, referencia o información adicional). * Encabezado,Pie de página. Mejorarán notablemente la presentación del documento. |
|
|
|
|
|
|
|
|
A la derecha se muestra el cuadro de diálogo que se obtiene al seleccionar Insertar, Caracteres especiales. Para crear una tabla de contenidos realiza los siguientes pasos: 1. Escribe el título, selecciónalo con un clic sostenido y asígnale el estilo 1.
2. A los principales epígrafes del documento asígnales el estilo Titulo 2, los subapartados, el Título 3, etc. 3. Crea el índice desde Insertar, Índice. |
|
|
|
|
|
En el menú formato se encuentra: * Configuración del documento: fuente y tamaño del texto sin formato, interlineado y color de fondo. * Alinear: izquierda, derecha, centrar y justificado (alinea tanto a la derecha como a la izquierda). * Estilos de párrafo: Texto normal, Título 1, 2,… Útil no sólo para la presentación del documento sino también para crear el índice. |
|
|
* Cambiar estilo de lista: Números (1, 2, 3), Letras mayúsculas/minúsculas (A, B, C), Números romanos grandes (I, II, III) y pequeños (i, ii, iii). * |
|
|
|
|
|
Las opciones disponibles en el menú Herramientas son: * Traducir documento: traduce el documento a inglés, francés, chino, etc. * Revisar ortografía: no olvides nunca pasar el corrector ortográfico a tus documentos. Evitarás así muchos errores ortográficos. * Borrar corrección ortográfica: El texto vuelve a su estado normal, es decir, sin tener ninguna palabra subrayada por el revisor. * Seleccionar idioma (para ortografía): Por defecto, Google Docs detectará acertadamente el idioma del documento. Si se equivoca, puedes cambiar la opción Automático por el idioma en el que lo hayas escrito, típicamente español. * Recuento de palabras: Cuenta las palabras, frases, caracteres, párrafos y páginas de todo el documento y del texto seleccionado. Muestra medidas de la legibilidad del documento, por ejemplo, la media de palabras por frase. ¡Evita frases muy largas! Bla Bla Bla…y como decía….Bla Bla Bla… |
|
|
Finalmente, en el menú Ayuda se encuentra la ayuda completa de Google Docs, incluido algunos vídeos, pero casi todo está en inglés. |
|
|
Tal como se explica en el vídeo de la derecha de Google Docs in Plain English existen dos opciones para compartir un documento: 1. Enviar como adjunto, la que se ilustra en la figura. 2. Enviar una invitación con un enlace al documento compartido, es decir, existe una única versión del documento. En la primera opción, existen múltiples versiones del mismo documento, lo que complica bastante el trabajo, aumenta la carga de trabajo y es propicio a perder algunas de las modificaciones o generar problemas. |
Por ejemplo, ¿qué sucede cuando dos usuarios modifican el mismo párrafo? |
|
|
Obviamente la solución adoptada por Google Docs es la segunda. Una vez creado el documento, invitaremos a los usuarios a ver o editar el documento por correo electrónico tal como se muestra en la figura. |
|
|
|
|
Además, en
el menú Archivo puedes convertir tu documento en una página web (HTML),
en un documento de OpenOffice, Word, texto, RTF y PDF y descárgalo a tu
equipo: Archivo, Descargar como. El camino es de ida y
|
|
6.3. Hojas de cálculo en Google Docs.
|
También podemos crear hojas de cálculo con Google Docs: Crear nuevo, Hoja de cálculo. Empecemos a rellenar nuestra hoja, volvemos a tomar los datos de la FAO. |
|
|
|
Veamos el menú principal y cómo crear gráficos e insertar funciones, ambos se realizan desde el menú Insertar, las opciones son Gráfico y Función. |
|
|
|
|
||
|
|
||
|
|
||
|
|
||
|
¿Qué más podemos hacer? * Insertar comentarios descriptivos, dibujos o imágenes desde el menú Insertar. * Imprimir nuestro trabajo: Archivo, Imprimir. * Guardarlo en nuestro disco como PDF, hoja de Excel, OpenOffice, etc.: Archivo, Descargar como. * Protegerla de ediciones no autorizadas (Herramientas, Proteger Hoja) o compartirla. * Finalizar la edición de nuestra hoja: Archivo, Guardar y cerrar. * Definir reglas de validación (Herramientas, Validación de datos) para restringir el contenido de las celdas. |
||
|
Finalmente, comprueba que Google Docs nos permite organizar nuestro entorno de trabajo con carpetas, eliminar y compartir documentos, subir archivos a nuestro equipo, etc. |
||
|
|
|
|
6.4. Conclusiones.
Para procesar la información nos hemos centrado en el uso de las herramientas ofimáticas. Sin embargo, existen muchas herramientas para este propósito que se salen del ámbito de la ofimática y son más específicas: estadísticas (R, www.r-project.org), matemáticas (Maxima en maxima.sourceforge.net y Octave en www.gnu.org/software/octave), representación de gráficas (Gnuplot en www.gnuplot.info), etc.
Además, hemos explicado
sólo las aplicaciones ofimáticas que nos brinda la
![]() , comparemos las distintas opciones que tienes disponibles.
, comparemos las distintas opciones que tienes disponibles.
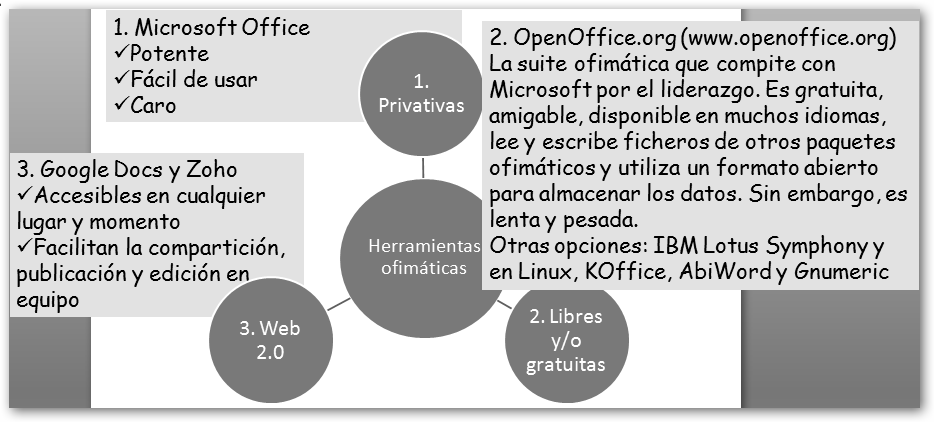
¡No te confundas!, las soluciones 2.0 también tienen sus desventajas:
* Dependencia del proveedor. Sin embargo, al permitir la exportación de los documentos a los formatos de otros paquetes ofimáticos se minimiza este riesgo.
* La agilidad de la aplicación dependerá de tu velocidad real de navegación o ancho de banda y de la carga del servidor (Google, Zoho).

Sí, sí hasta 6Mb… ¡Será fantasma!
* Privacidad: ¿dónde están tus documentos?, ¿se realizan copias de seguridad de los datos y dónde se almacenan esos históricos?, ¿Cuándo borras un documento o un elemento (texto, imagen, gráfico, etc.) de éste realmente lo borras o “estará vagando para siempre por algún servidor como una alma en pena”?, ¿Podrá alguien burlar la seguridad de estos servidores y acceder a tus documentos “privados”?












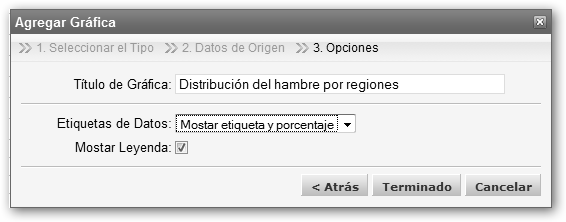

























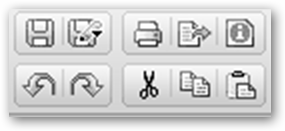



 Si no, ¿a qué esperas?
Si no, ¿a qué esperas?
















 , es decir, puedes subir tus documentos en
Word, txt, ods, etc. y convertirlos en formato Google Docs: Archivo,
Subir.
, es decir, puedes subir tus documentos en
Word, txt, ods, etc. y convertirlos en formato Google Docs: Archivo,
Subir.








