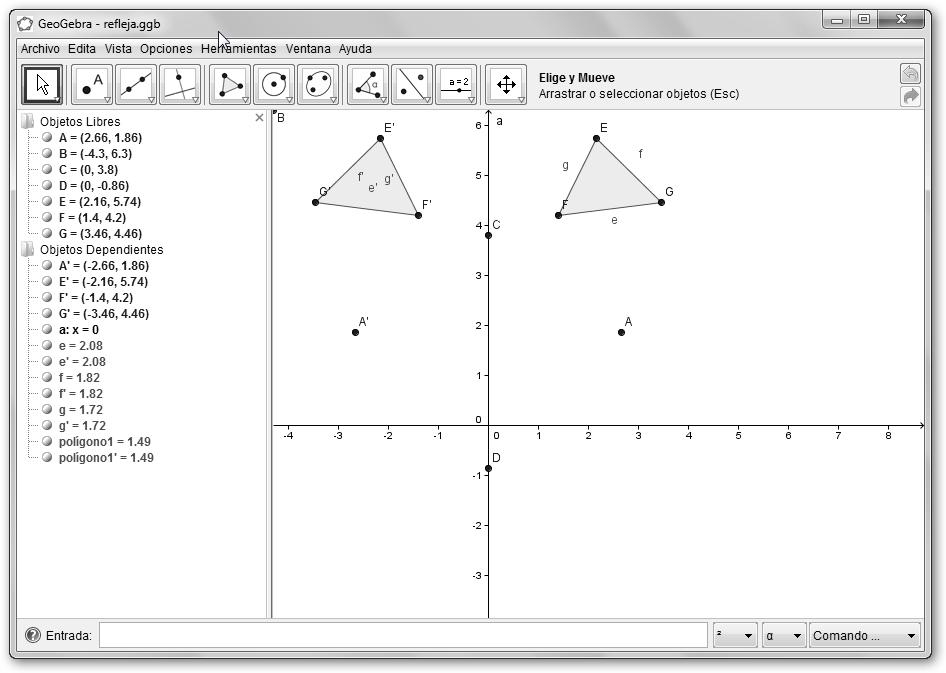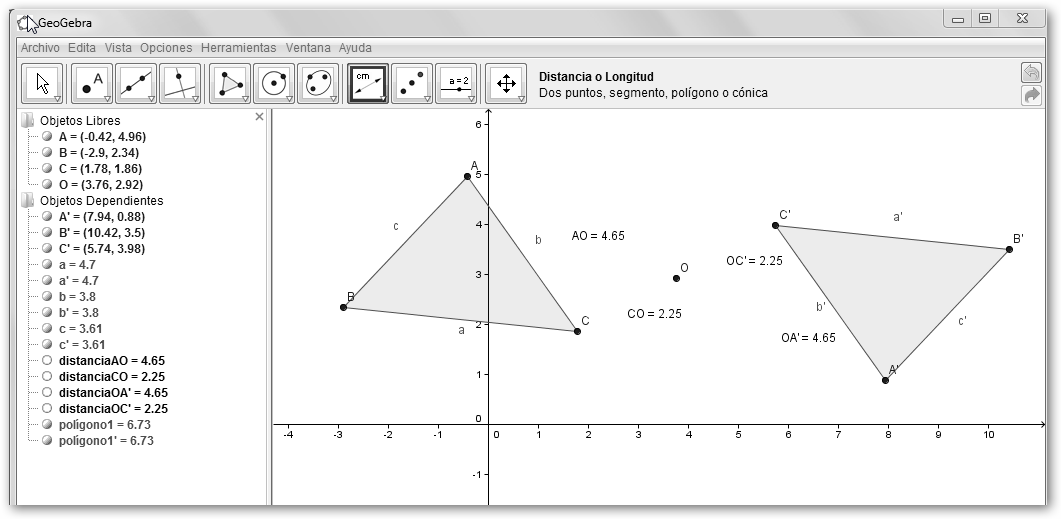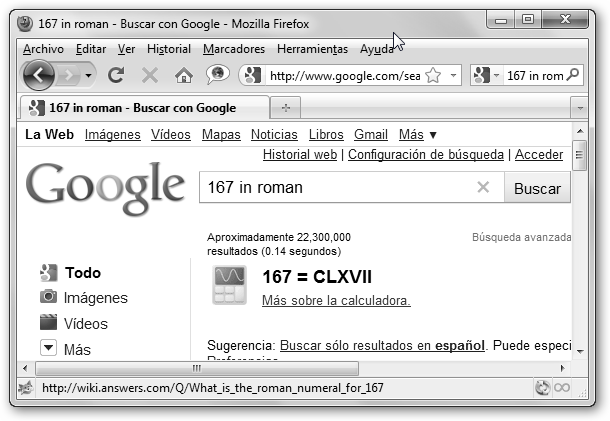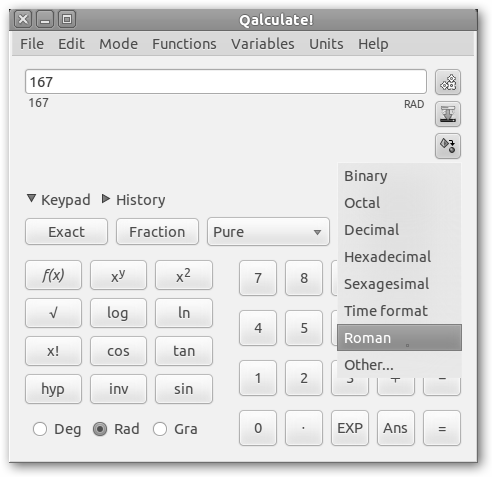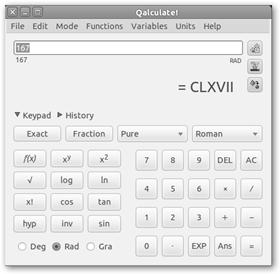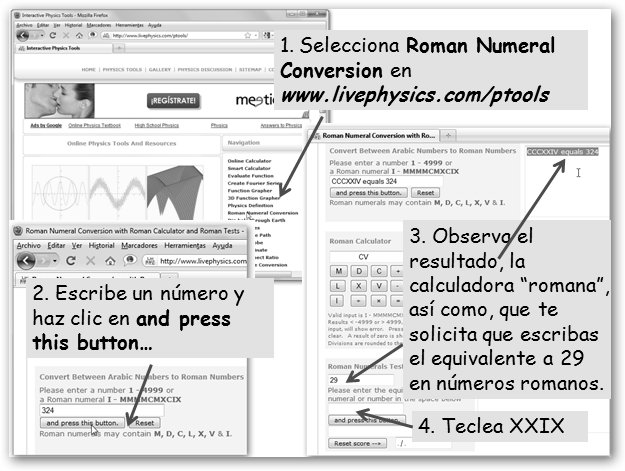3. Matemáticas elementales “de veras”.
3.1. Más allá de las tradicionales calculadoras.
3.1.1. Utilizar Google y Wolfram Alpha como calculadoras.
3.1.2. Calculadoras por defecto en Windows y GNU/Linux.
3.1.4. Matebloc, Microsoft Mathematics y Qalculate!, calculadoras para tod@s.
3.2. Herramientas y juegos básicos.
3.2.1. Gcompris, un todo terreno súper guay.
3.2.2. Tux Math: aprendiendo mates con nuestro amigo Tux.
3.2.3. MathWar y Kalcul: retando a tu agilidad mental.
3.2.4. Otros: Childsplay, CubeTest, Kitsune, TuxMath Scrabble y Descartes.
3.3. Geometría básica con GeoGebra.
3.3.1. Trazando rectas y segmentos.
3.3.2. Dibujando ángulos, círculos, tangentes y bisectrices.
3.3.3. Rectas paralelas y perpendiculares.
3.3.4. Hallar la longitud de un segmento y el punto medio.
3.3.5. Dibujando triángulos y polígonos regulares.
3.3.6. Calculemos el área de un triángulo.
3.3.7. Comprobemos que la suma de los ángulos de un triángulo es 180.
3.3.8. Dibujemos la circunferencia que circunscribe el triángulo.
3.3.9. Veamos la circunferencia que inscribe a un triángulo.
3.3.10. Traslaciones, giros y simetrías.
3.4. Aprendiendo los números romanos y no morir en el intento.
3.1. Más allá de las tradicionales calculadoras.
Para estudiar matemáticas y comprobar que tus resultados son correctos es muy conveniente utilizar una calculadora. Veamos las distintas posibilidades a tu disposición.
3.1.1. Utilizar Google y Wolfram Alpha como calculadoras.
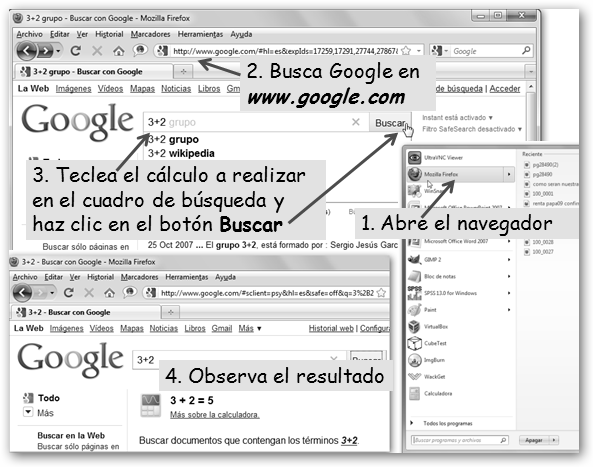
Para trabajar con la calculadora de Google ten en cuenta lo siguiente:
* Los operadores suma, resta, multiplicación, división y módulo son: +, -, *, /, % (o mod) respectivamente. La exponencial es “^”, por ejemplo, 2^5=25=32, 5/2=2.5, 5%2=1 (5 mod 2=1).
* Calculemos raíces cuadradas (sqrt(4), sqrt(9), sqrt(25) son 2, 3 y 5 respectivamente, pues 22=4, 32=9, 52=25), la raíz quinta de 7776 (5th root of 7776 devuelve 6 pues 65=7776), un porcentaje (50% de 200, el 50 por ciento de 200 es 100), el factorial de 7(escribe 7! y obtendrás 5040=7 X 6 X 5 X 4 X 3 X 2 X 1).
* Las funciones trigonométricas seno, coseno y tangente son sin, cos, tan. Ejemplos son: cos(0), cos(Pi/2); sin(0), sin(Pi/2); tan(0), tan(Pi/2) y devuelven respectivamente 1, 0; 0, 1; 0, 1.63317787 × 1016 ¡error, Google no es infalible! Si quieres calcular en grados y no en gradianes (opción por defecto) incluye la palabra degrees, grados en inglés. Así las consultas cos(90 degrees), sin(90 degrees), cos(45 degrees), sin (45 degrees), tan(45 degrees) devuelven: 0, 1, 0.707106781, 0.707106781 y 1 respectivamente. La función arcotangente es arctan, por ejemplo, arctan(0)=0, arctan(1)=0.785798163, es decir, 0 y 0.785798163 (aproximadamente π/4) son los arcos (o ángulos) cuyas tangentes son 0 y 1.
* Otros ejemplos: logaritmos neperianos (ln(e)=1 pues e1=1), logaritmos en base 10(log(10) y log(100) devuelven 1 y 2 pues 101 y 102 son 10 y 100 respectivamente).
* Podemos combinar estos operadores y funciones y obtener cálculos más complejos: (sin(0)+1)*(4/5+3+(3 mod 2))*log(100) devuelve 9.6.
* Realicemos conversiones entre diferentes sistemas de numeración: 3875 in hex (convierte 3875 en hexadecimal, devuelve 0xF23, pues 3875=15*162+2*161+3*160=15*256+2*16+3*1=3840+32+3=3875), 3875 in octal (convierte 3875 en octal, obtenemos 0o7443 = 7*83 + 4*82 + 4*81 +3*80), 19 in binary (19 en binario: 0b10011, es decir, 10011(2), 0b1011 in hex (1011 en hexadecimal, 0xB, es decir, 11), 0xB in binary (0b1011).
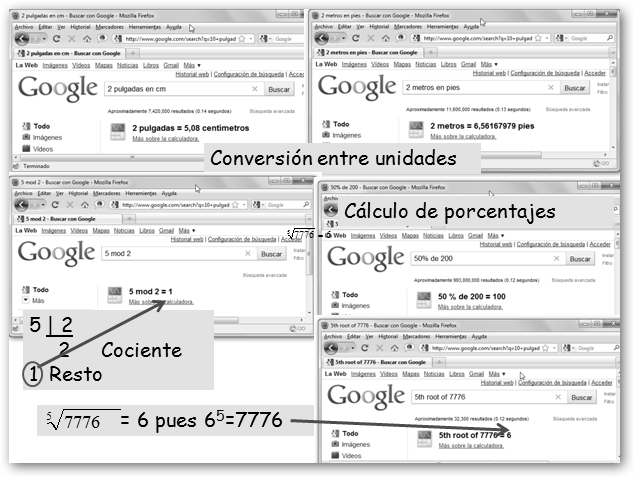
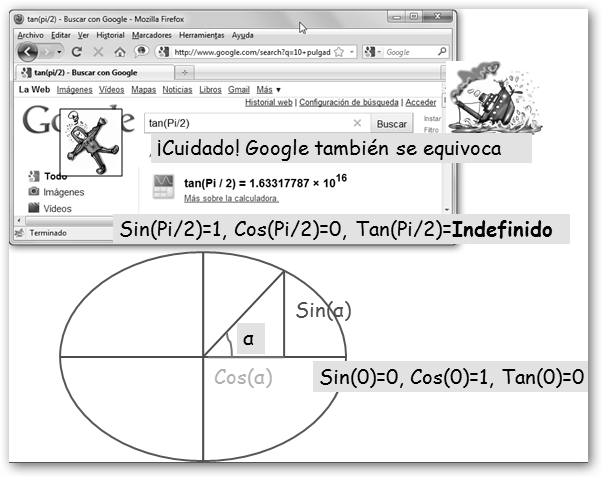
Como se observa en la figura inferior WolframAlpha (www.wolframalpha.com) es otra posibilidad.
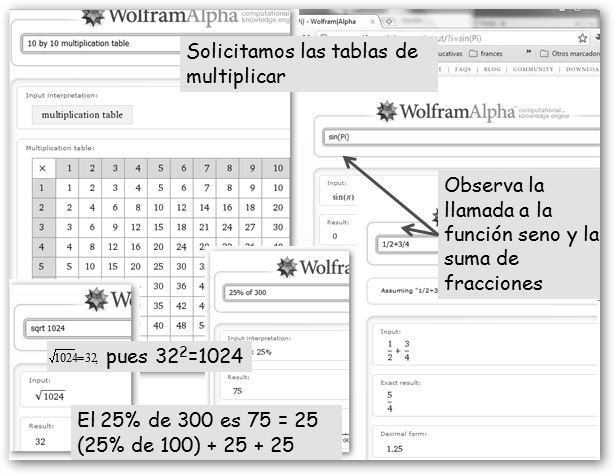
Es una solución extraordinariamente más potente que
Google pero en cambio es más lento
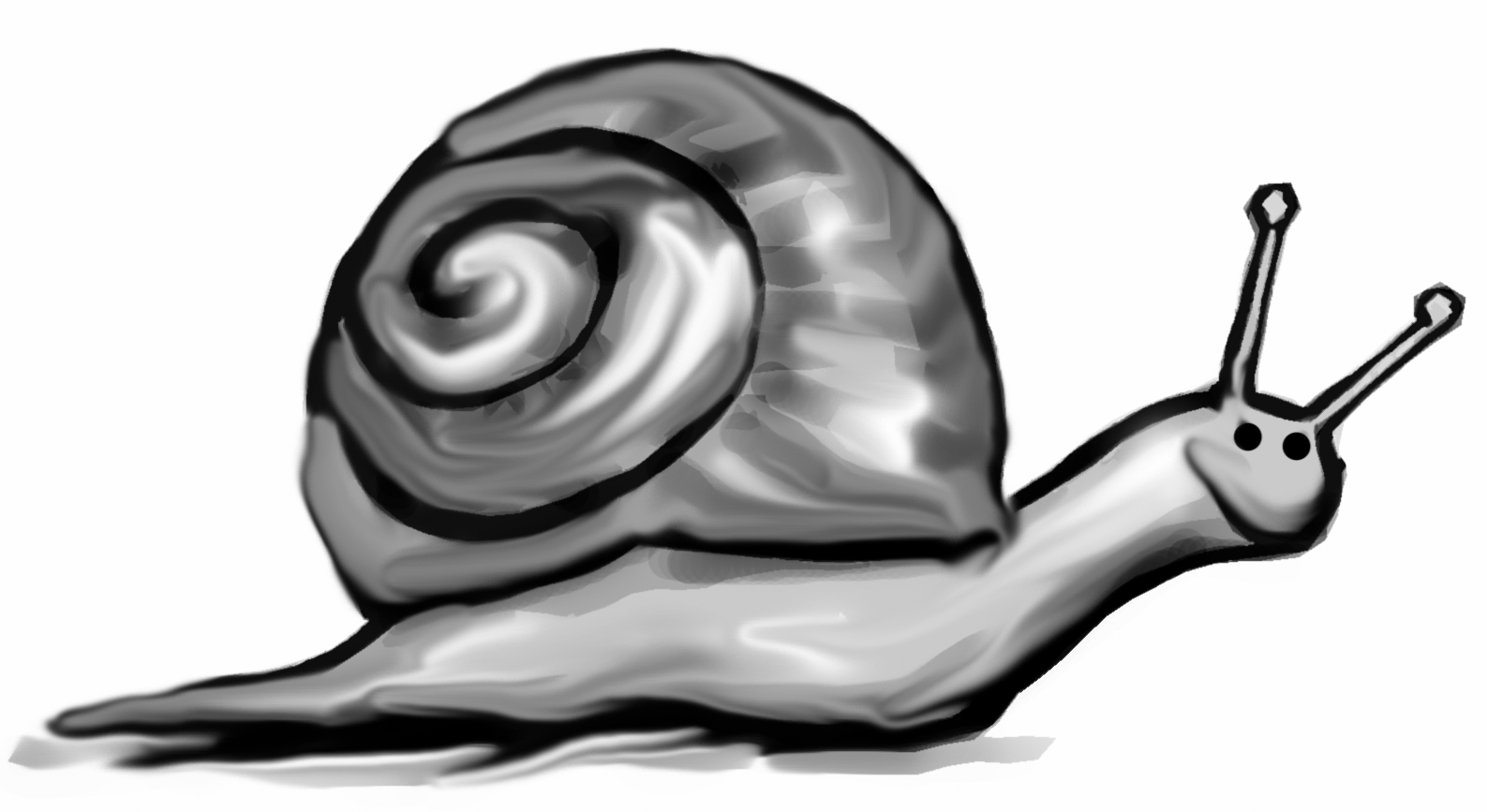 y rígido
y rígido
![]() en cuanto a la sintaxis.
en cuanto a la sintaxis.
3.1.2. Calculadoras por defecto en Windows y GNU/Linux.
Cualquier sistema operativo tiene entre los programas ya incluidos o pre-instalados una calculadora. Veamos las de Windows y GNU/Linux (más concretamente la del escritorio GNOME de Ubuntu).
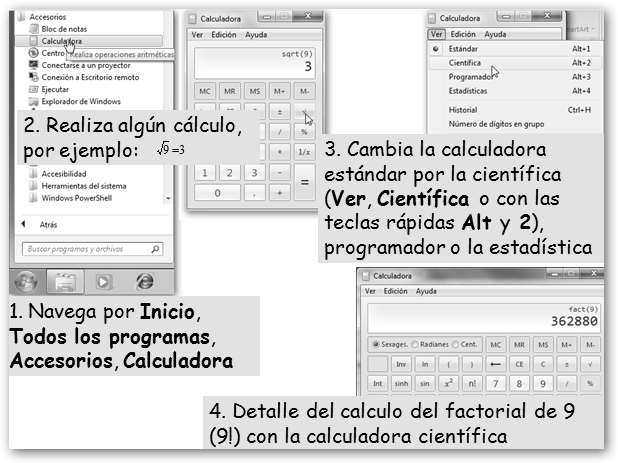
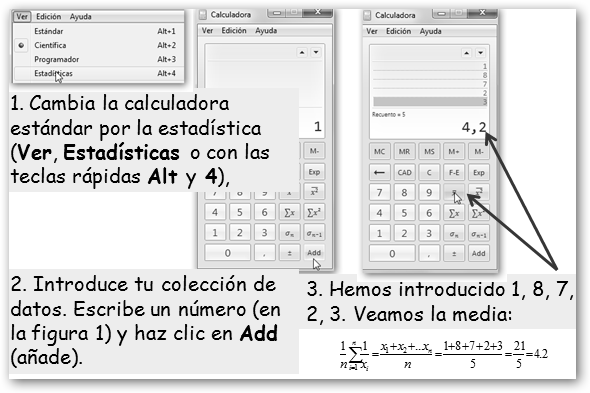
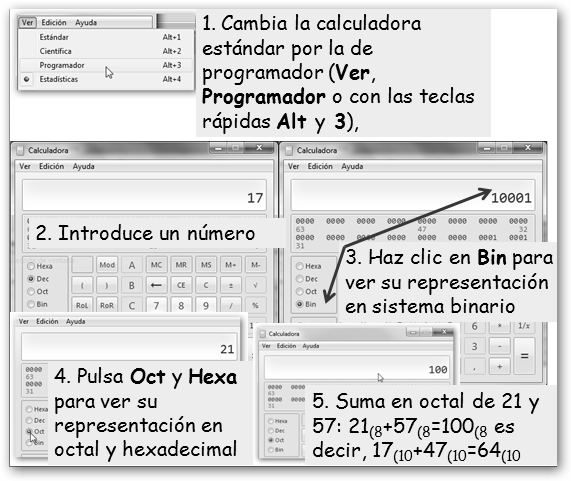
Veamos ahora la calculadora que trae GNU/Linux por defecto:
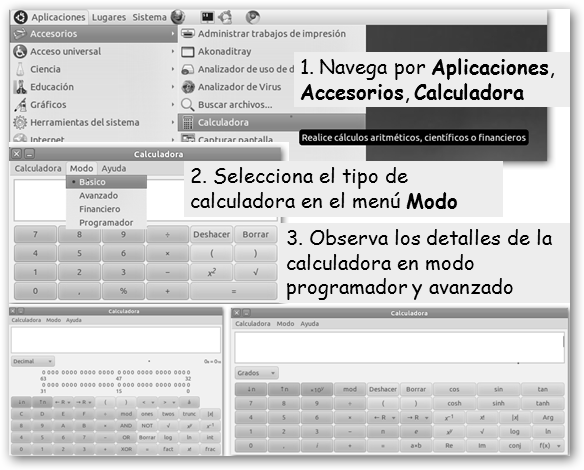
3.1.3. SpeedCrunch.
Con SpeedCruch tendrás a tu disposición una “calculadora de escritorio rápida, de alta precisión y potente” (descripción de su página Web). Es multiplataforma, es decir, está disponible para Windows, Mac OS y GNU/Linux (en Ubuntu instálala escribiendo en la consola sudo apt-get install speedcrunch).

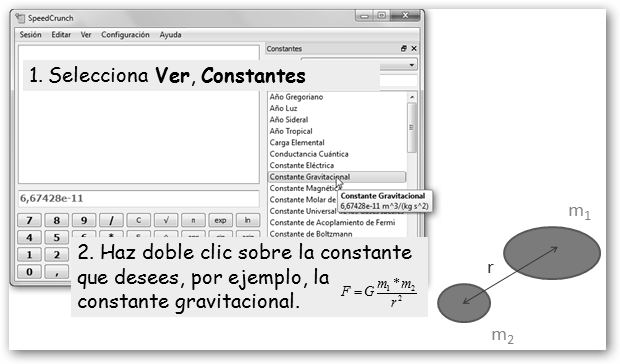
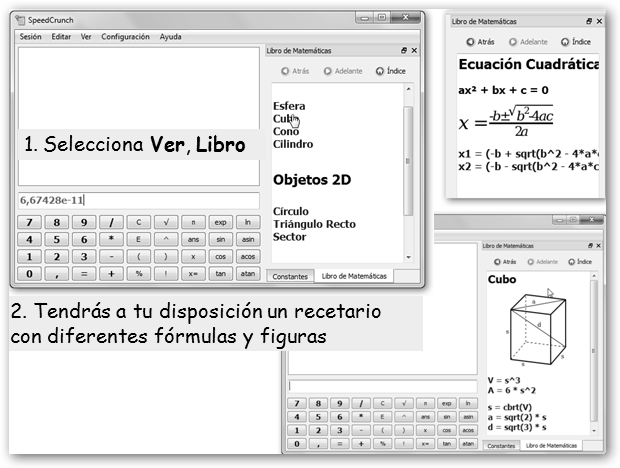
3.1.4. Matebloc, Microsoft Mathematics y Qalculate!, calculadoras para tod@s.
Ya no sirve la excusa de
“es que está nublado y no me funciona mi calculadora solar”
 para no estudiar mates. Microsoft Mathematics,
Matebloc y Qalculate! son tres soluciones más
si aún no tenías bastante:
para no estudiar mates. Microsoft Mathematics,
Matebloc y Qalculate! son tres soluciones más
si aún no tenías bastante:
* Microsoft Mathematics es más que una calculadora. La podrás encontrar en el centro de descargas de Microsoft www.microsoft.com/downloads.
|
|
|
Observa
que te permite realizar cálculos aritméticos triviales
(1/3+4/5,![]() ,
sin(Pi), log(200), etc.), convertir entre unidades (Unit
converter), graficar funciones 2D y 3D (figura de la derecha,
pestaña Graphing), resolver ecuaciones y sistemas de
ecuaciones (Equation Solver, incluso te explica los pasos
intermedios, véase la figura inferior derecha), cálculo
analítico (límites –figura de la izquierda-,
derivadas, integrales en Calculus), estadístico (media,
moda, varianza en Statistics) y matricial (inversa y
determinante de una matriz en Linear Algebra), un recetario
(Formulas and Equations), etc.
,
sin(Pi), log(200), etc.), convertir entre unidades (Unit
converter), graficar funciones 2D y 3D (figura de la derecha,
pestaña Graphing), resolver ecuaciones y sistemas de
ecuaciones (Equation Solver, incluso te explica los pasos
intermedios, véase la figura inferior derecha), cálculo
analítico (límites –figura de la izquierda-,
derivadas, integrales en Calculus), estadístico (media,
moda, varianza en Statistics) y matricial (inversa y
determinante de una matriz en Linear Algebra), un recetario
(Formulas and Equations), etc.
|
|
En la figura de la izquierda después de seleccionar Triangle Solver, escribe los tres lados en a, b y c y pulsa Calculate. En la central con Unit converter se muestra un convertidor universal. Elige la categoría (Convert Time en el ejemplo) y las unidades (convertimos un día en microsegundos). |
|
* Matebloc es una calculadora para Windows que permite realizar anotaciones a los cálculos y salvarlos en cuadernos (www.abcdatos.com). Otras alternativa online son: Wiris (www.educa.jcyl.es/wiris), InstaCalc (instacalc.com) y Calc5 (www.calc5.com).
* En GNU/Linux
tenemos Qalculate! (en Ubuntu instala el paquete qalculate)
una potente calculadora que te permite realizar todo tipo de
cálculos aritméticos (por ejemplo, sqrt(32 +
42) es![]() )
y simbólicos (¡una calculadora que suma
)
y simbólicos (¡una calculadora que suma
 ).
Convierte todo tipo de unidades: 3.ft+2.yd+10.m
es interpretado como (3.foot) + (2.yard) + (10.meter), es decir,
tres pies, dos yardas y 10 metros y se convierten automáticamente
a metros 3*0.3048 metros+2*0.9144 metros + 10 metros = 12,7432
metros. Puedes trabajar con variables y constantes: pi, e,
).
Convierte todo tipo de unidades: 3.ft+2.yd+10.m
es interpretado como (3.foot) + (2.yard) + (10.meter), es decir,
tres pies, dos yardas y 10 metros y se convierten automáticamente
a metros 3*0.3048 metros+2*0.9144 metros + 10 metros = 12,7432
metros. Puedes trabajar con variables y constantes: pi, e,
![]() (se encuentran en el menú Variables), utilizar
distintos sistemas de numeración (Mode, Number Base
puedes elegir entre los siguientes: Binary (binario, {0, 1}),
Octal (octal, {0,1,…7}), Decimal (por defecto),
Hexadecimal {0,1,…9, A, …F}, Time Format
(formatos de hora), Roman Numeral (números romanos)),
incluso operar con fracciones (Mode, Fractional Display,
Fraction), etc.
(se encuentran en el menú Variables), utilizar
distintos sistemas de numeración (Mode, Number Base
puedes elegir entre los siguientes: Binary (binario, {0, 1}),
Octal (octal, {0,1,…7}), Decimal (por defecto),
Hexadecimal {0,1,…9, A, …F}, Time Format
(formatos de hora), Roman Numeral (números romanos)),
incluso operar con fracciones (Mode, Fractional Display,
Fraction), etc.
|
|
|
|
Además, el número de funciones a tu disposición es impresionante. Veamos algunos ejemplos: área de un círculo dado su radio (Functions, Geometry, Circle, Circle Area), máximo común divisor (Functions, Number Theory, Greatest Common Divisor), la raíz n-esima de un número (Functions, Exponents & Logarithms, Nth root), factorización de un número (Edit, Factorize)… |
|
3.2. Herramientas y juegos básicos.
3.2.1. Gcompris, un todo terreno súper guay.
|
“Jugar es aprender” y con esa filosofía te mostramos algunos juegos de mates. |
|
|
Gcompris es una suite educativa como ninguna otra. Está disponible para Windows en gcompris.net/-es- (en esta versión está limitada el número de actividades y hay que abonar una cuota para disponer de todas ellas) y para GNU/Linux (sin restricciones). 1. Instala los paquetes gcompris y gcompris-sound-es. |
|
2. Abre la aplicación (Aplicaciones, Educación, Suite educativa GCompris) y selecciona las actividades de matemáticas.
3. Elige un juego dentro de las tres categorías: Numeración (el sombrero del mago, dinero, adivina un número, etc.), Cálculo (masticadores de números, equilibra las balanzas, actividades de álgebra, etc.) y Geometría (herramienta de dibujo libre, copia un dibujo y copia la imagen reflejada).
3.2.2. Tux Math: aprendiendo mates con nuestro amigo Tux.
En tux4kids.alioth.debian.org se encuentra el portal
High Quality Educational Software Alternatives, es decir,
alternativas de software educativo de gran calidad. Los tres
programas que desarrollan son: TuxMath, TuxPaint (para
ayudar a los chic@s a desarrollar su creatividad) y TuxTyping
(para aprender mecanografía). El que más nos interesa
es Tux of Math Command, un divertido programa para que los más
jóvenes mejoren sus destrezas aritméticas mientras
defienden a los pingüinos del impacto de los meteoritos
del impacto de los meteoritos .
En Ubuntu basta instalar el paquete tuxmath (sudo apt-get install
tuxmath), en Windows navega por TuxMath, Tux of Math
Command (o navega directamente a
tux4kids.alioth.debian.org/tuxmath) y en la pestaña
Download haz clic en el botón Download que
aparece en la sección dedicada al sistema operativo Windows.
.
En Ubuntu basta instalar el paquete tuxmath (sudo apt-get install
tuxmath), en Windows navega por TuxMath, Tux of Math
Command (o navega directamente a
tux4kids.alioth.debian.org/tuxmath) y en la pestaña
Download haz clic en el botón Download que
aparece en la sección dedicada al sistema operativo Windows.
|
|
Tienes distintas posibilidades, en la figura se muestra Jugar solo, Academia de Entrenamiento de Matemáticas, Sumando Positivos con Negativos. |
|
|
|
La opción ¡Factoroides! está pensada para repasar la factorización de un número (apunta a un asteroide con las teclas del cursor, escribe uno de sus factores y presiona espacio o retorno para dividirlo en sus factores) y la simplificación de fracciones.
3.2.3. MathWar y Kalcul: retando a tu agilidad mental.
|
MathWar y Kalcul están cortados por el mismo patrón. Son dos juegos que tratan de ayudarte a mejorar tu agilidad mental, es decir, que seas capaz de calcular más rápidamente. Están disponibles sólo para GNU/Linux. En Ubuntu se instalan escribiendo en la consola sudo apt-get install mathwar kalcul. Una vez lanzado (Aplicaciones, Educación, Mathwar), comienza una partida desde Archivo, Juego nuevo. |
|
|
|
En Configuración, Preferencias puedes cambiar el número de cálculos por partida, el tiempo para resolverlos, el porcentaje de sumas, restas y multiplicaciones, etc. |
||
|
|
|
|
|
En Aplicaciones, Educación encontrarás Kalcul. Nada más lanzarlo haz clic en el botón Start para comenzar la partida. En Tools, Level Editor puedes configurar el nivel (sencillo, medio, difícil, experto) y en Settings, Configure Kalcul el número de preguntas por partida, el tiempo disponible, valores máximos para los operandos y los resultados, etc. Si no tienes GNU/Linux prueba las siguientes Web www.multiplication.com/interactive_games.htm y www.sheppardsoftware.com/math.htm. |
|
|
3.2.4. Otros: Childsplay, CubeTest, Kitsune, TuxMath Scrabble y Descartes.
|
|
|
|
Childsplay se trata de un juego multiplataforma (disponible para Windows, GNU/Linux y Mac) para los más peques. El instalador puedes encontrarlo en su portal web www.schoolsplay.org, en Ubuntu instala el paquete childsplay (sudo apt-get install childsplay). Una vez lanzado, introduce un nombre de usuario y pulsa Iniciar sesión. Luego, basta con elegir el juego; en la figura hemos seleccionado Memoria de números. |
|
|
En www.vandenoever.info/software/cubetest/ podrás descargar tanto para Windows como para Linux un juego para mejorar tu inteligencia espacial. Tienes que indicar el cubo que es idéntico al cubo superior. ¡Comprueba que puedes moverlos! Otro juego multiplataforma divertido es Kitsune en kitsune.tuxfamily.org. Está disponible un ejecutable para Windows, en Ubuntu ejecuta en el terminal sudo apt-get install kitsune. Se trata de la prueba aritmética de Cifras y Números. |
|
|
En new.asymptopia.org podrás descargar gratuitamente TuxMathScrabble. Se trata de la versión matemática del Scrabble donde componemos expresiones matemáticas (p.e. 5+3=8, 8*19=152=2+10*15) en vez de palabras y competimos con Tux. |
Tenemos que
obtener el número que se indica (en la figura 208) con las
cifras que nos presenten (100, 7, 6, 2, 9 y 6) y las cuatro
operaciones básicas. Haz clic en Random para obtener
otro número y en Fichier, Options para
ponerlo en inglés
|
|
|
En recursostic.educacion.es/ descartes/web tienes a tu disposición un portal imprescindible para el estudio de las matemáticas. Cabe destacar la sección de Unidades didácticas con las distintas actividades secuenciadas desde 2º de Primaria hasta 2º Bachillerato. Es necesario instalar un plugin para su correcta visualización, haz clic en el enlace ¡NUEVA VERSIÓN del plugin (v 4.41)! |
|
|
3.3. Geometría básica con GeoGebra.
Geogebra es un programa de geometría dinámica, libre, interactivo, multiplataforma (la aplicación para Windows está disponible en www.geogebra.org, en Ubuntu escribe en la consola o terminal sudo apt-get install geogebra) y cuyo principal objetivo es ayudar a enseñar y aprender matemáticas. Cubre todos los niveles educativos, desde el escolar hasta el universitario y ofrece no sólo los típicos manuales sino también una buena colección de materiales de aprendizaje gratuitos.
3.3.1. Trazando rectas y segmentos.
1. Lanza la aplicación. En Windows desde Inicio, Todas las aplicaciones, Geogebra WebStart, Geogebra WebStart. En Ubuntu: Aplicaciones, Educación, Geogebra.
|
2. Selecciona la herramienta Recta que pasa por Dos Puntos. |
3. Haz clic dos veces sobre el área gráfica central y obtendrás dos puntos (A, B) y una recta (a). |
|
4. Observa en el panel izquierdo la ventana de álgebra donde se nos representa la ecuación de la recta. |
Para realizar segmentos debes seleccionar en el menú Recta que pasa por Dos Puntos, Segmento entre Dos Puntos. |
|
Haz nuevamente dos veces clic sobre el área central y obtendrás dos puntos (C, D) y un segmento. También, puedes hacerlo todo desde el campo de Entrada en el panel inferior: * Podemos introducir puntos: (6, 2), (4,5). * Para incluir rectas escribimos: y=2*x+3 o 3*x-7*y=0.
|
|
3.3.2. Dibujando ángulos, círculos, tangentes y bisectrices.
|
Dibuja tres puntos en Geogebra (A, B y C) y los segmentos AB y AC. Selecciona la herramienta Ángulo y haz clic sobre C, A y B. |
El orden es esencial porque Geogebra toma los ángulos en sentido anti horario. También, se puede realizar escribiendo la orden: Angulo [C, A, B]. |
|
Haz clic en el menú Recta Perpendicular y selecciona la opción Bisectriz. |
Haz clic sobre los puntos C, A y B y obtendrás la bisectriz. Análogamente, podríamos haberlo realizado con la orden Bisectriz[C, A, B]. |
|
Comprueba el resultado solicitando a Geogebra los ángulos entre la bisectriz y AB y AC (en el ejemplo 27, 31º). |
Dibujemos un círculo. Selecciona la herramienta Circunferencia dados su Centro y uno de sus Puntos. |
|
Haz clic sobre un punto del área central de dibujo que será el centro de la circunferencia (en la figura A) y en otro punto que delimitará su radio (B). |
Si escribimos en el campo de Entrada Circunferencia[A, 7] obtendríamos una circunferencia de centro el punto A y radio 7. Si tenemos dos puntos A y B, Circunferencia[A, B ] devolverá una circunferencia de centro A que pasa por B. |
|
Si tenemos un tercer punto C, podemos calcular las tangentes a la circunferencia que pasen por él. 1. Selecciona en el menú Recta Perpendicular la opción Tangentes. 2. Haz clic primero en el punto (C) y luego en la circunferencia (c). Equivalentemente podríamos haber ejecutado el comando Tangente[C, c]. A partir de ahora escribiremos las instrucciones en cursiva para escribirlas en el cuadro de Entrada como alternativa a realizarlas gráficamente. |
|
3.3.3. Rectas paralelas y perpendiculares.
|
Para calcular rectas paralelas selecciona la opción Recta Paralela del menú Recta Perpendicular tal como se ilustra en la figura. Suponemos que tenemos una recta “a" que pasa por dos puntos A y B. |
Haz clic en un punto en el área de trabajo (C) y luego en la recta (a) y obtendrás una recta “b” paralela a “a” que pasa por C. También podrías teclear en el cuadro de texto Entrada: Recta[C, a]. |
|
Selecciona ahora la herramienta Recta Perpendicular y haz clic primero sobre el punto C y luego sobre la recta “a”. |
Observa que obtenemos la recta “b” perpendicular a “a” que pasa por C. La orden equivalente sería: Perpendicular[C, a]. |
3.3.4. Hallar la longitud de un segmento y el punto medio.
|
Para calcular la longitud de un segmento AB (Segmento[A, B]) selecciona la herramienta Distancia o Longitud en el menú Ángulo. |
Haz clic sobre el segmento y obtendrás su longitud. La orden sería: Distancia[A, B]. |
|
Calculemos el punto medio del segmento. Selecciona en el menú Nuevo Punto, la opción Punto Medio o Centro. |
Haz clic sobre el segmento AB y obtendrás su punto medio C. En la Entrada escribe PuntoMedio[a] para obtener el mismo resultado. |
|
Comprobemos que realmente C es el punto medio. Traza dos circunferencias con centros A y B respectivamente y del mismo radio que sea además mayor a AC (r=Distancia[A, C], c=Circunferencia[A, r’], d=Circunferencia[B, r’] con r’>r). |
Navega por Nuevo Punto, Intersección de dos Objetos y selecciona las dos circunferencias, obtendremos F y G (Interseca[c, d]). Dibuja con Recta qua pasa por Dos Puntos, Segmento entre Dos Puntos un segmento entre F y G y comprueba que pasa por C (Segmento[F,G]). |
3.3.5. Dibujando triángulos y polígonos regulares.
|
Para dibujar un triangulo selecciona la herramienta Polígono y haz clic en tres puntos: A, B y C y cierra el polígono pulsando nuevamente sobre A. |
Alternativamente, la orden que podrías escribir en el cuadro de texto Entrada dados tres puntos A, B y C sería Polígono[A, B, C]. |
|
|
Para dibujar cualquier polígono regular selecciona la opción Polígono regular del menú Polígono. |
|
Haz clic sobre dos puntos en el área de dibujo (obtenemos A y B, AB será el lado del polígono) e indica el número de puntos del polígono (4 sería un cuadrado, 5 un pentágono, 6 un hexágono, etc.) |
Escribe Polígono[A, B, 6] para obtener un hexágono. Con Polígono[A, B, 5] verás un pentágono,…¿Encuentras la regla? ¡Sí!, por supuesto: Polígono [A, B, número de lados]. |
3.3.6. Calculemos el área de un triángulo.
|
Selecciona la opción Área del menú Angulo y haz clic sobre el triángulo y observarás el área dibujado (Area ABC=7.59) tanto en la vista gráfica como en el panel izquierdo en Objetos Dependientes. Veamos que dicha área coincide con la clásica formula: base por altura dividida por 2. Para obtener la altura haz clic en Recta Perpendicular, el punto B y el segmento AC (Perpendicular[B, b]). A continuación, obtenemos la intersección de dicha perpendicular con la base (D) con la herramienta Intersección de dos objetos en el menú Nuevo Punto (Interseca[d, b]). Calculamos las longitudes de la base y la altura con Ángulo, Distancia o Longitud: altura=Distancia[B, D], base=Distancia[A, C]. Luego, puedes seleccionar en el menú Deslizador la herramienta Inserta Texto. |
Cuando nos referimos a Objetos Dependientes significa que si mueves algún punto del triángulo (A, B o C) con la herramienta Elige y Mueve, el área se actualizará para adaptarse a los cambios. Para calcular el área también puedes escribir en Entrada: Area[A, B, C]. |
|
Haz clic en Formula Latex y escribe "El
área del triángulo es: " + base + "*"
+ altura + "/2=" + polígono1. Si queremos mostrar
una representación clásica, es decir,
|
|
|
|
Hay dos elementos en la Formula Latex: 1. Texto que se muestra tal cual entre comillas dobles: “El área del triángulo es:”. 2. Las variables: base, altura, polígono1. Ambos elementos se concatenan (unen) con el operador +. Comprueba como base*altura/2 = 3.7*4.1/2=7,585 que es aproximadamente 7.59. |
Observa cómo además puedes mover con la herramienta Elige y mueve cualquiera de los vértices del triángulo y el texto se actualizará dinámicamente para reflejar la nueva base, la altura y el área.
3.3.7. Comprobemos que la suma de los ángulos de un triángulo es 180.
Realiza los siguientes pasos:
|
1. Dibuja un triángulo. 2. Con la herramienta Ángulo crea los tres ángulos interiores del triángulo. Haz clic en este orden en: C, A, B; B, C, A; A, B, C; Alternativamente Angulo[C, A, B], Angulo[B, C, A], Angulo[A, B, C]. 3. Selecciona en el menú Deslizador la opción Inserta Texto y escribe: "La suma de los ángulos del triángulo es:" + α + "+" + β + "+" + γ. |
|
|
Comprueba que 28,01+102,33+49,66=180 o solicita en Entrada: α + β + γ. |
|
3.3.8. Dibujemos la circunferencia que circunscribe el triángulo.
|
Veamos los pasos a seguir: 1. Calculemos las metriatrices de los lados del triángulo (rectas perpendiculares que pasan por sus puntos medios, e, d y f): d=Mediatriz[a], e=Mediatriz[b], f=Mediatriz[c]. 2. Obtenemos el circuncentro con la intersección de las metriatrices y que es el centro de la circunferencia circunscrita: D=Interseca[d, e]. 3. Dibuja la circunferencia con centro D que pase por uno de los vértices del triángulo, por ejemplo, B: Circunferencia[D, B]. |
Para facilitar la comprensión podrías darle nombres más significativos a las mediatrices y al circuncentro: MediatrizLadoa=Mediatriz[a], MediatrizLadob=Mediatriz[b],… |
Para realizarlo gráficamente necesitarías las herramientas: Recta Perpendicular, Mediatriz; Nuevo Punto, Intersección de Dos Objetos y Circunferencia dados su Centro y uno de sus Puntos.
3.3.9. Veamos la circunferencia que inscribe a un triángulo.
Sea un triángulo con vértices A, B, C y lados a, b, c. Sigue los siguientes pasos:
|
1. Calculemos las bisectrices de dos ángulos del triángulo: e=Bisectriz[B, A, C] y f=Bisectriz[B, C, A]. 2. Llamemos centro al punto de intersección de ambas bisectrices: centro=Interseca[e, f]. 3. Calculamos la perpendicular del lado opuesto a ambas bisectrices (b) que pasa por centro: Perpendicular[centro, b]. Este paso es más educativo que necesario. 4. Definimos puntoCircunferencia como el punto de unión de la perpendicular del lado opuesto a las dos bisectrices (b) que pasa por centro con el lado b: puntoCircunferencia=Interseca[Perpendicular[centro, b], b] 5. Creamos la circunferencia inscrita al triángulo con nuestro “centro” y que pase por puntoCircunferencia: Circunferencia[centro, puntoCircunferencia]. |
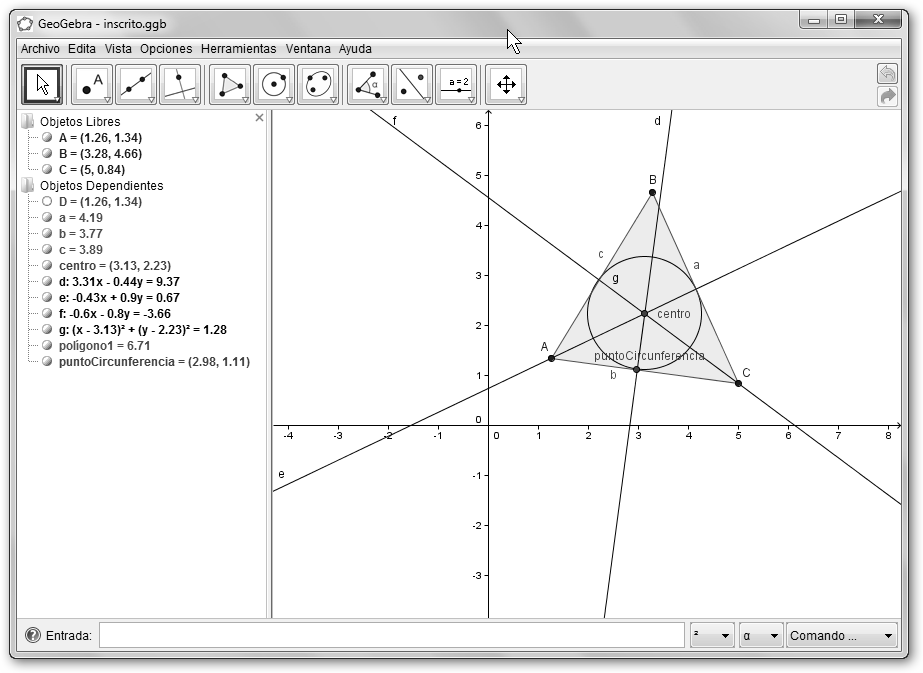
3.3.10. Traslaciones, giros y simetrías.
|
Vamos a mostrar como trasladar objetos en GeoGebra. Supongamos que tenemos previamente tanto un punto como el vector (Recta que pasa por Dos Puntos, Vector entre Dos Puntos). Selecciona en el menú Refleja Objeto en Recta, la opción Traslada Objeto por un Vector. Haz clic primero en el punto tal como se muestra en la figura adjunta y luego en el vector. |
|
|
|
Observa el resultado A’. De la misma
forma hemos trasladado el triángulo DEF a D’E’F’
(Traslada[polígono1, u]). Comprobamos que A’=(3.44,
3.04)=(2.3, 1.3)+(1.14, 1.74)=A+ |
|
Veamos ahora los giros. Crea dos puntos O(0, 0) y A (con el menú contextual siempre puedes bautizar los puntos: Renombra). Selecciona en Refleja Objeto en Recta, Rota Objeto en torno a Punto, el Ángulo Indicado. |
Pulsa primero en el punto A (objeto a rotar), luego en el centro de rotación O y finalmente indica el ángulo de rotación, en el ejemplo, 45º. |
|
Hemos obtenido A’ que es A girado en torno al centro O 45º. Observa que posteriormente hemos creado dos segmentos a y b hacia A y B respectivamente y con la herramienta Angulo (Angulo[A, O, A']) hemos demostrado que es 45º efectivamente. |
Más aún, comprueba que A’=(1,63, 5,13) =(4,78*cos(45)-2,48*sen(45), 4,78*sen(45) +2,48*cos(45)) siendo A=(4,78, 2,48). |
|
Formalmente,
pongámonos serios |
Hemos realizado los cálculos con Microsoft Mathematics y hemos girado también el triángulo CBD respecto a O 45º. ¡Cuidado que el cálculo esté en grados no en gradianes! En Google escribirías para la x: 4.78*cos(45 degrees)-2.48*sin(45 degrees). |
|
Finalmente,
¡ataquemos las simetrías, son pocas y cobardes |
Alternativamente: A'=Refleja[A, a], Refleja[polígono1, a]. |
|
Para realizar una simetría respecto a un punto dibuja un triángulo ABC y un punto O. Selecciona en el menú Refleja Objeto en Recta, Refleja Objeto por Punto. Haz clic primero en el triángulo ABC (el objeto a reflejar) y luego en el punto O centro de reflexión (Refleja[polígono1, O]). Para comprobar los resultados utilizamos la herramienta Distancia o Longitud y comprobamos que AO=OA’ (Distancia[A, O] será igual a Distancia[A', O]), CO=OC’, BO=OB’. |
Otra forma de comprobar los resultados será ejecutar en la consola puntoMedio[A, A'] o con Nuevo Punto, Punto Medio o Centro y obtendrás otro punto en el mismo lugar que O. |
En Wolfram Alpha también puedes hacerte una idea de estos conceptos: rotate 20 degrees (rota 20º), reflect across y=0(simetría respecto al eje X), etc.
3.4. Aprendiendo los números romanos y no morir en el intento.
|
Recuerda: el sistema de numeración romana es no posicional y se utilizan las siguientes letras: I, V, X, L, C, D, M que equivalen a 1, 5, 10, 50, 100, 500 y 1000 respectivamente. |
* La sección Roman Numeral Conversion de Interactive Physics Tools And Resources en www.livephysics.com/ptools. Por ejemplo, si escribes 324 y pulsas en and press this button obtendrás CCCXXIV equals 324: 100(C)+ 100(C)+ 100(C)+10(X)+ 10(X) + IV(4) = 324. Dispone también de una calculadora romana y un test para comprobar tus conocimientos. |
|
Para calcular el número romano equivalente a cualquier número decimal te presentamos tres opciones: * En Google y WolframAlpha escribe numero in roman. Equivalentemente numeroRomano in decimal (p.e. XVI in decimal) obtiene el número en base 10. * Con Qalculate! teclea el número y selecciona el sistema de numeración romana (Roman) tal como se muestra en la figura. Al revés, navega por Mode, Number Base, Other… y escoge en el apartado Expression Base, Roman numerals, es decir, que la expresión que escribas estará en números romanos. |
|
|
|
|
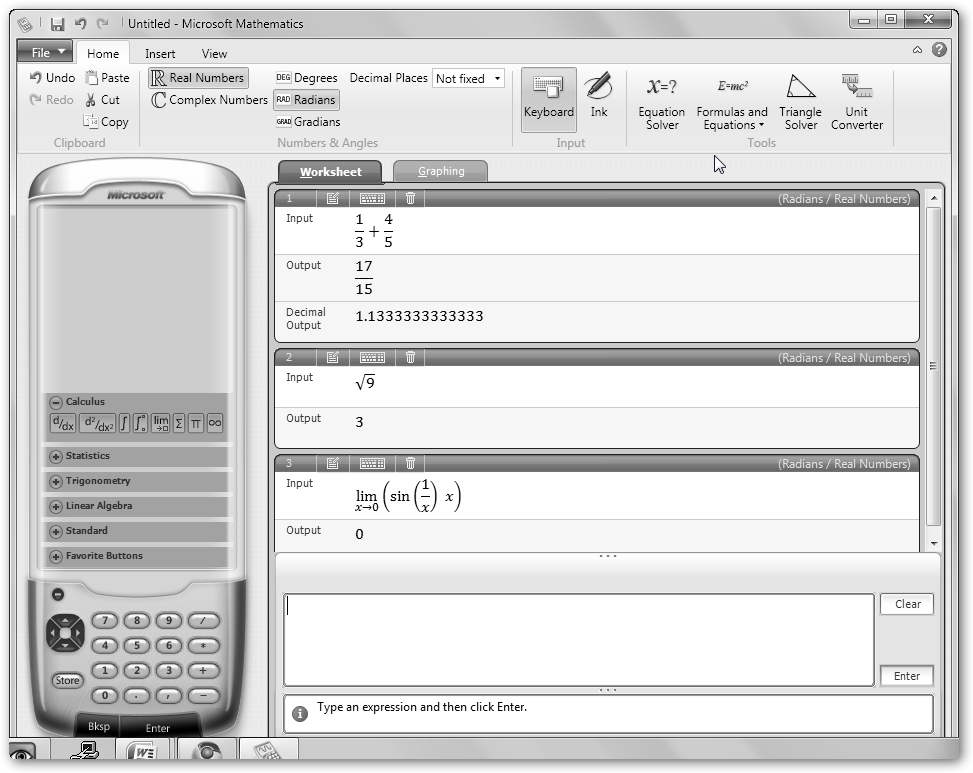
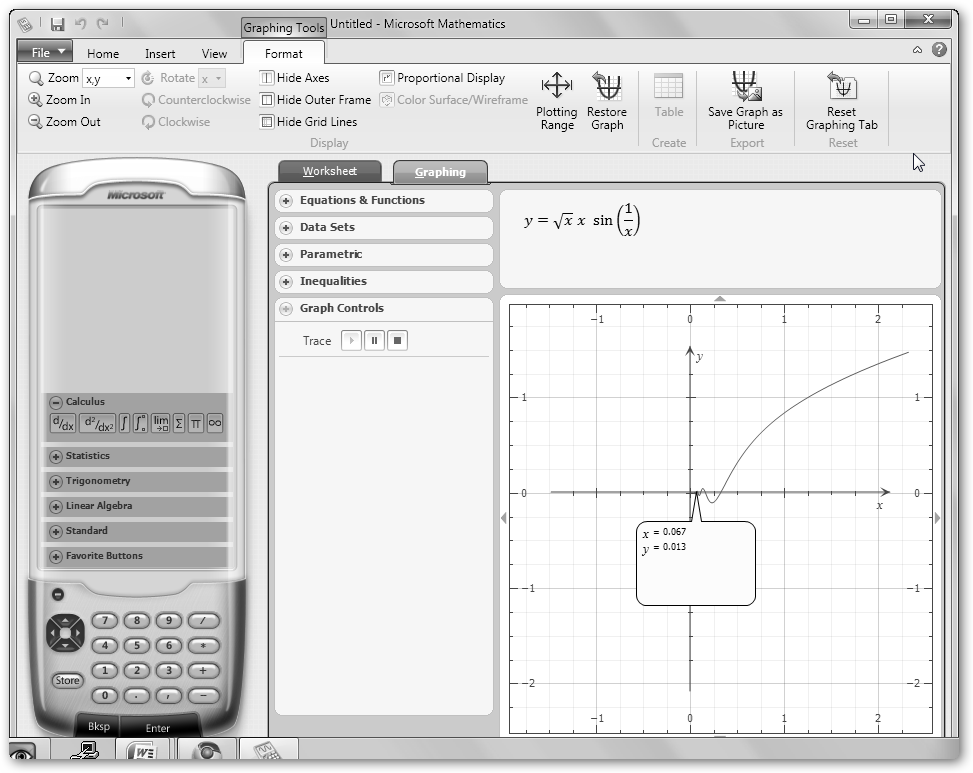
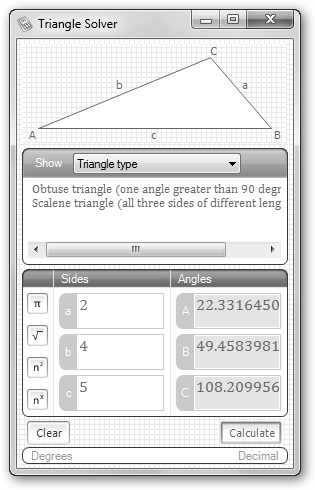
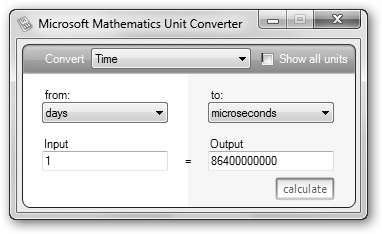
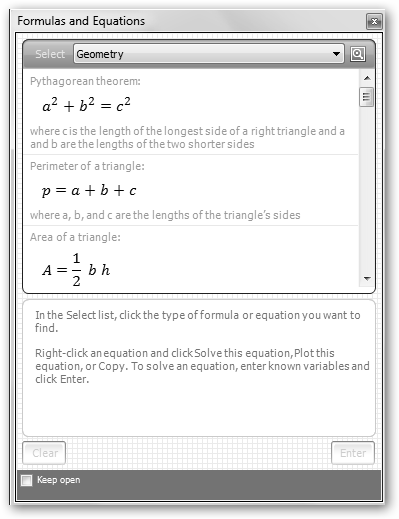
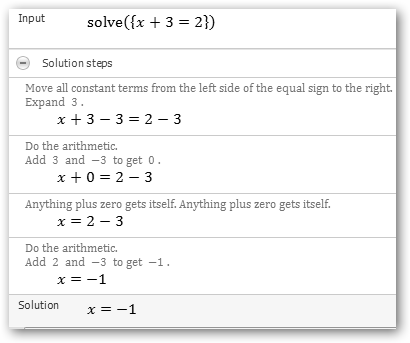
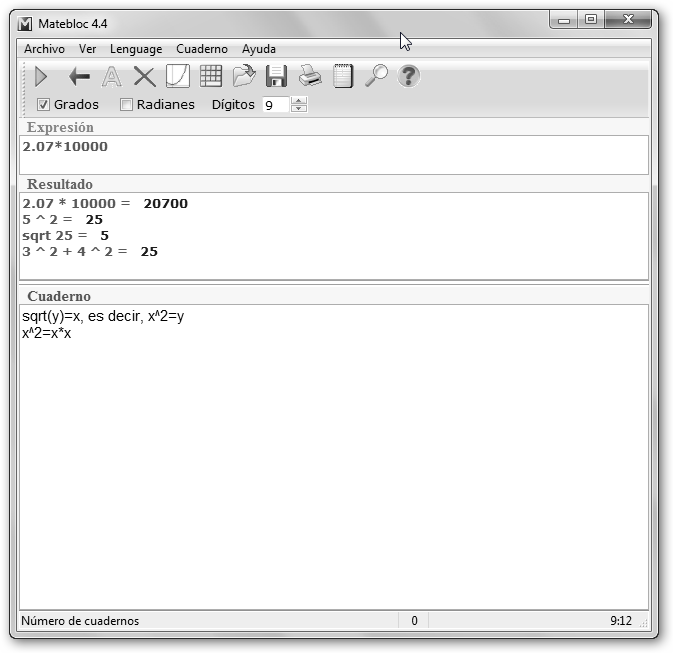
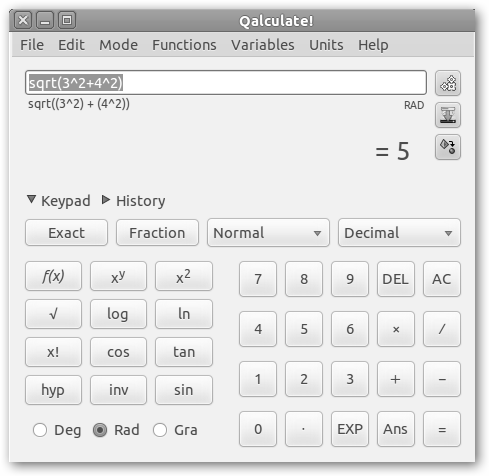
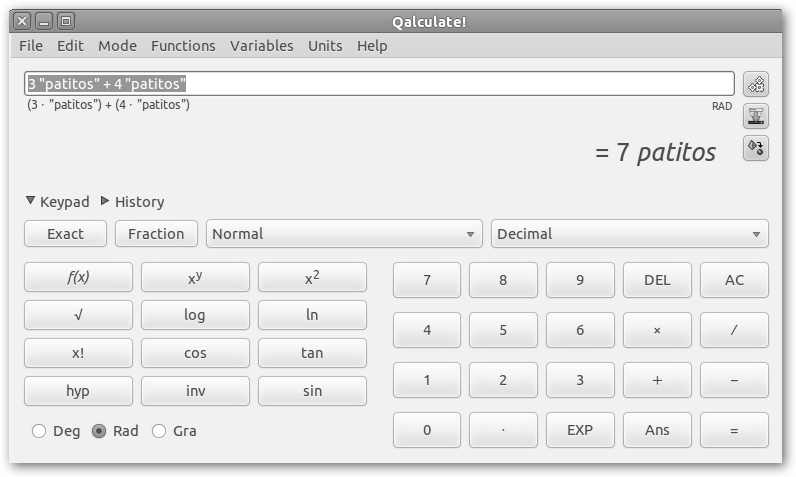
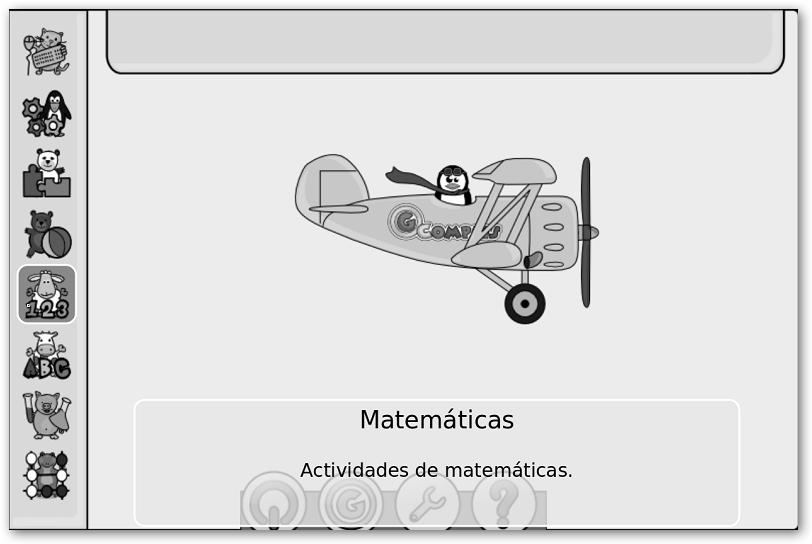
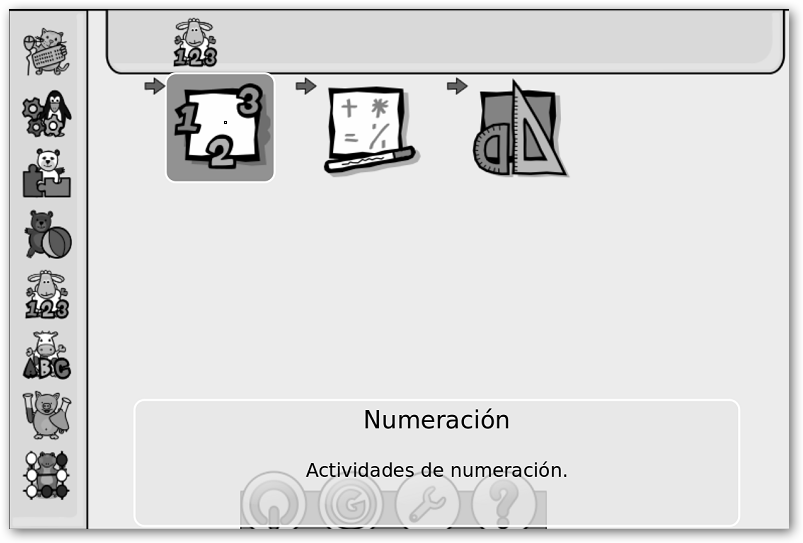
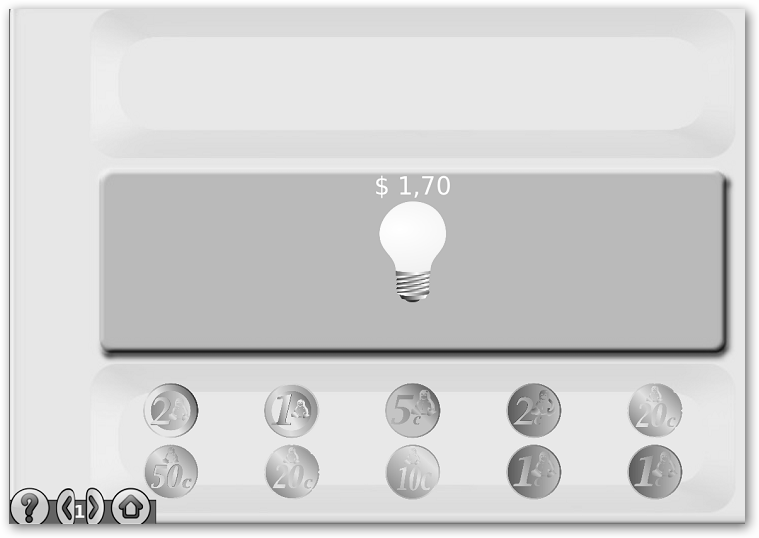
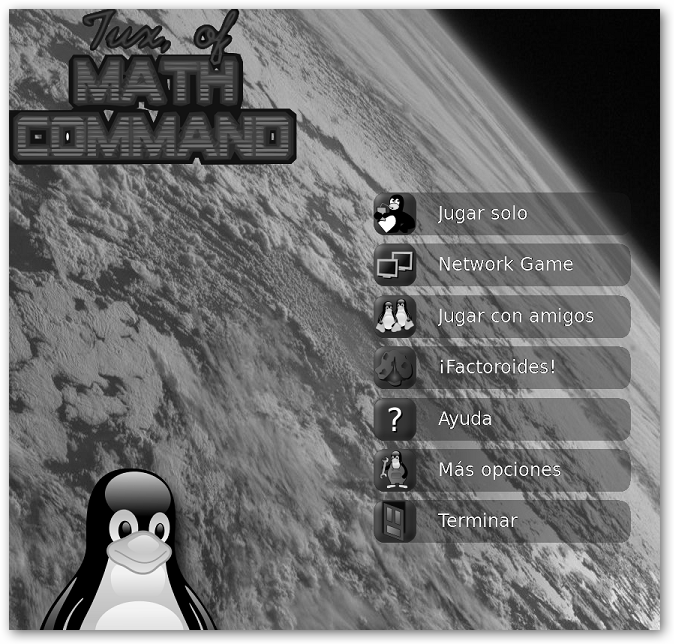
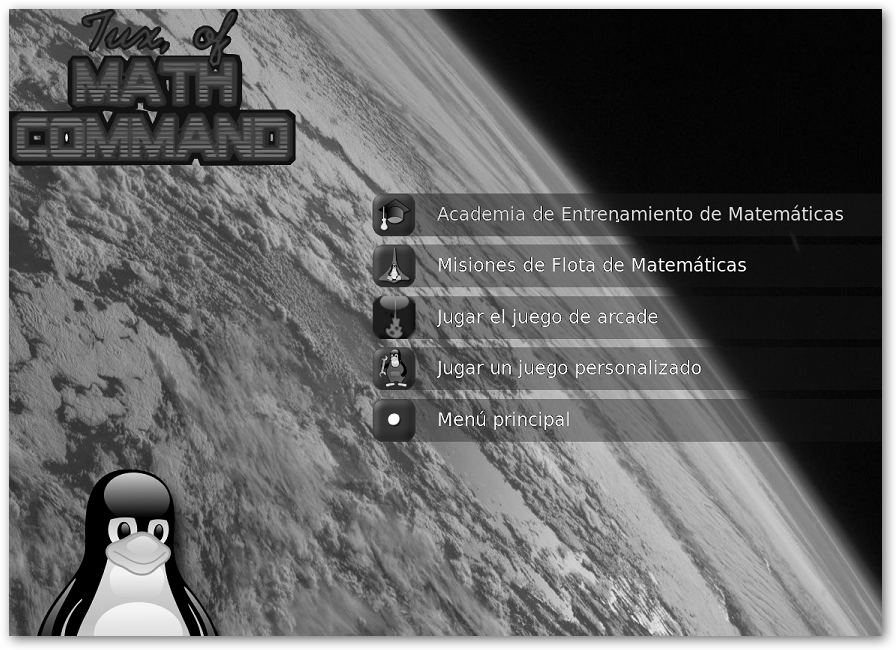
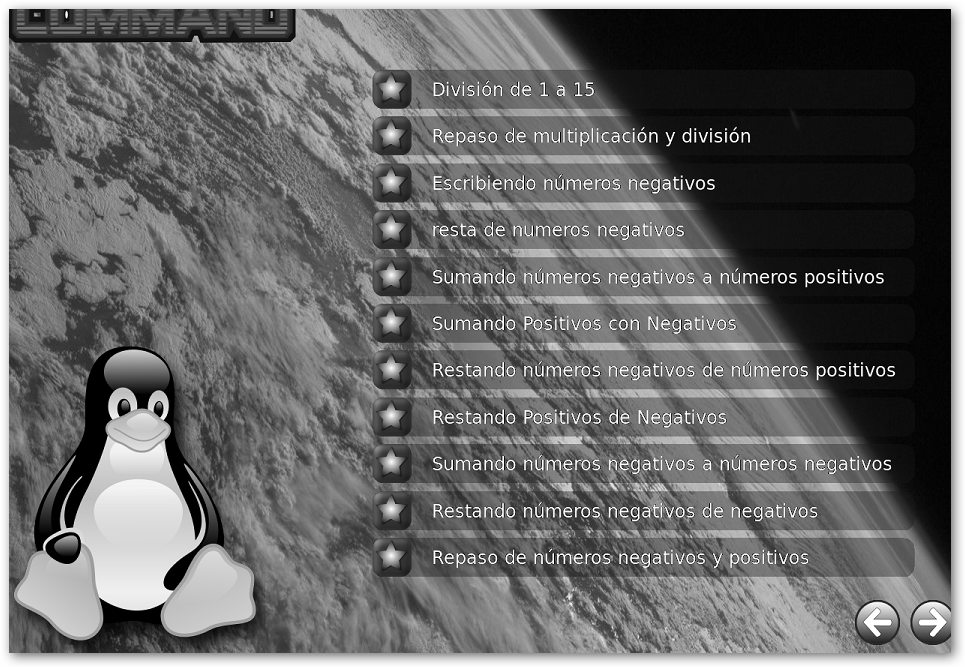
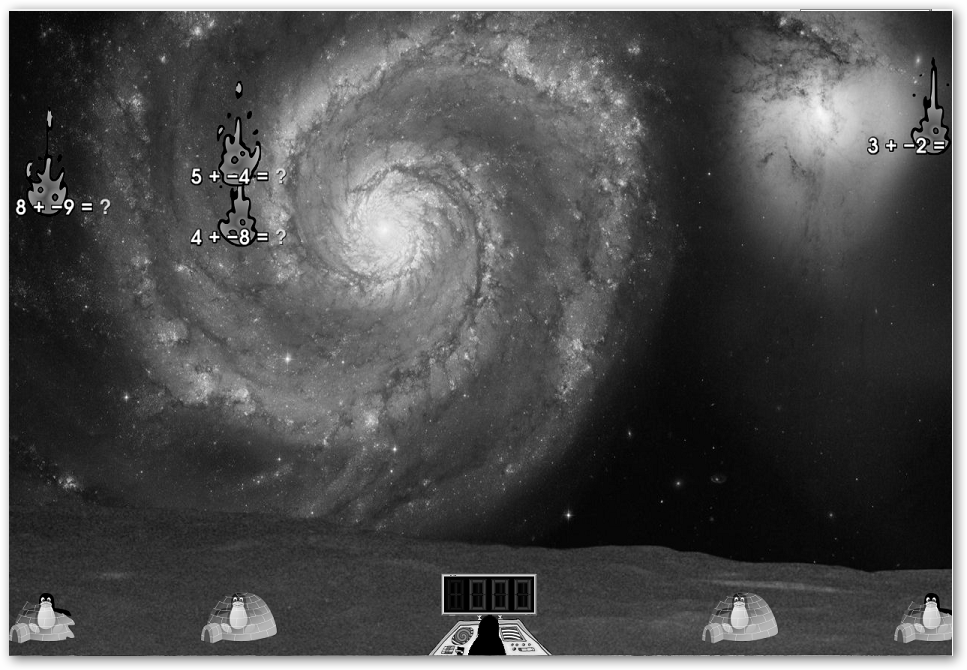
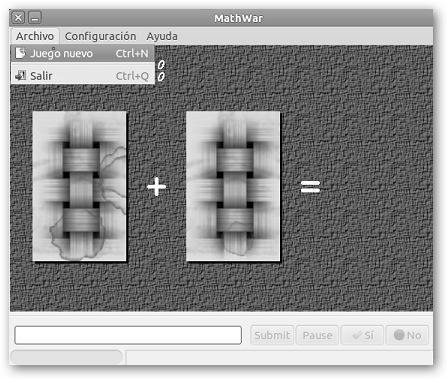
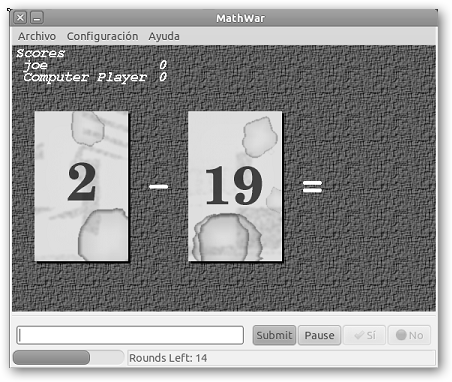
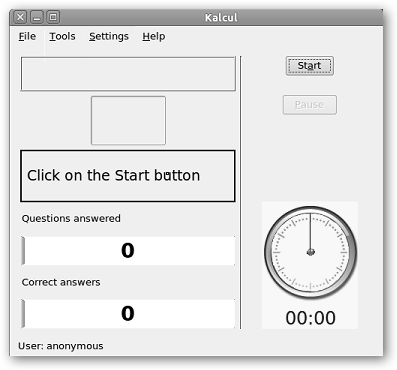
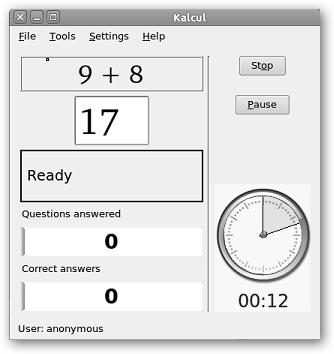
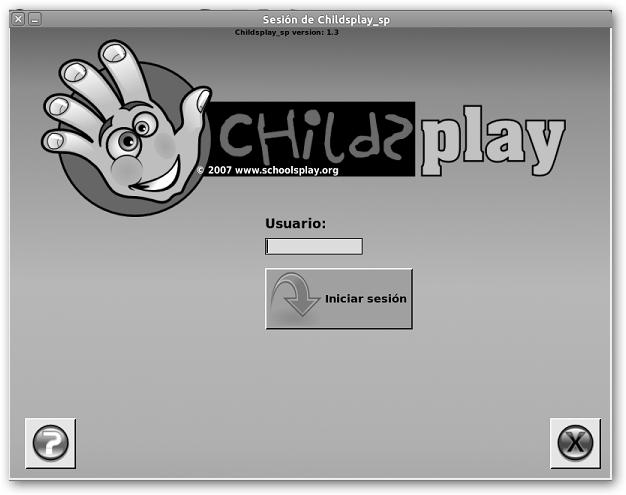
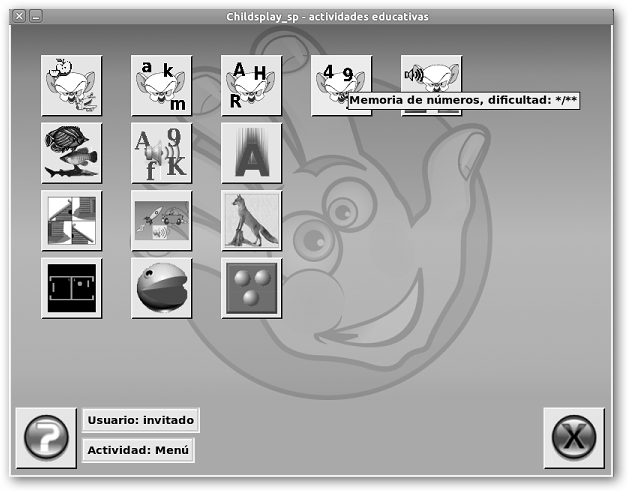
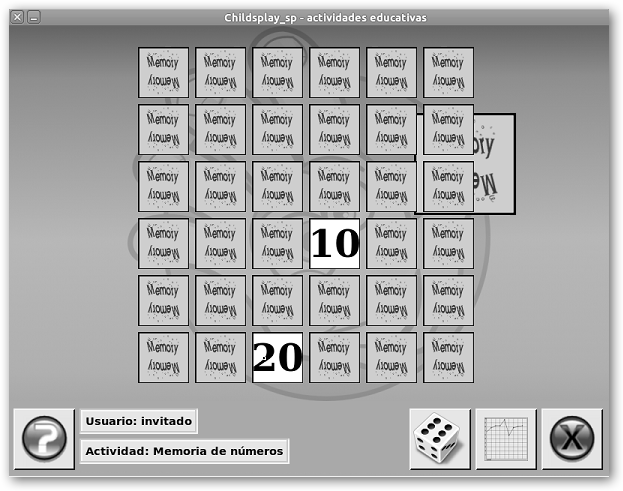
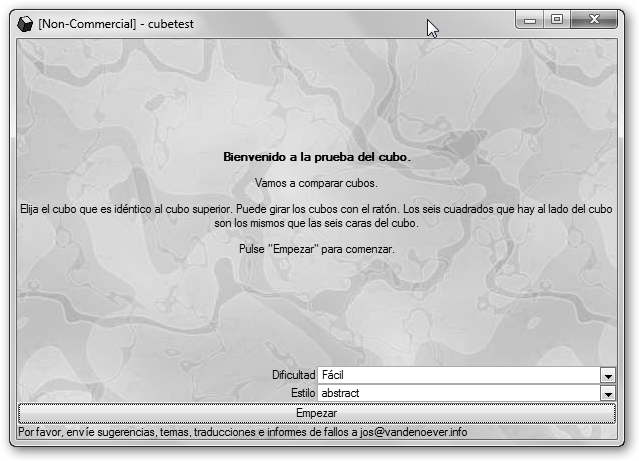
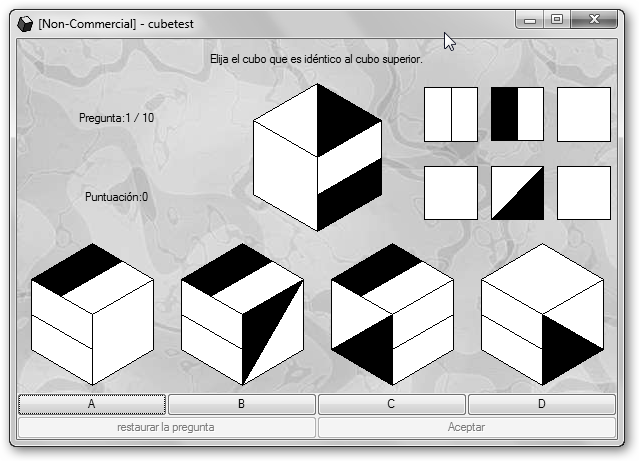
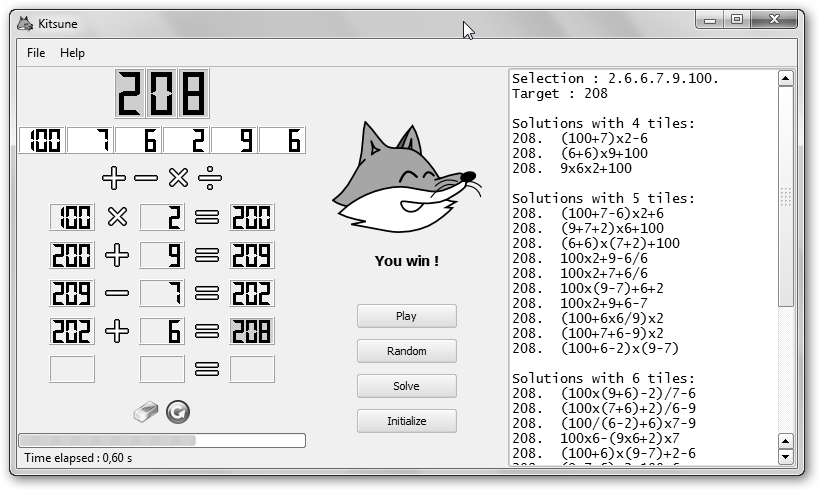
 .
.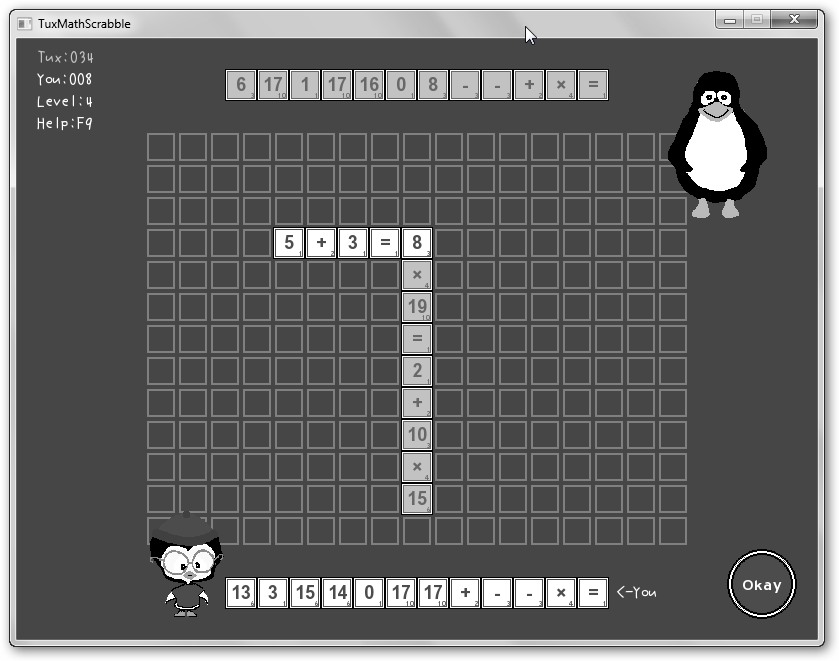
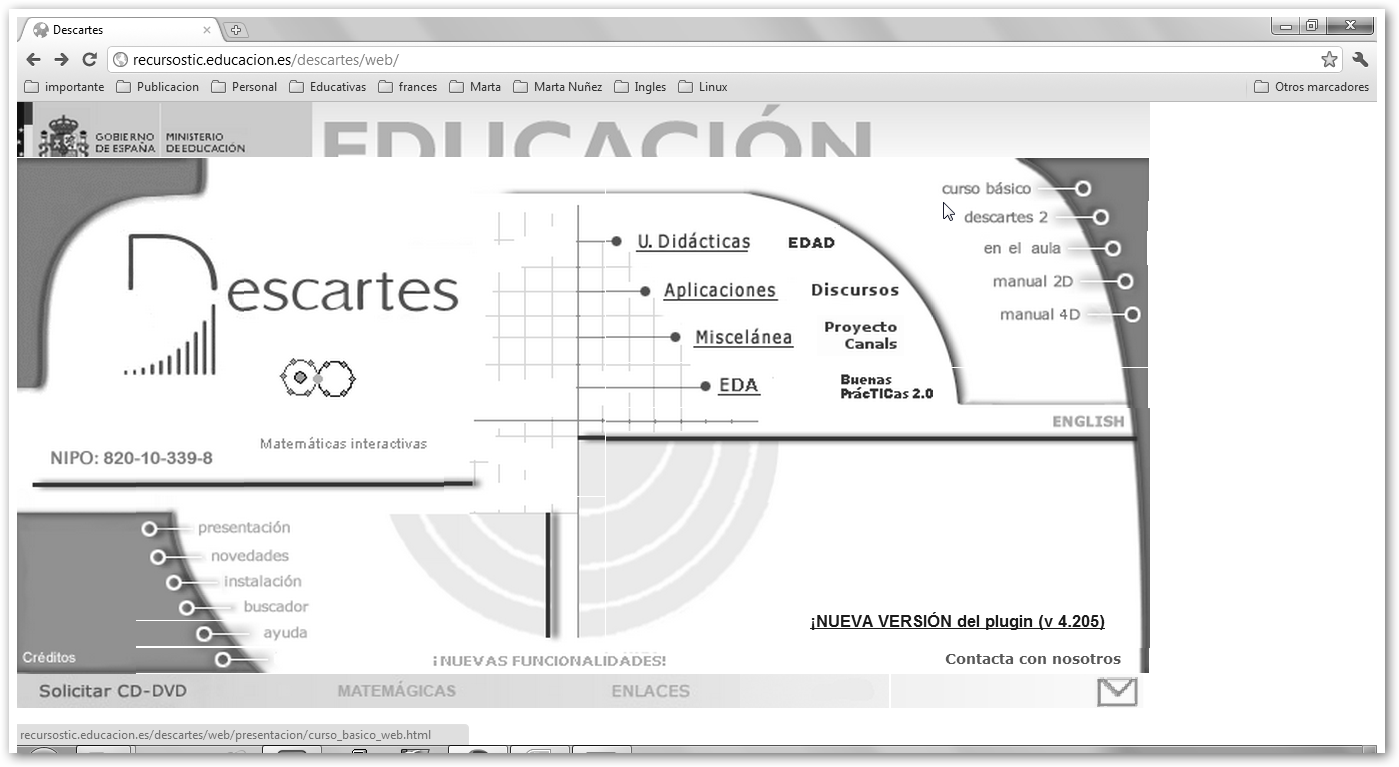
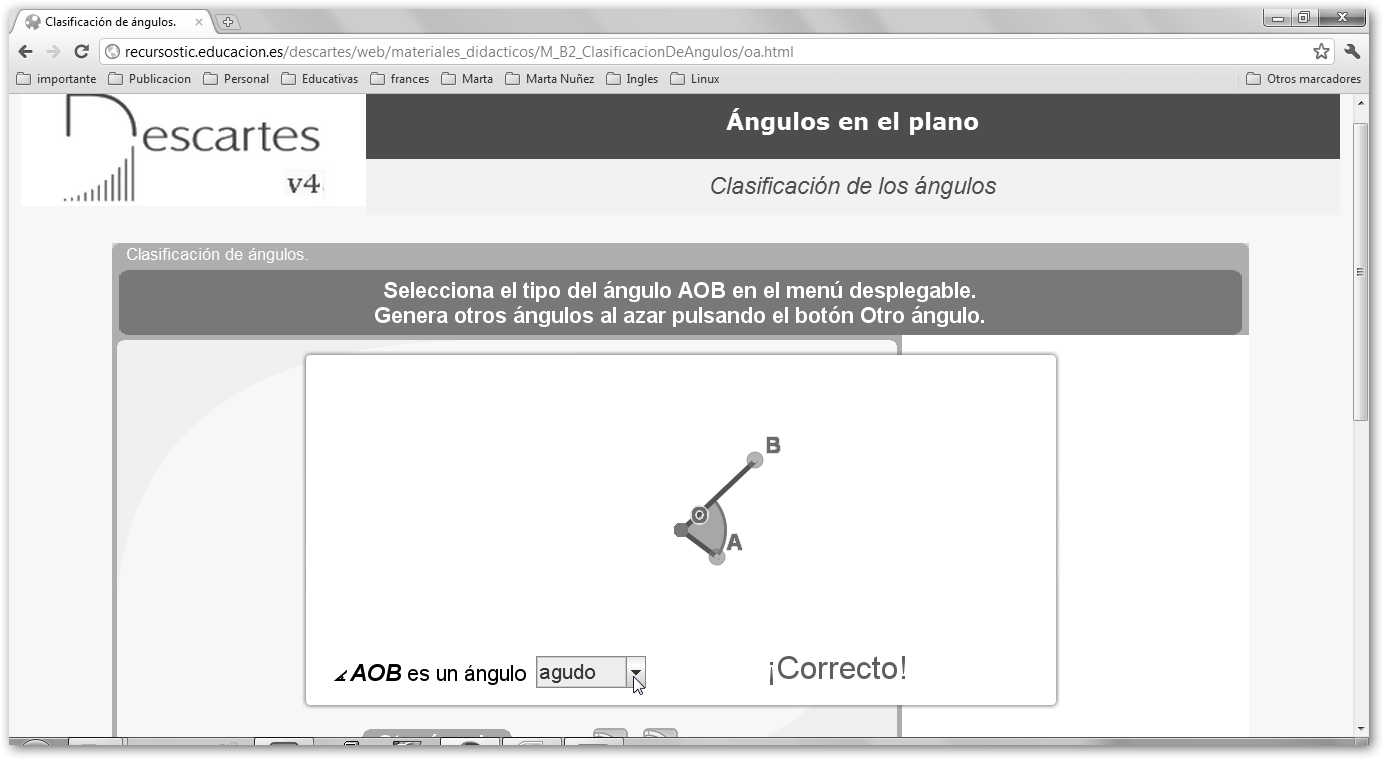
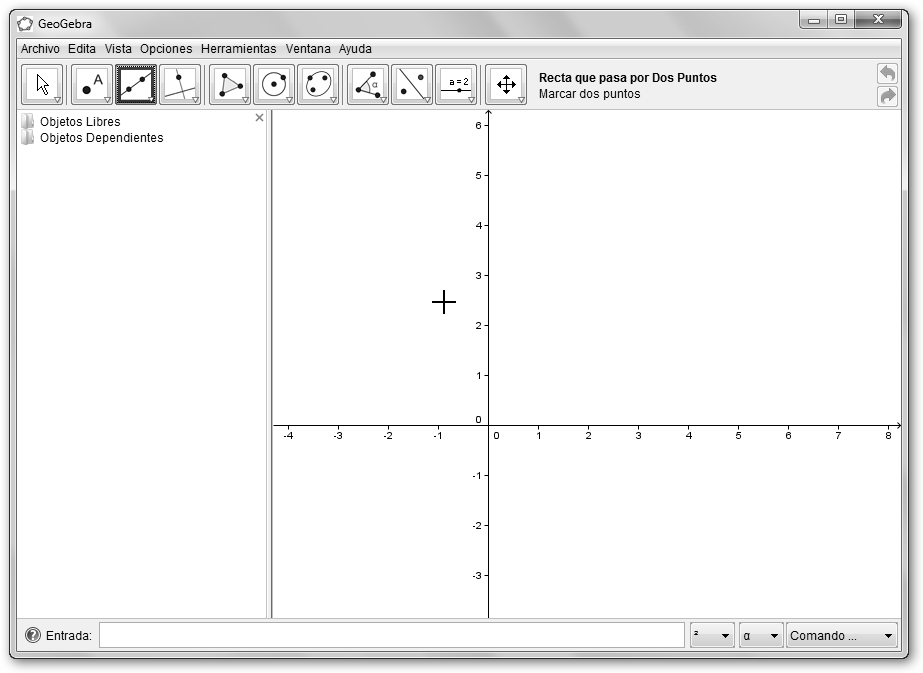
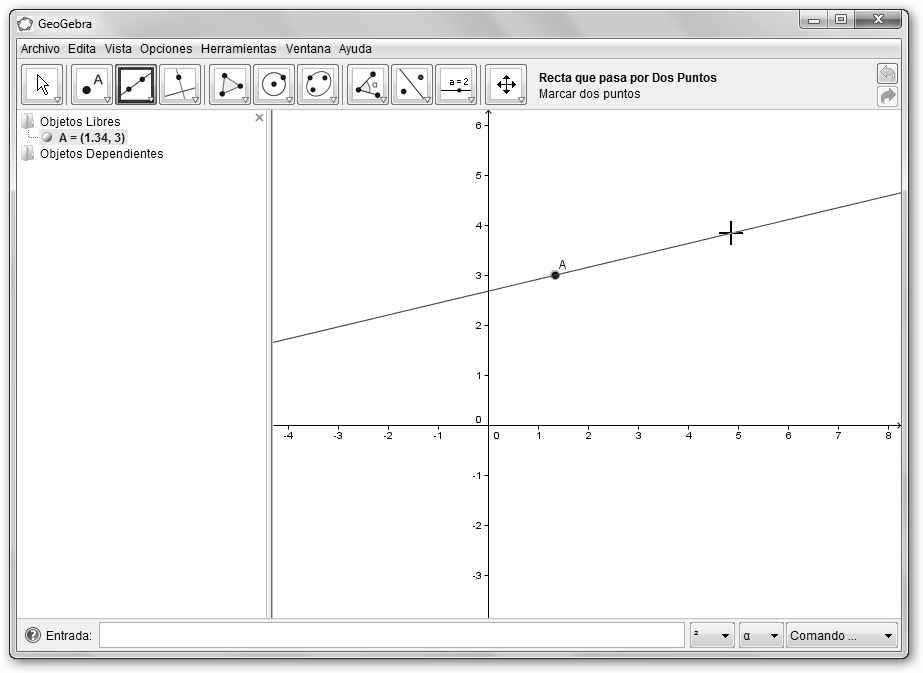
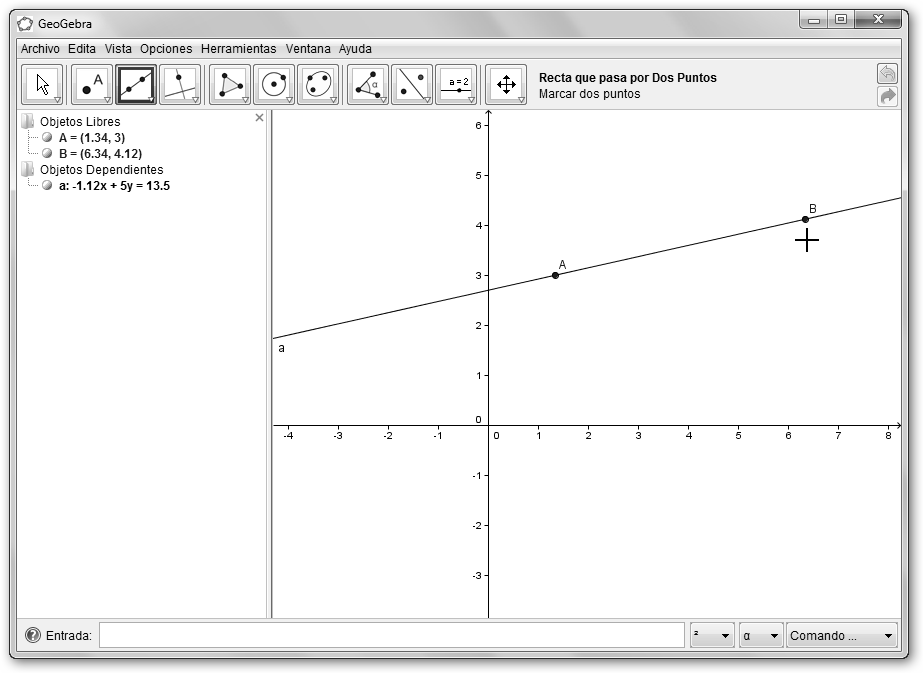
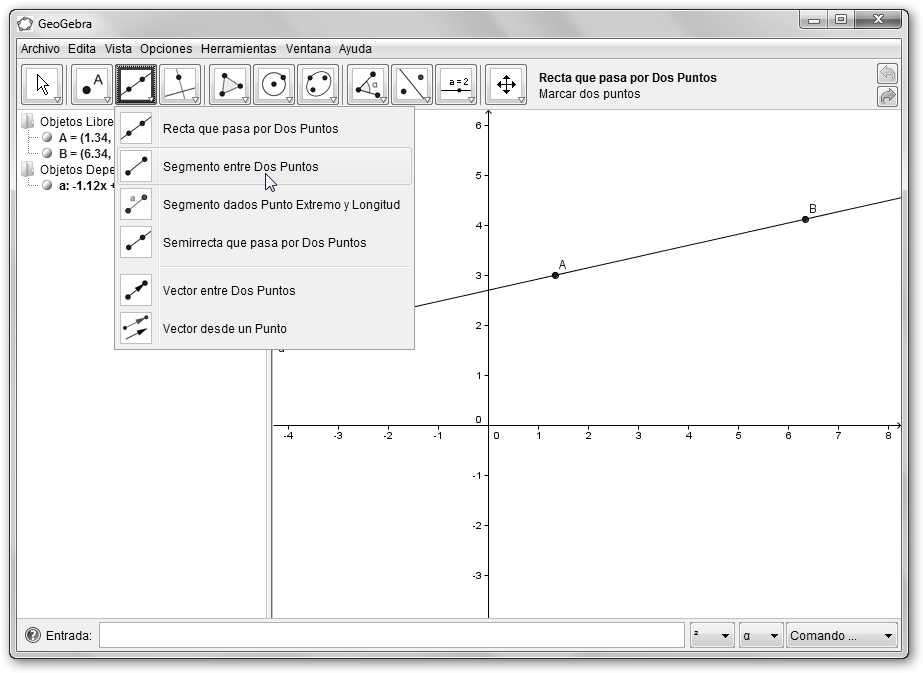
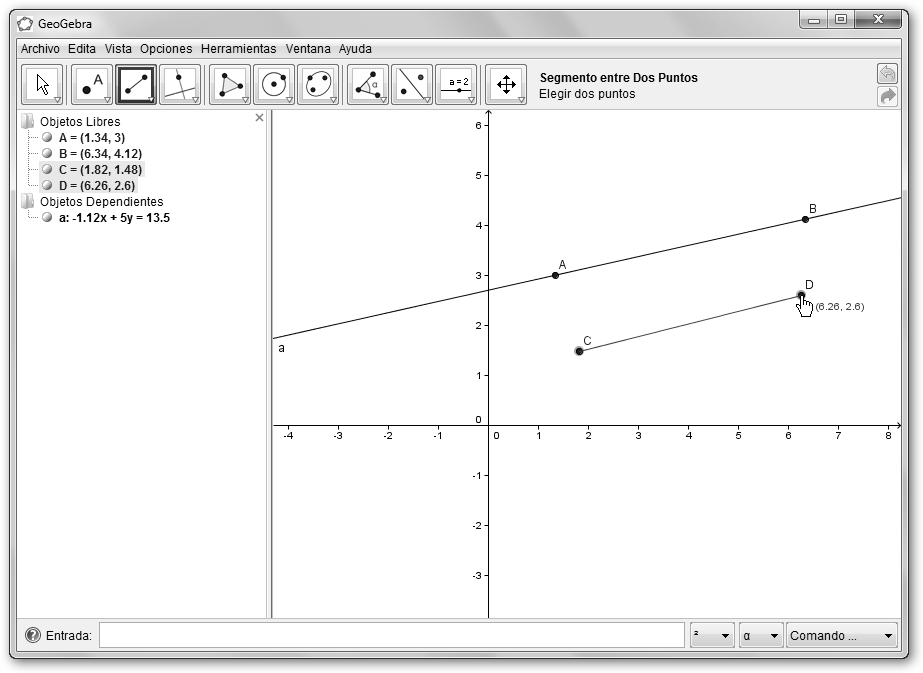
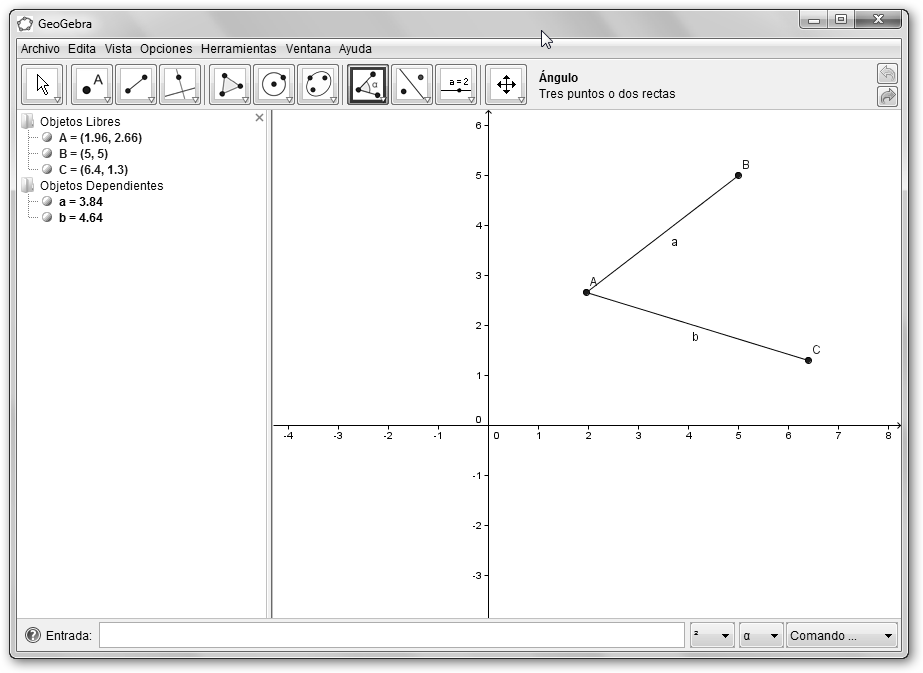
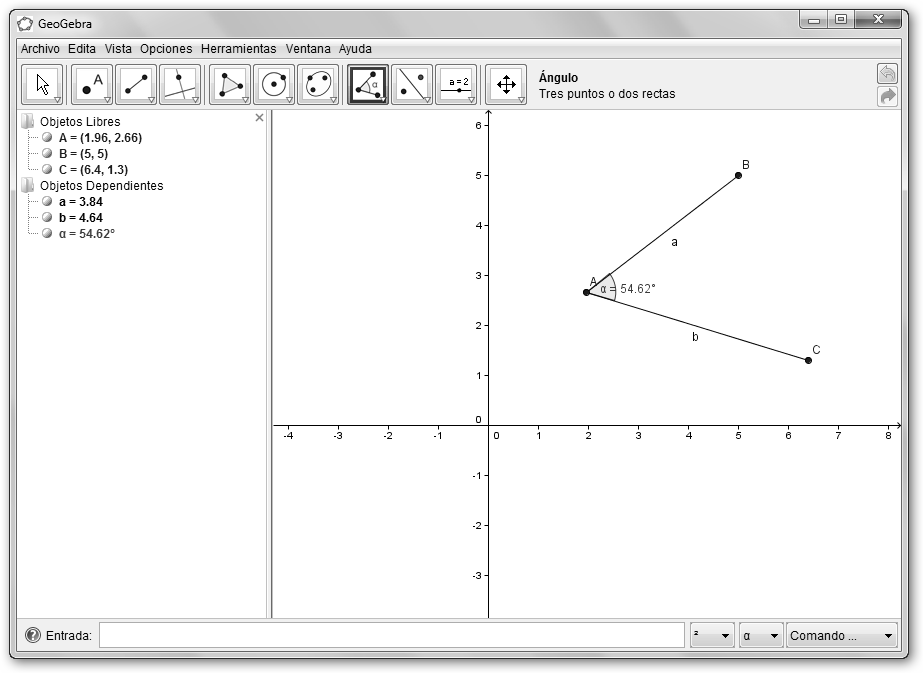
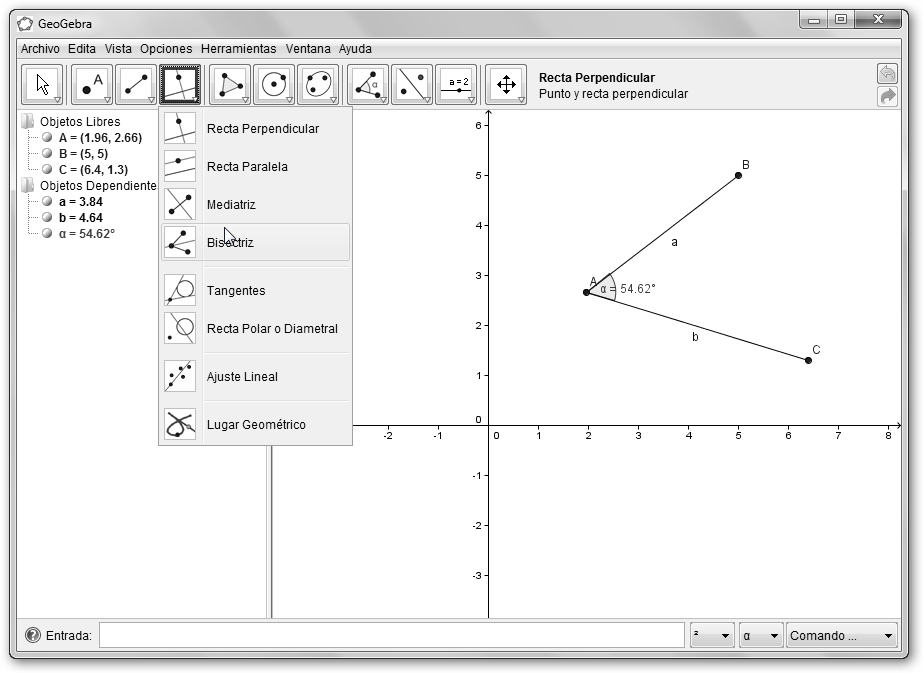
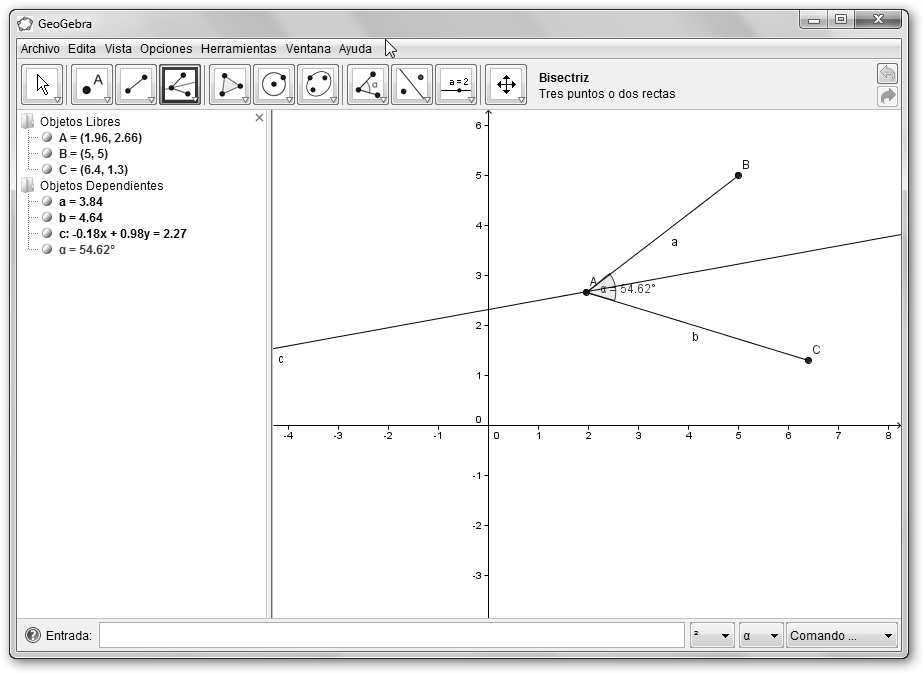
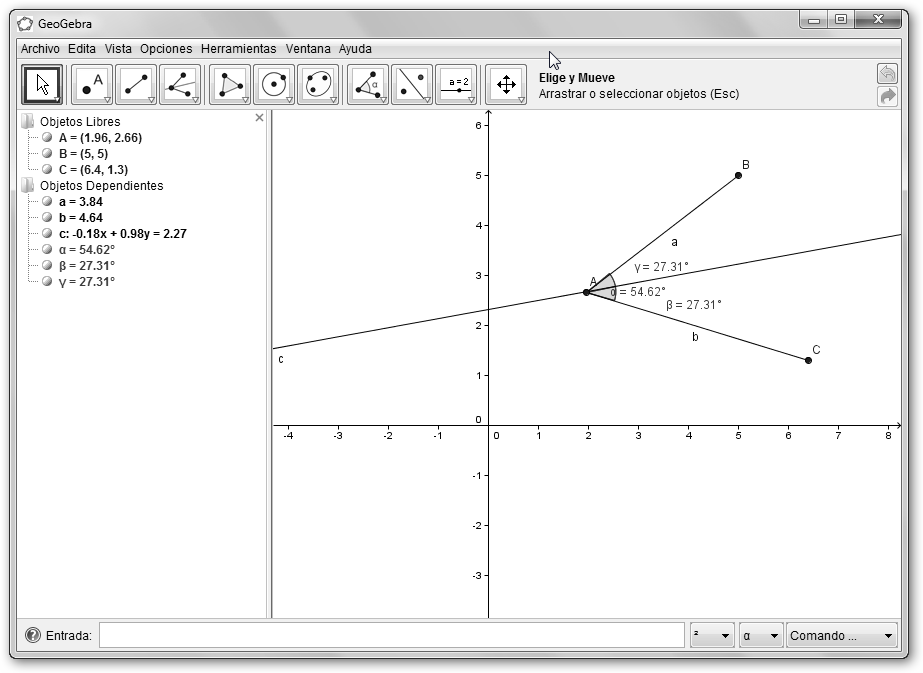
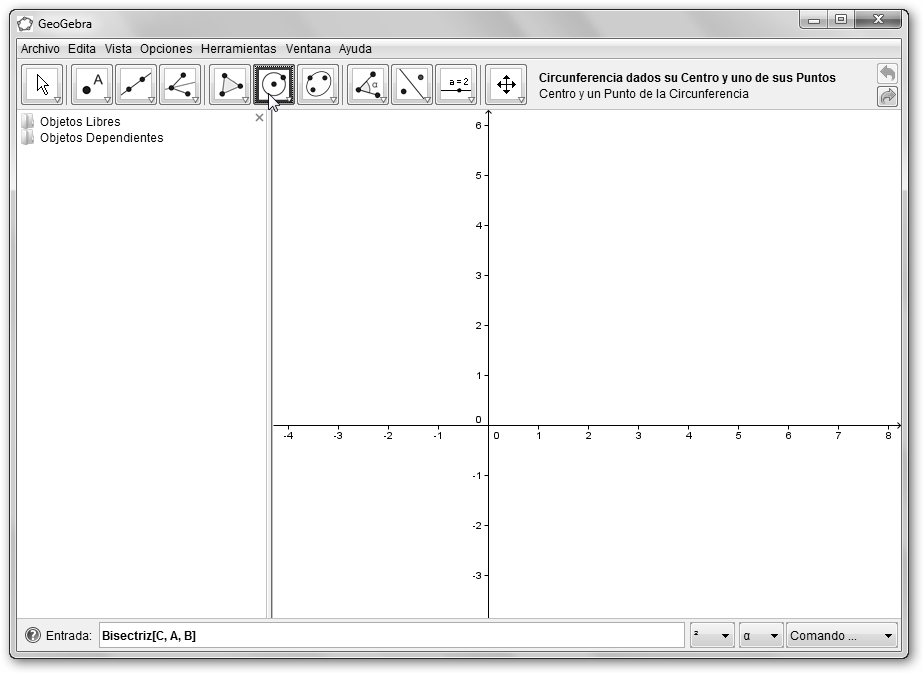
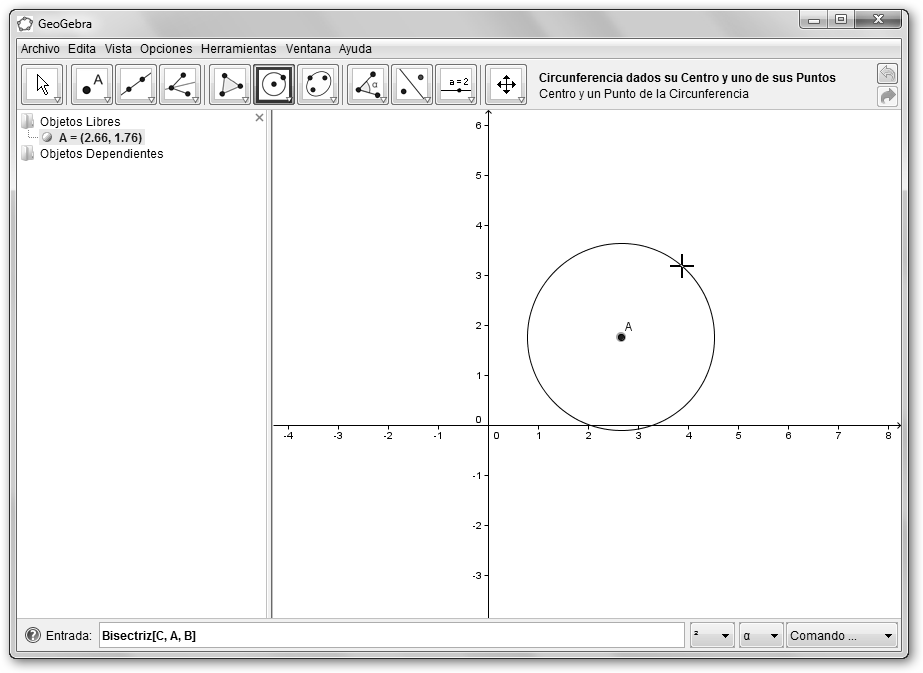
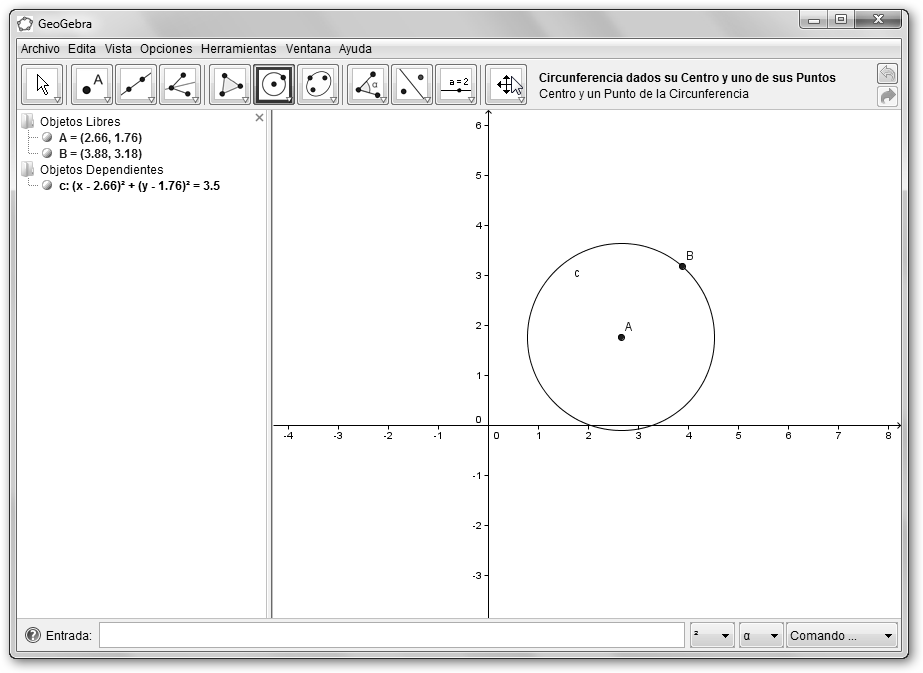
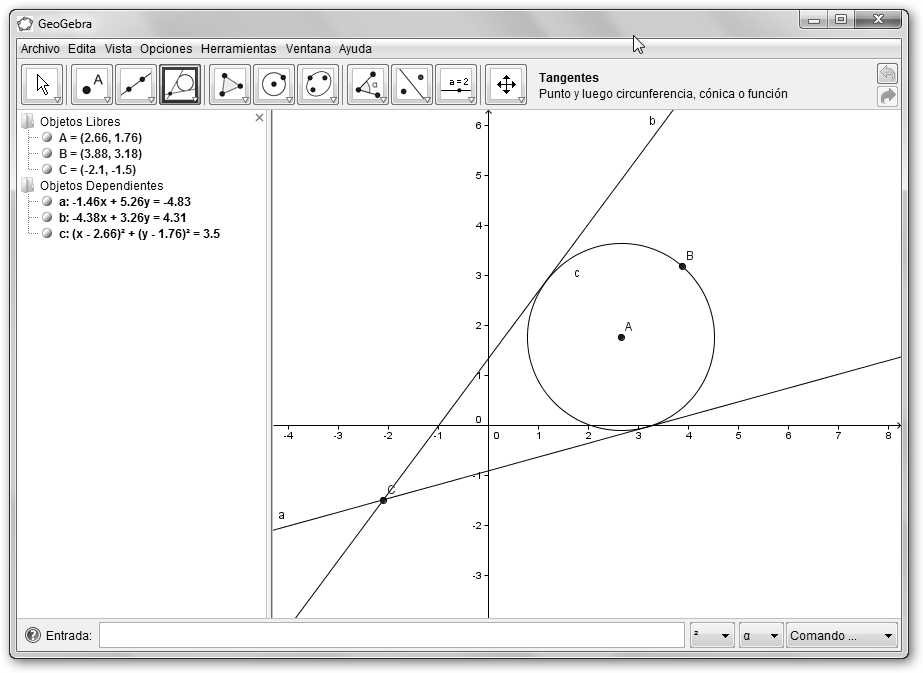
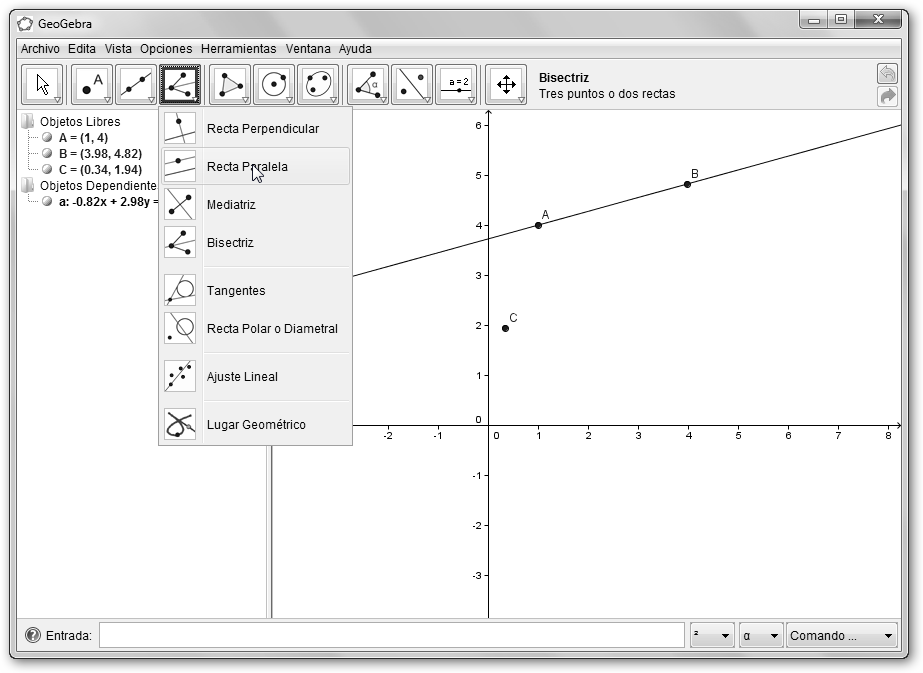
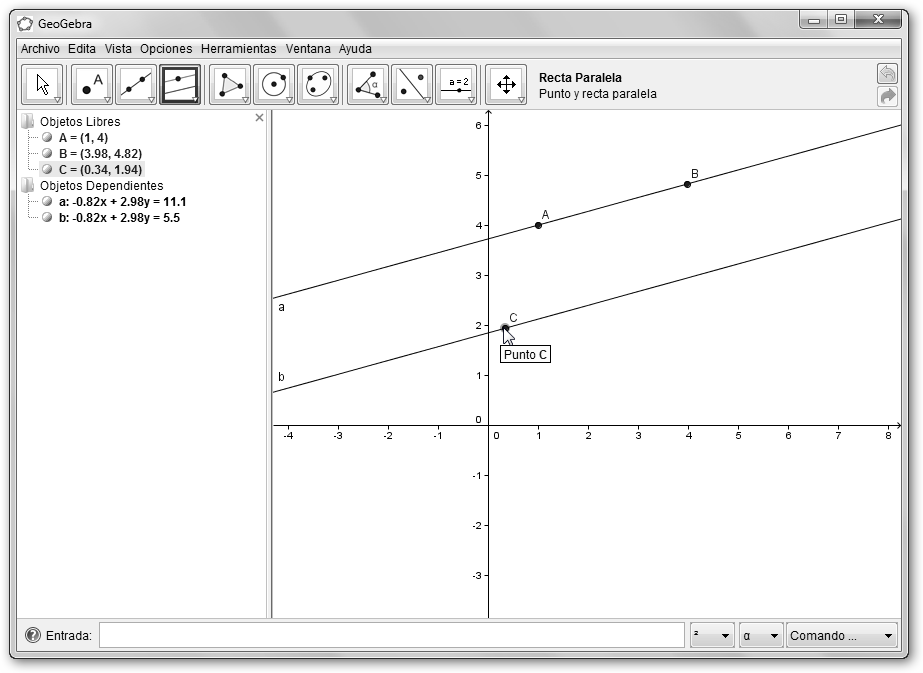
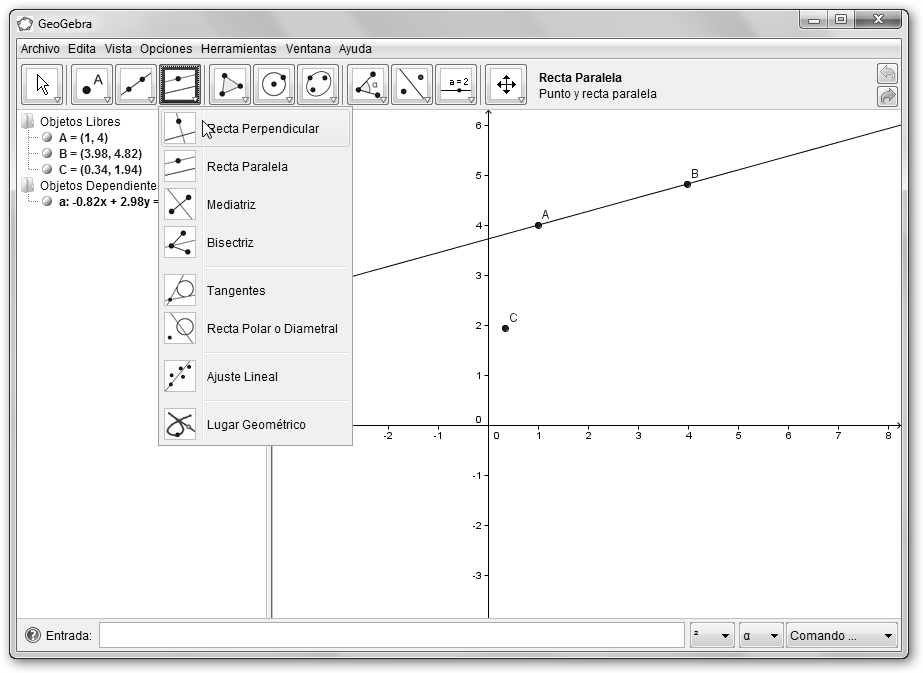
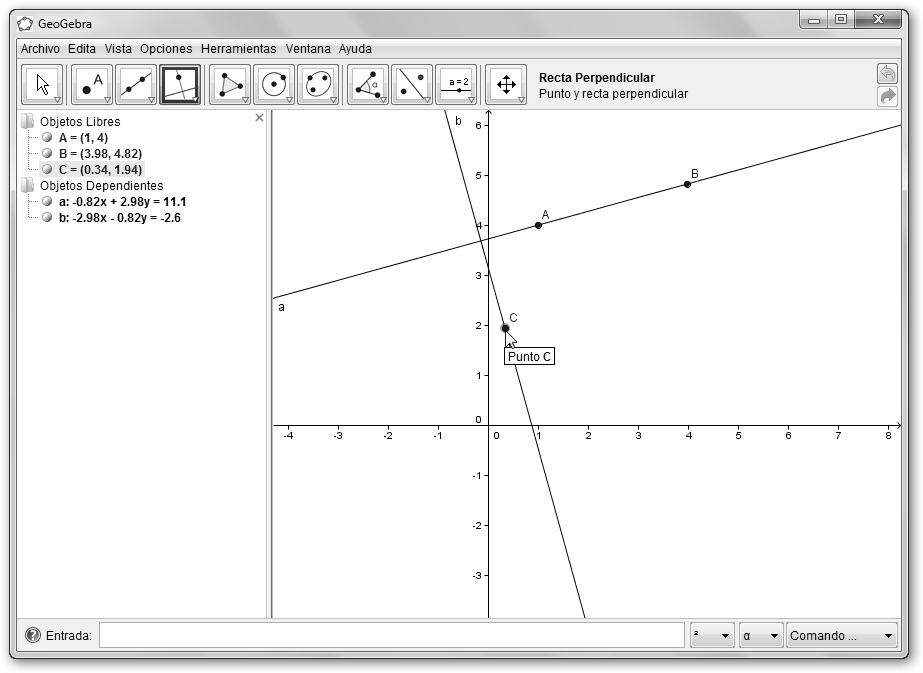
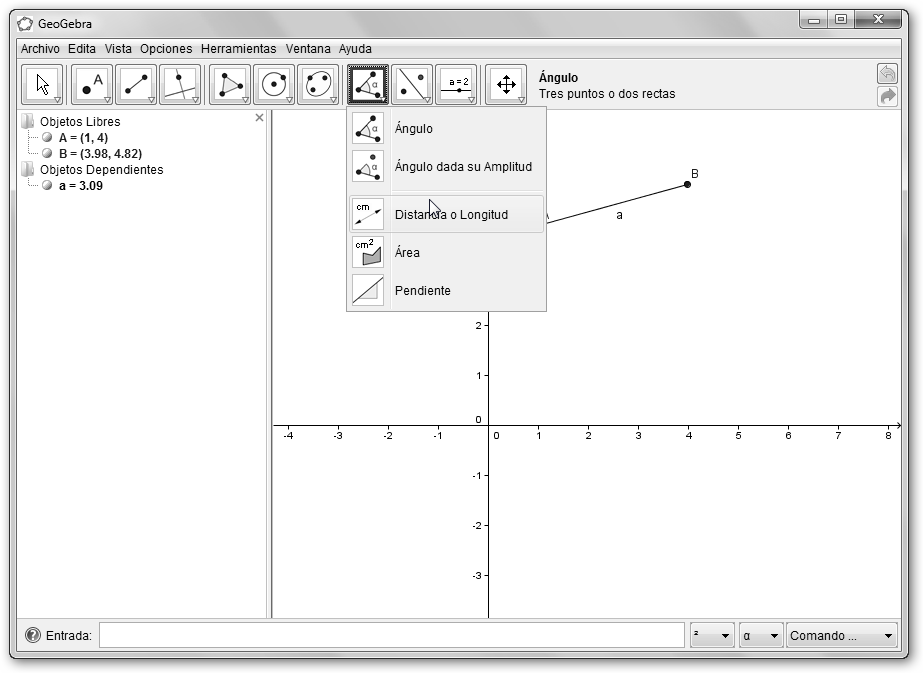
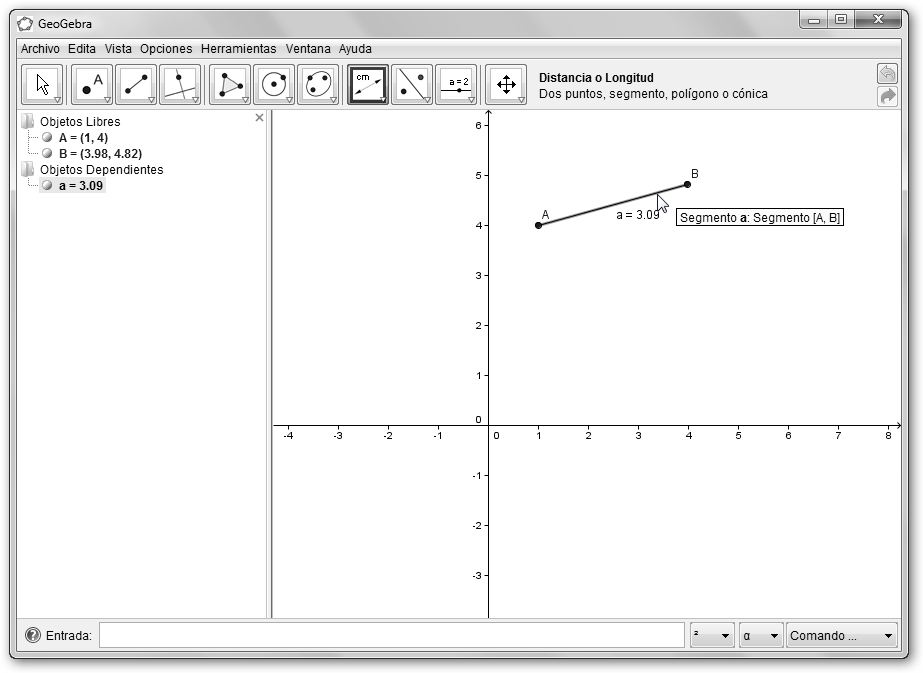
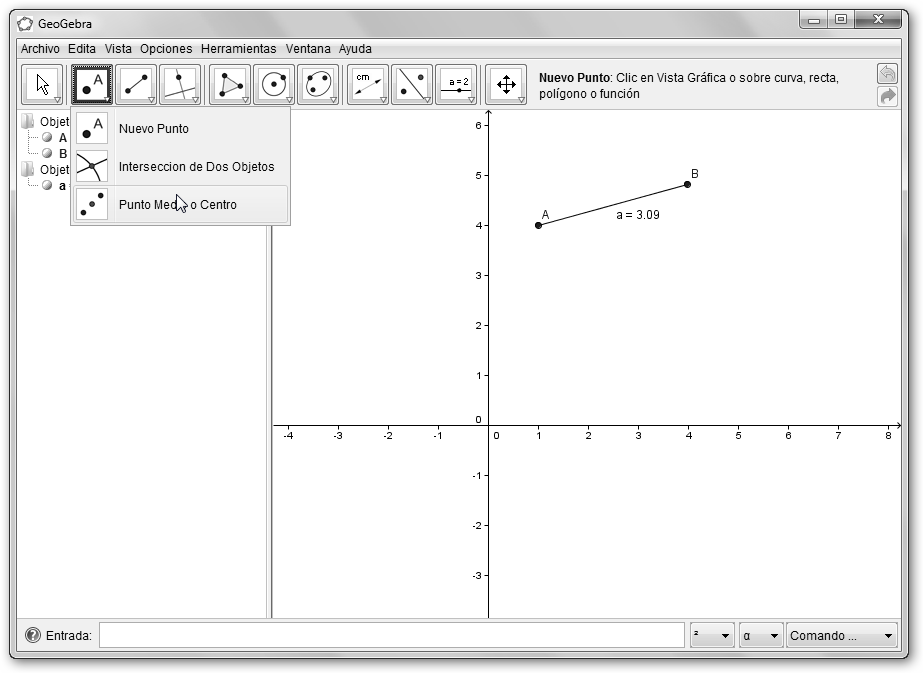
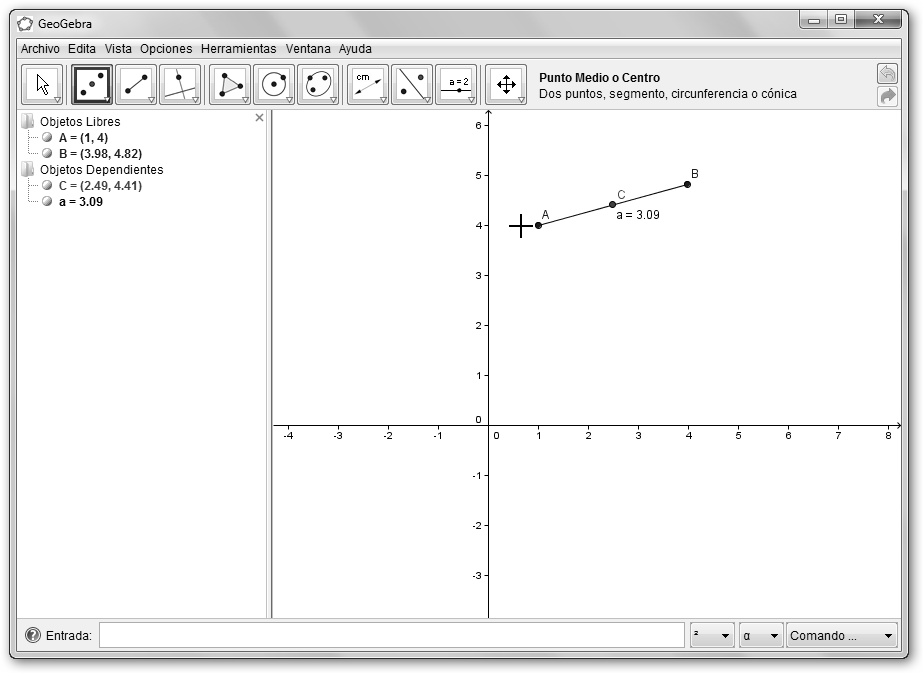
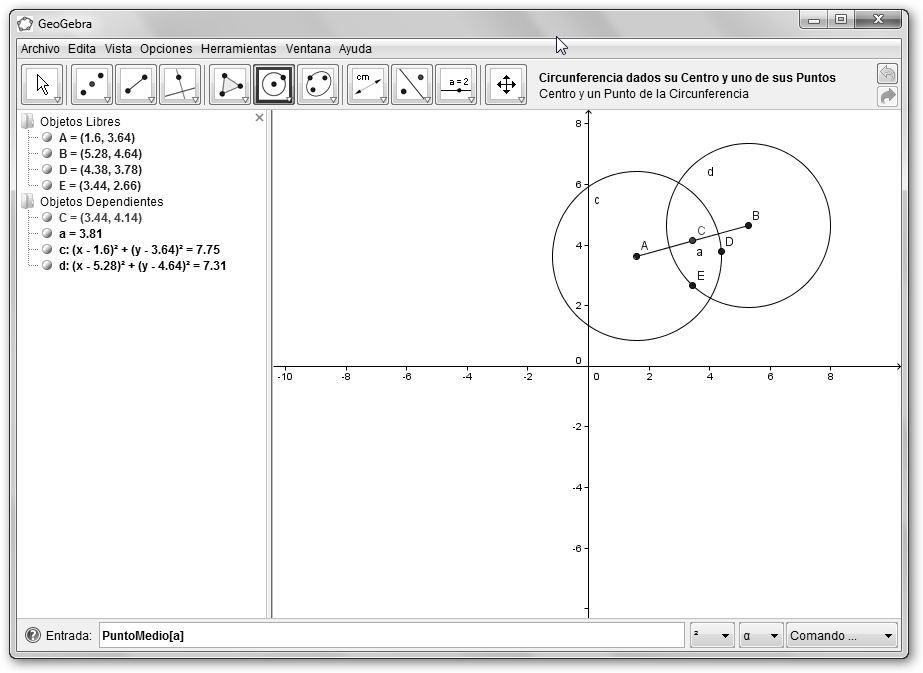
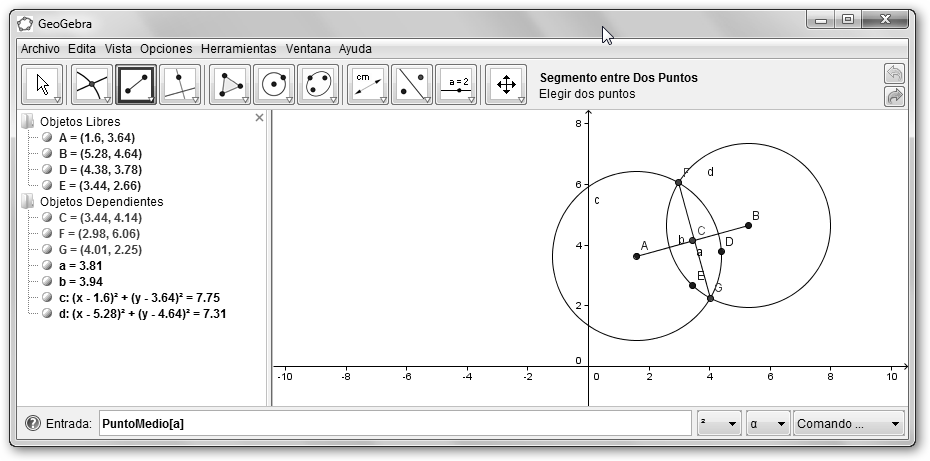
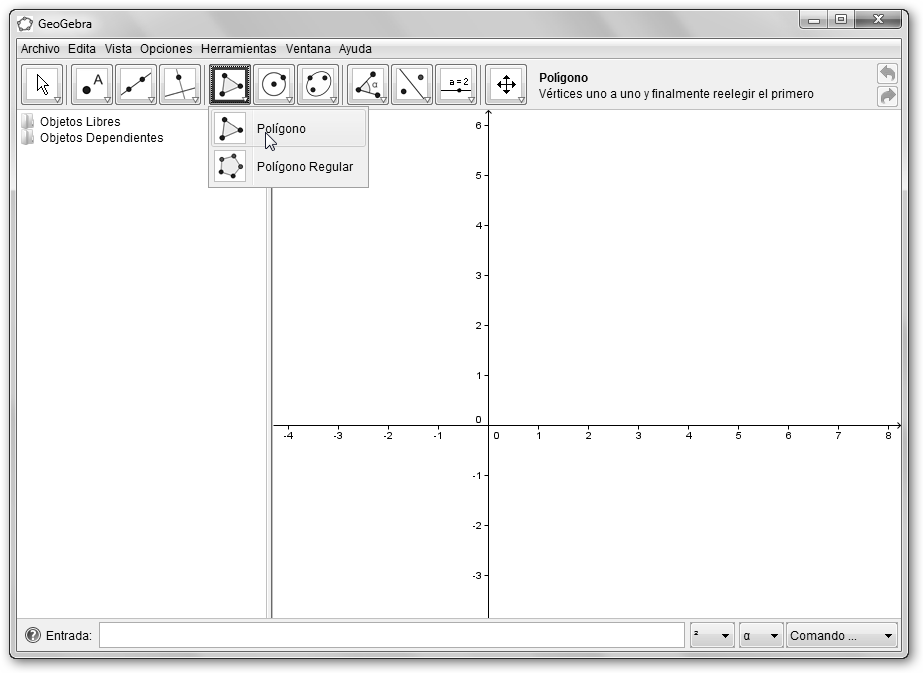
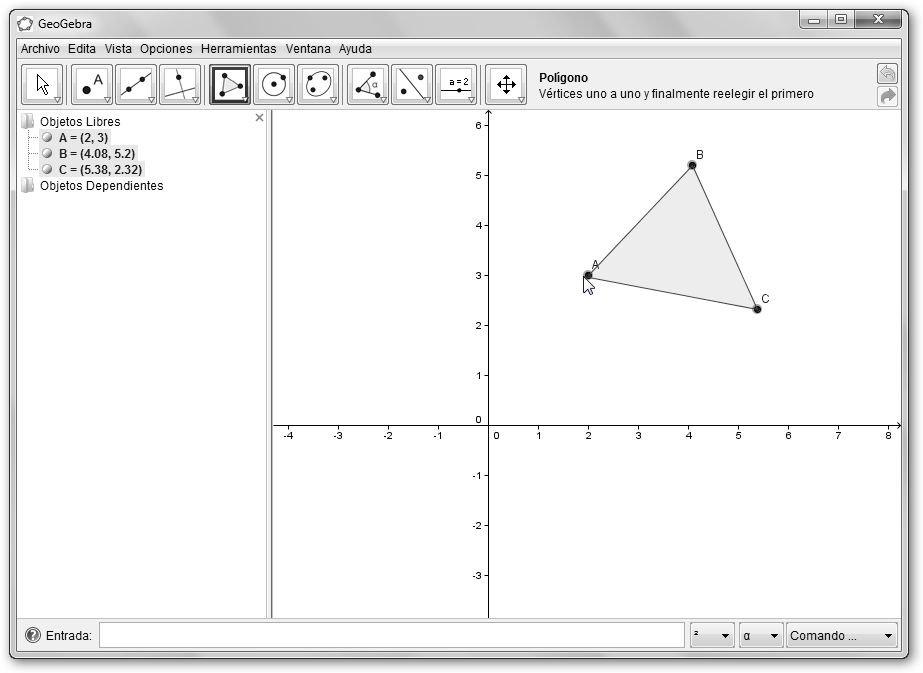
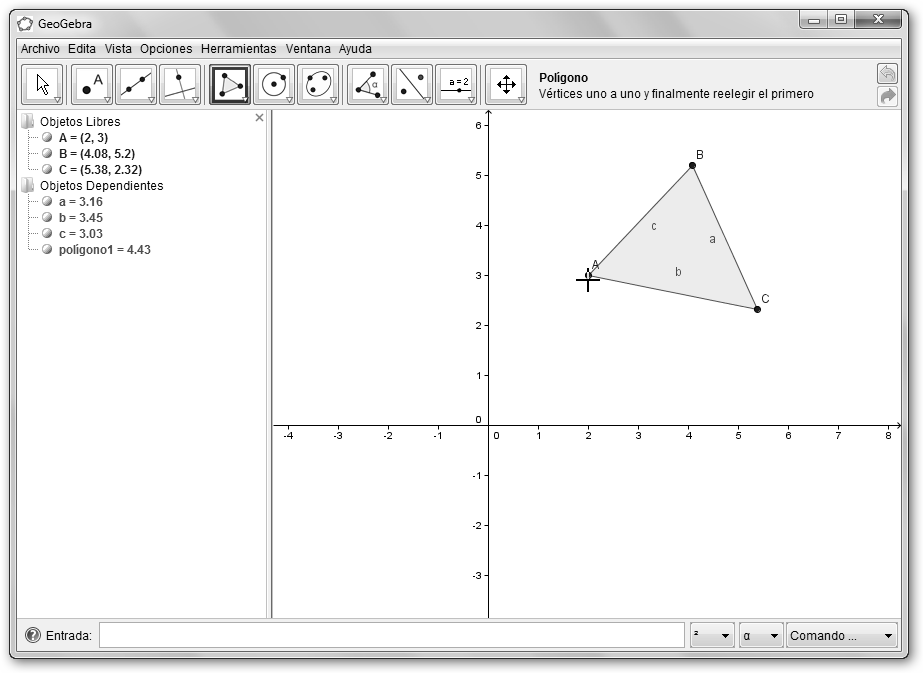
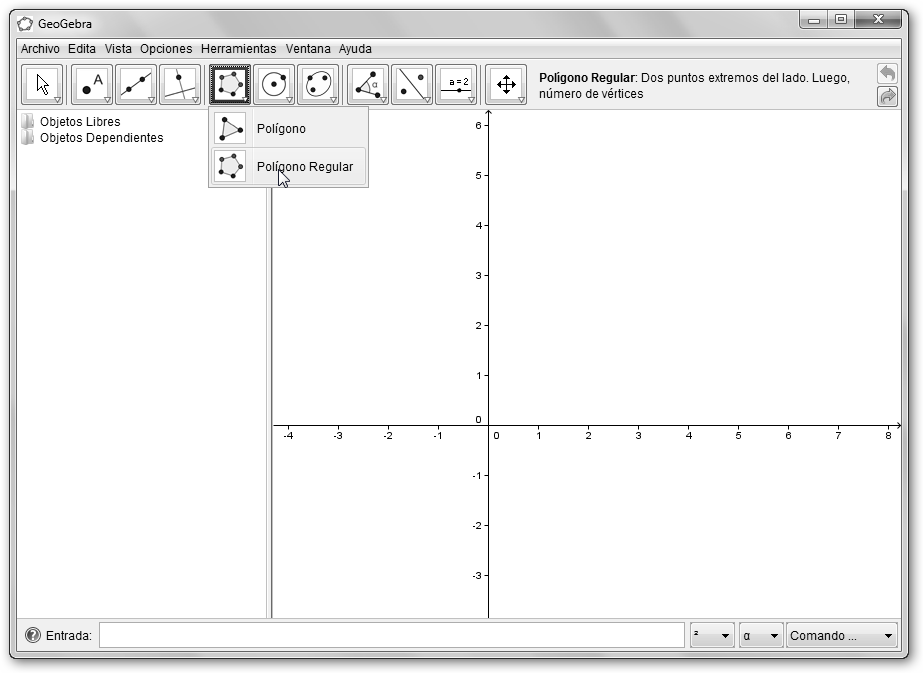
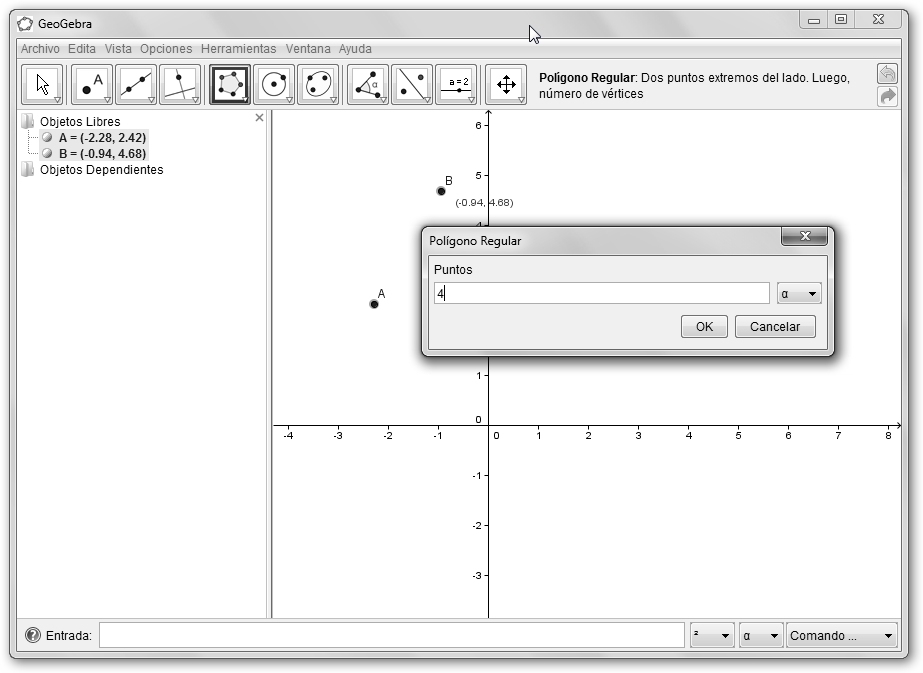
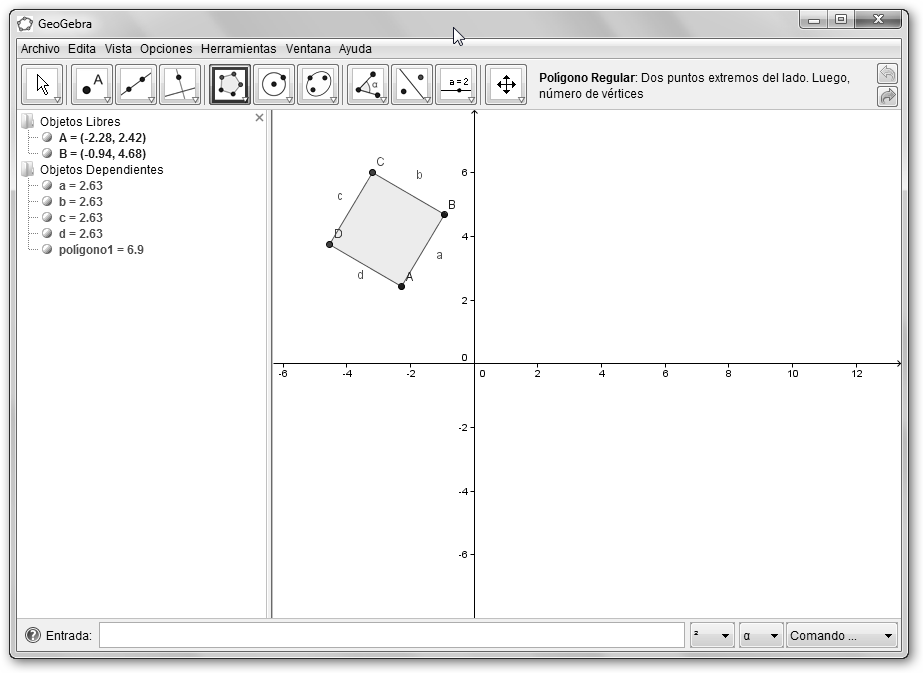
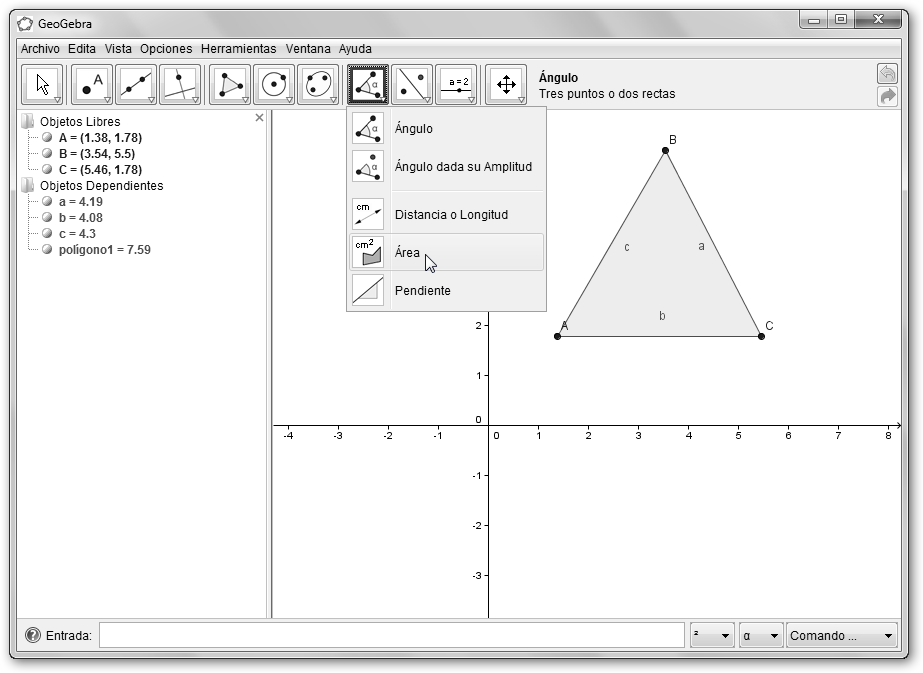
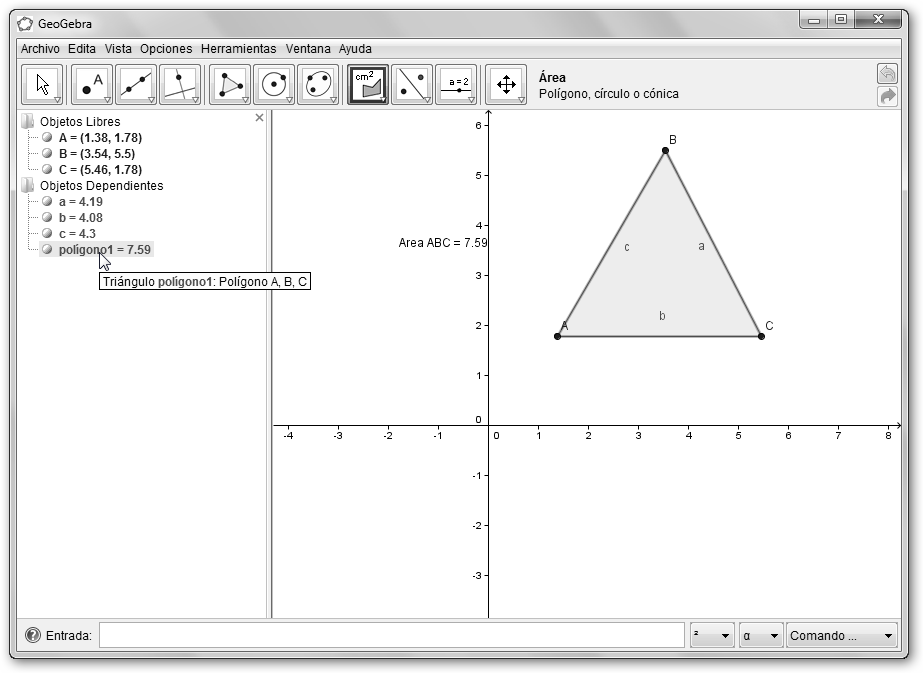
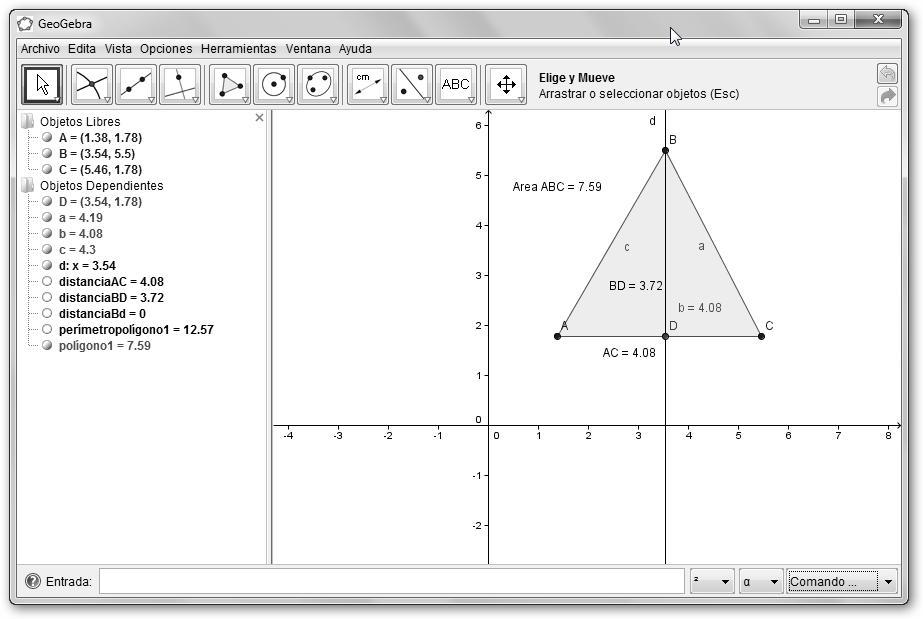
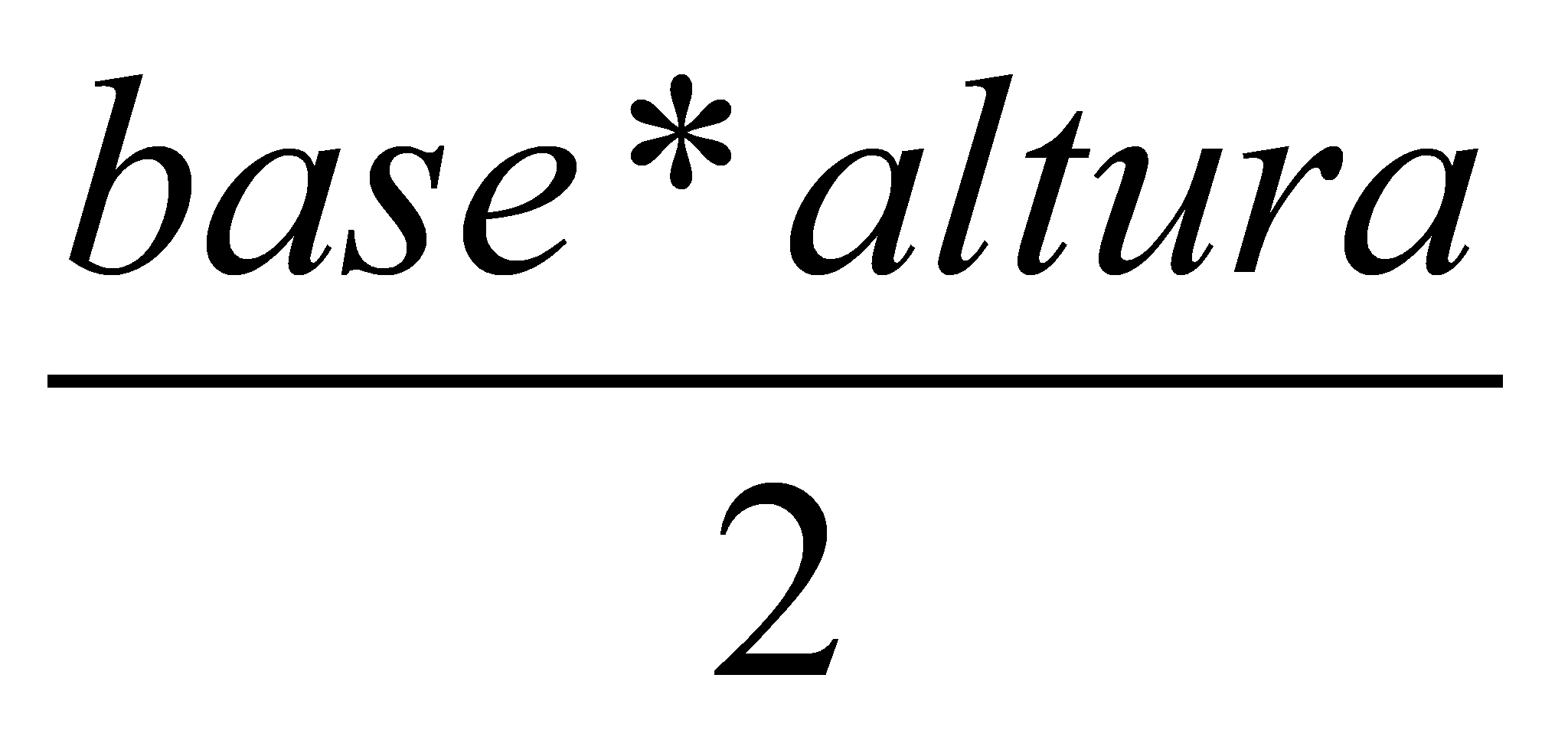 escribiríamos: $\frac{base*altura} { 2}$.
escribiríamos: $\frac{base*altura} { 2}$.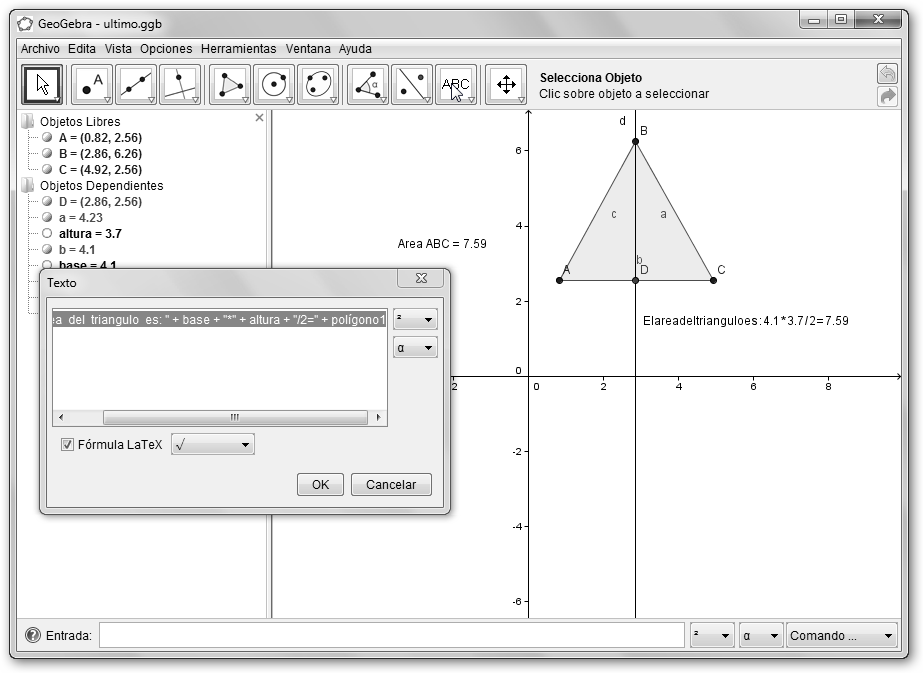
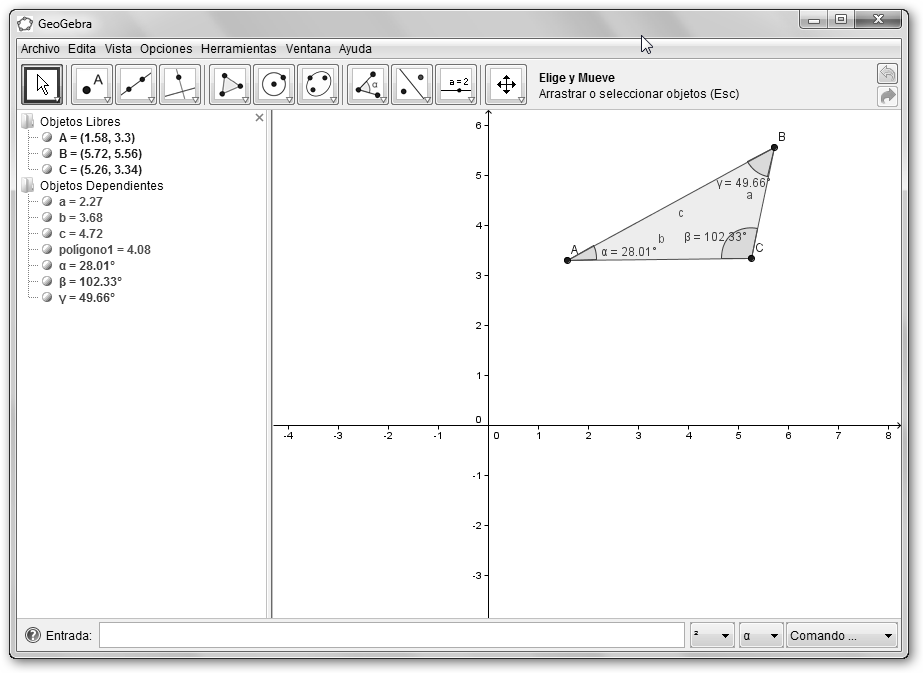
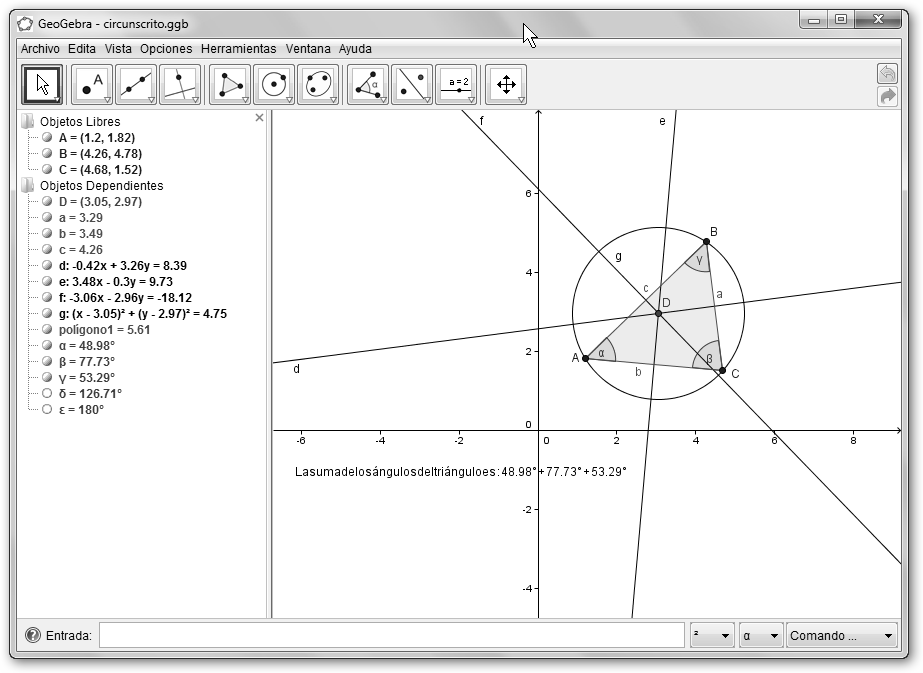
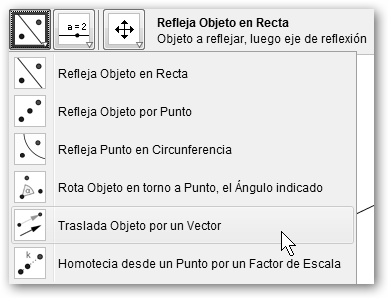
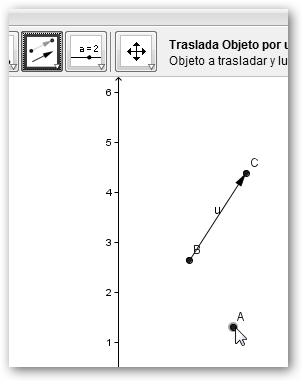
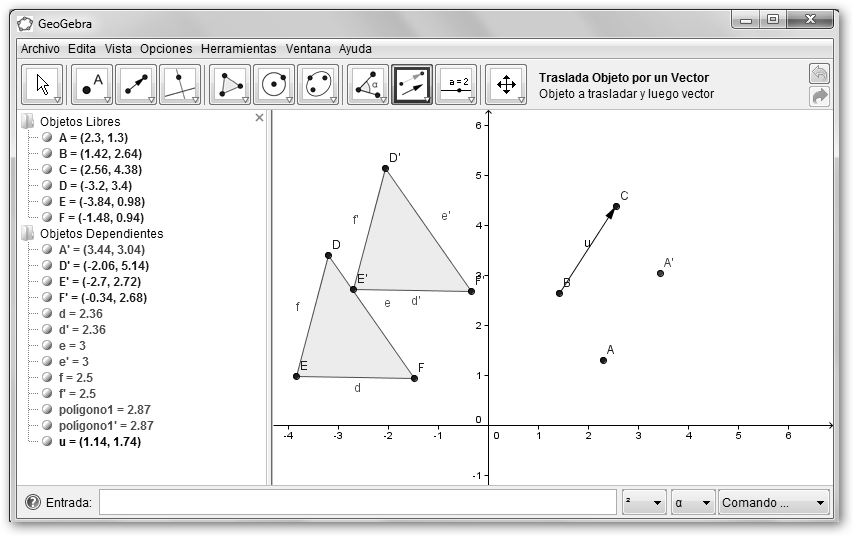
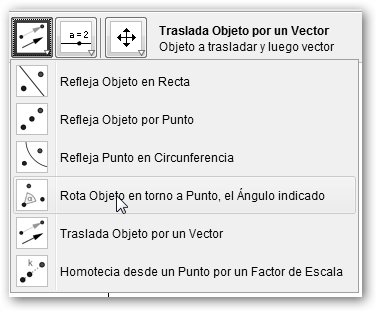
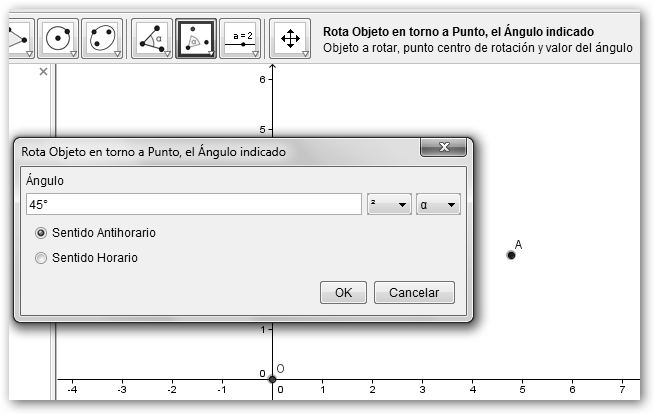
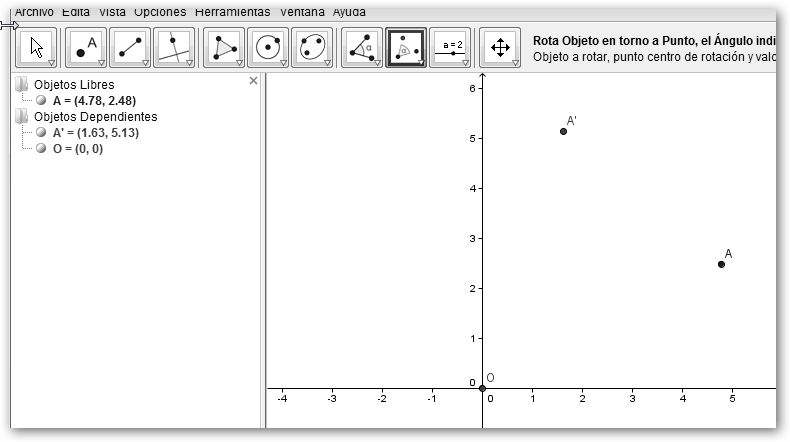
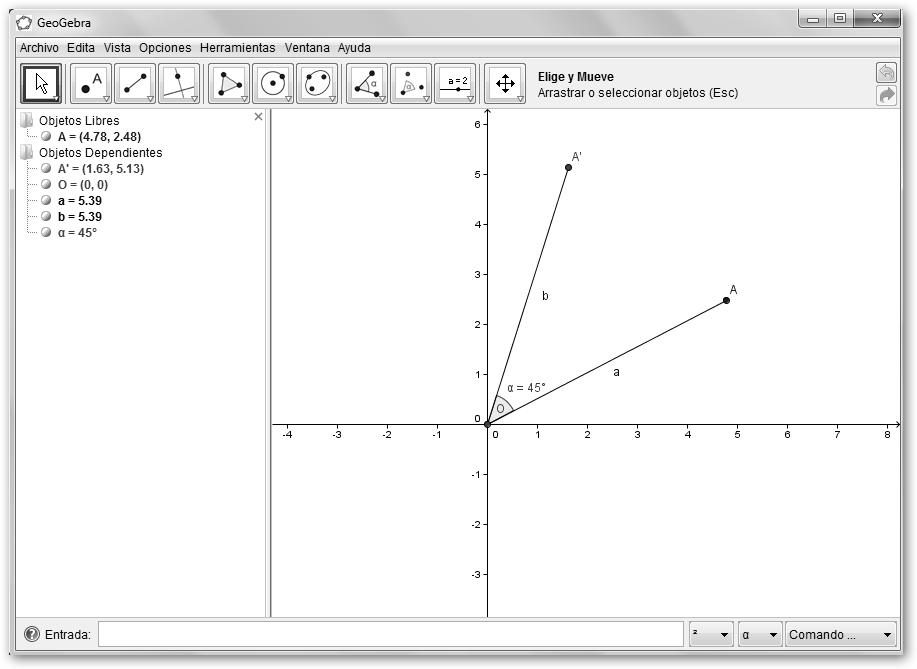
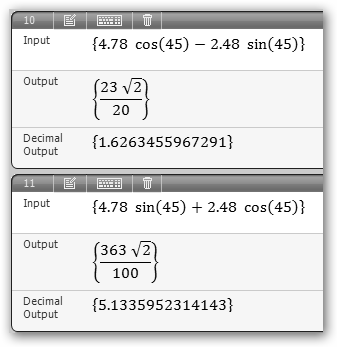
 .
Sea A’(x’,y’), A(x,y), O(0,0) y α el
ángulo, se verifica que x’=xcosα - ysenα
e y’=xsenα + ycosα.
.
Sea A’(x’,y’), A(x,y), O(0,0) y α el
ángulo, se verifica que x’=xcosα - ysenα
e y’=xsenα + ycosα.
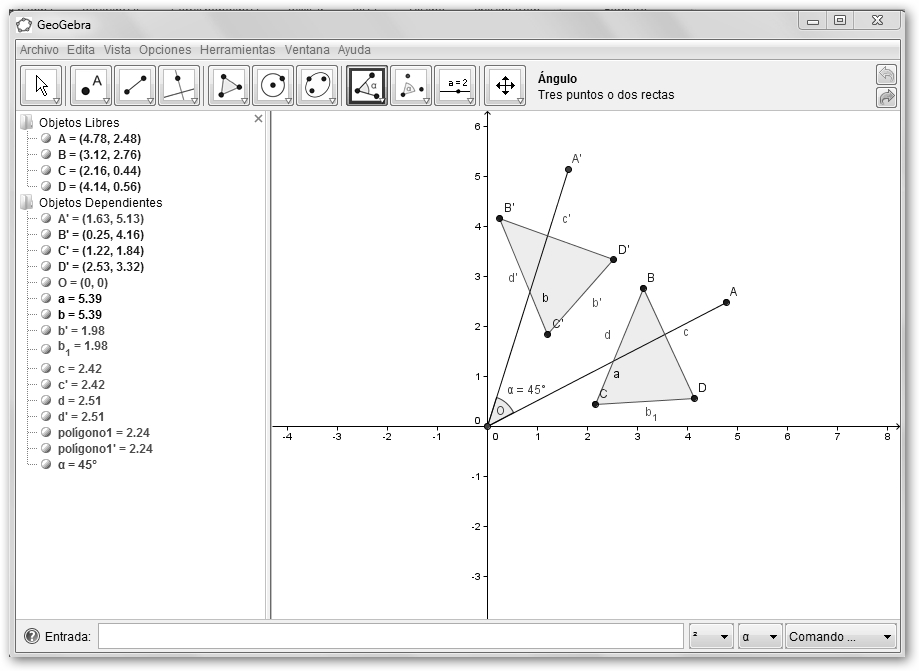
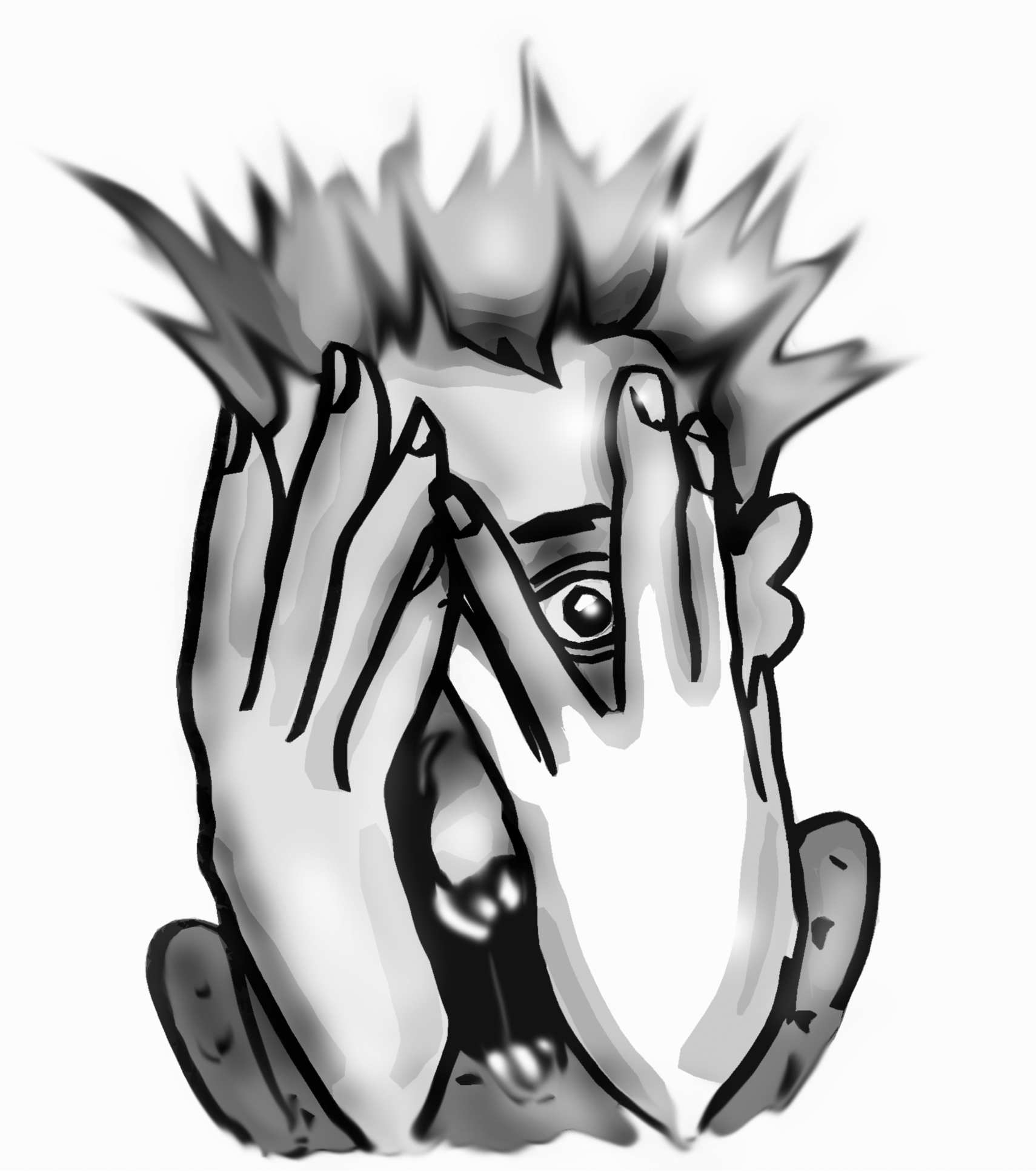 .
Dibuja un punto A y una recta “a” en el eje Y (x=0),
selecciona Refleja Objeto en Recta. Haz clic primero en el
punto a reflejar A y luego en el eje de reflexión a y
obtendrás A’. Comprueba que A’= (-2,66, 1,86)
donde A = (2,66, 1,86), es decir, A’(x’=-x, y’=y).
.
Dibuja un punto A y una recta “a” en el eje Y (x=0),
selecciona Refleja Objeto en Recta. Haz clic primero en el
punto a reflejar A y luego en el eje de reflexión a y
obtendrás A’. Comprueba que A’= (-2,66, 1,86)
donde A = (2,66, 1,86), es decir, A’(x’=-x, y’=y).