14. Matemáticas y Linux: un matrimonio de conveniencia.
14.1. Matemáticas en la consola de GNU/Linux
14.2. Scripts prácticos para el estudio y/o aprendizaje de las matemáticas
14.3. Instalación y configuración “perita” de Ubuntu
14.1. Matemáticas en la consola de GNU/Linux.
La consola de GNU/Linux es ideal para enseñar y aprender matemáticas. Es rápida, potente y muy flexible.
Si quieres calcular sin(0) puedes navegar por Aplicaciones, Accesorios, Calculadora. Seleccionar la opción Avanzado del menú Modo, hacer clic en los botones: sin, “(“, 0 y “)” o teclear directamente en la consola gcalctool -s 'sin(0)'.
¡Es RÁPIDA!
 : Cualquier tarea en el
terminal se ejecuta mucho más velozmente pues no tiene que desperdiciar
ciclos del reloj del microprocesador ejecutando miles de líneas
de código para presentar una “linda” interfaz.
: Cualquier tarea en el
terminal se ejecuta mucho más velozmente pues no tiene que desperdiciar
ciclos del reloj del microprocesador ejecutando miles de líneas
de código para presentar una “linda” interfaz.
¡Es
POTENTE! : En la consola de Linux podemos realizar
cualquier tarea: editar texto (vi/vim,joe,nano,pico,
etc.), cálculos matemáticos (bc,calc,wcalc),
gestionar nuestros archivos (mc), navegar por Internet (lynx,
w3m, por ejemplo, ¿quieres saber la hora exacta? w3m time.is),
consultar la Wikipedia (wikipedia2text) reproducir archivos multimedia
(mplayer), acceder remotamente a otra máquina (ssh),
jugar, etc. También, podemos utilizarlo como lanzador de
nuestras aplicaciones favoritas, por ejemplo, para visitar la página de
WolframAlpha con Firefox: firefox www.wolframalpha.com.
: En la consola de Linux podemos realizar
cualquier tarea: editar texto (vi/vim,joe,nano,pico,
etc.), cálculos matemáticos (bc,calc,wcalc),
gestionar nuestros archivos (mc), navegar por Internet (lynx,
w3m, por ejemplo, ¿quieres saber la hora exacta? w3m time.is),
consultar la Wikipedia (wikipedia2text) reproducir archivos multimedia
(mplayer), acceder remotamente a otra máquina (ssh),
jugar, etc. También, podemos utilizarlo como lanzador de
nuestras aplicaciones favoritas, por ejemplo, para visitar la página de
WolframAlpha con Firefox: firefox www.wolframalpha.com.
¡Es FLEXIBLE!
 : Es importante que
consideres que todo programa en GNU/Linux tiene dos partes: un
front-end, GUI o interfaz de usuario y un back-end, la columna
vertebral del programa, el “meollo” donde se encuentra
toda la funcionalidad
de la aplicación. Si bien, la interfaz es ciertamente más
amigable, a veces, oculta toda la potencia del programa. Además,
para realizar tareas repetitivas muchas veces es más
conveniente escribir una orden en la consola que navegar por
multitud de menús y opciones, hacer clic en botones, etc.
una y otra vez.
: Es importante que
consideres que todo programa en GNU/Linux tiene dos partes: un
front-end, GUI o interfaz de usuario y un back-end, la columna
vertebral del programa, el “meollo” donde se encuentra
toda la funcionalidad
de la aplicación. Si bien, la interfaz es ciertamente más
amigable, a veces, oculta toda la potencia del programa. Además,
para realizar tareas repetitivas muchas veces es más
conveniente escribir una orden en la consola que navegar por
multitud de menús y opciones, hacer clic en botones, etc.
una y otra vez.
En la consola se ejecutan órdenes con la siguiente sintaxis: orden opciones argumentos. Las opciones van precedidas de un guión “-“, pueden agruparse y su misión es adaptar la orden a nuestras necesidades.
|
El sistema de archivos en GNU/Linux se organiza en forma de árbol, es decir, todo directorio tiene un solo padre (excepto el directorio raíz “/”) que se representa con “..”. En la siguiente figura, creamos un fichero con cat > nuevoFichero. Todo lo que tecleemos se guardará en nuevoFichero, pulsa Ctrl y la tecla “Z” para acabar. A continuación: * Visualizamos su contenido: cat nuevoFichero. * Listamos el contenido de nuevoDirectorio: ls, ahora aparece nuevoFichero. * Nos vamos a nuestro directorio padre: cd .. * Eliminamos nuevoDirectorio: rm –rf nuevoDirectorio, con “r” indicamos que es un borrado recursivo (necesario para borrar carpetas) y f que no nos pregunte si estamos seguros de la operación. |
Siempre puedes solicitar ayuda con man, así man ls muestra ayuda de la orden ls. Con mkdir nuevoDirectorio creamos la carpeta nuevoDirectorio. Con cd nuevoDirectorio nos movemos al directorio recién creado. Con ls listamos su contenido, pero no mostramos las entradas “.” y “..”: el directorio actual y mi directorio padre respectivamente. Para visualizarlas utilizamos la opción “a”. La opción “l” lista el contenido en formato largo, es decir, mostrando más información. En el ejemplo, ambas opciones se han agrupado ls –la. |
|||||
|
Ten presente que cuando inicias la sesión en la consola estás en el directorio /home/tuUsuario (en la figura /home/joe) que se representa por “~”. Te encuentras así en el directorio tuUsuario que es una carpeta de home. home es a su vez un subdirectorio del directorio raíz “/”. |
||||||
|
Por tanto, cuando lanzas una orden debes tener en cuenta: DÓNDE estás en el sistema de archivos y QUIÉN eres. Considera que ciertas órdenes requieren privilegios de administración; por ejemplo, para instalar un programa ejecutarás: sudo apt-get install nombrePrograma. La orden realmente es apt-get install nombrePrograma pero con sudo dejas de ser el “usuario habitual” para disponer de permisos de administración. Por tanto, puedes copiar (cp), mover (mv) y borrar (rm) archivos y directorios (cp –r, rm –r, es decir, con el parámetro r de recursivo), cambiar los permisos (chmod) o el propietario (chown) de los ficheros, preguntar dónde te encuentras en el sistema de archivos (pwd), la fecha y la hora (date), el espacio en disco (df –H), la memoria libre y ocupada (free -tm) o, incluso, quién eres (whoami). También, quizás te interese apagar el sistema desde la consola (sudo halt) o reiniciarlo (sudo reboot). Si estamos en la Carpeta personal o el directorio home, “casa” de joe (“~” o /home/joe) y queremos hacer referencia a un determinado archivo (supongamos que tenemos uno llamado nuevoFichero en la carpeta nuevoDirectorio) debemos indicar la ruta o el camino a dicho fichero, de una de las dos formas siguientes: 1. Absoluta, indicando todas las carpetas intermedias desde la raíz (“/”) hasta llegar a dicho fichero: /home/joe/nuevoDirectorio/nuevoFichero. 2. Relativa al directorio donde estamos en este momento. Recuerda que nos encontramos en el directorio del usuario joe, luego sería: nuevoDirectorio/nuevoFichero. Al ejecutar cualquier orden, hay que tener siempre muy presente donde estamos dentro del árbol de directorios. Por ejemplo, para copiar nuevoFichero a MiCarpeta (supongamos situado en la Carpeta Personal) podemos hacerlo usando rutas absolutas (cp /home/joe/nuevoDirectorio/nuevoFichero /home/joe/MiCarpeta) o rutas relativas (cp nuevoDirectorio/nuevoFichero MiCarpeta) donde tenemos en cuenta que nuestra posición actual es la Carpeta Personal, es decir, /home/joe. |
||||||
|
Nos centraremos a partir de ahora en las órdenes que tienen que ver con las matemáticas. Por ejemplo, para conocer los factores de un número escribe: factor número. |
|
|||||
|
Instala la calculadora apcalc con sudo apt-get install apcalc. Esta calculadora es muy útil para cálculos sencillos (p.e. tablas de multiplicar), otros más complejos precisan ir entre comillas: ‘200+(4*20)’. |
Si quieres obtener la lista de los diez primeros números escribe: seq 10. |
¿Y la lista de los números pares de -10 a 20? seq -10 2 20. |
||||
|
¿Te
has quedado con la copla? Pues sí, la sintaxis es: seq limiteInferiorDeLaSecuencia Incremento limiteSuperiorDeLaSecuencia. Como empezamos en -10 e incrementamos en dos, vamos obteniendo los pares. Repito, si tienes dudas sobre cualquier orden recuerda usar la ayuda man, en este caso sería: man seq. |
||||||
|
Podemos separar los números de la secuencia con cualquier delimitador, escribiendo como argumento –s “delimitador”; así con seq –s “,” -10 2 20 obtenemos la lista anterior pero separados por comas. |
|
|||||
|
La salida de esta
orden podemos redireccionarla En las siguientes ilustraciones trataré de convencerte que la consola es también “simpática”. Tiene de todo: huevos de pascua, juegos, chicas mangas, vacas mugiendo… |
||||||
|
Con cat vemos el contenido de un fichero. Otras posibilidades serían: less y more (podemos leerlo de forma paginada) o editores de textos en consola como vi/vim, nano, emacs, pico, etc. También, puedes utilizar distintos terminales: Yakuake, Guake, Terminator o Tilda. Se instalan con sudo apt-get install yakuake tilda terminator guake. Son consolas “siempre listas” que se despliegan con una tecla rápida, por ejemplo, la de Guake es F12. Si queremos que se carguen al inicio indícalo en Sistema, Preferencias, Aplicaciones al inicio. Si la consola no sólo no te divierte sino que te intimida, CLI Companion es una opción. Sigue los siguientes pasos: |
|
|||||
|
1. Instálala: a) Añade su repositorio: sudo add-apt-repository ppa:clicompanion-devs/clicompanion-nightlies. b) Actualiza la lista de paquetes: sudo apt-get update. c) Instala el paquete clicompanion: sudo apt-get install clicompanion. 2. Lánzalo: Accesorios, CLI Companion. 3. Pulsa en Command List, elige la orden a ejecutar y haz clic en Run para lanzarla. |
||||||
|
En la figura hemos lanzado uname –a que nos muestra el kernel de GNU/Linux que estamos ejecutando. |
|
|||||
|
También podemos editar directamente .clicompanion2 en nuestro directorio HOME para añadir nuestras órdenes.
|
Podemos incluir nuevas órdenes. Haz clic en el botón Añadir e indica la orden en Command (sudo add-apt repository ?), los parámetros adicionales (si los hay) en User Input y una pequeña descripción Description.
|
|||||
|
Una calculadora bastante
potente es bc. Observa que hemos calculado: 37,
Más interesante aún, es enviarle a través de tuberías los cálculos directamente, por ejemplo, echo ‘21*15’ | bc, sería el equivalente a redireccionar la salida de echo a bc. En castellano paladín, sería enviarle ‘21*15’ a bc, que lo ejecuta y nos devuelve 315. En el otro ejemplo se observa que podemos incluir varias órdenes separándolas con puntos y comas “;”: echo ‘scale=10;2/3’ | bc. Nota: “|” se obtiene con la tecla 1 y Alt Gr. |
En este caso, solicitamos a bc 2/3 con una precisión de 10 cifras decimales. |
|||||
|
Con bc –l cargamos la librería matemática, así las letras “s”, “c”, “a”, “l”, “e” representan las funciones seno, coseno, arco tangente (las tres en radianes), logaritmo natural y exponencial. Además, trabajamos con una precisión predefinida de 20 cifras decimales. |
||||||
|
Otro ejemplo de utilización es para realizar cambios de base. Con “ibase” indicamos la base origen y con “obase” la base destino. Por ejemplo, echo ‘ibase=16;obase=A;1F’ | bc convierte 1F de hexadecimal a decimal. Fíjate que el A de obase significa que 1F lo queremos en decimal, en base 10. Para ibase y obase la base por defecto es 10, luego podríamos haberlo simplificado con echo ‘ibase=16; 1F’ | bc. Para realizar cambios de base units es tu aplicación. Instálalo con sudo apt-get intall units. Una vez lanzado (tecleando simplemente units en la consola), hemos efectuado cambio de unidades en temperatura (grados Fahrenheit a grados Celsius), cos(pi/4), 3 horas, 45 minutos y 59 segundos en segundos (el resultado está en la línea “*”: 13559), 5 litros en galones y 10 pulgadas en centímetros. |
Una utilidad Web 2.0 equivalente es www.unitsconvert.com. |
|||||
|
Instala, a continuación, el paquete bsdgames y tendrás con arithmetic una aplicación para mejorar tu agilidad mental y el cálculo. Si quieres trabajar las tablas de multiplicar escribe: arithmetic –o x –r 10 (arithmetic –o / para las divisiones). |
|
number es una pequeña aplicación que convierte un número en su texto asociado. Es muy útil para aprender a leer los números en inglés.
|
||||
|
Con primes 1 100 obtenemos los números primos en [1, 100]; morse –s help nos enseña a escribir “help” en morse. |
|
Y con caesar podemos encriptar y desencriptar utilizando el cifrado César.
|
||||
En este último
ejemplo con caesar 5 desplazamos cada letra cinco posiciones en el alfabeto
anglosajón, por ejemplo, para n la siguiente sería la castellana
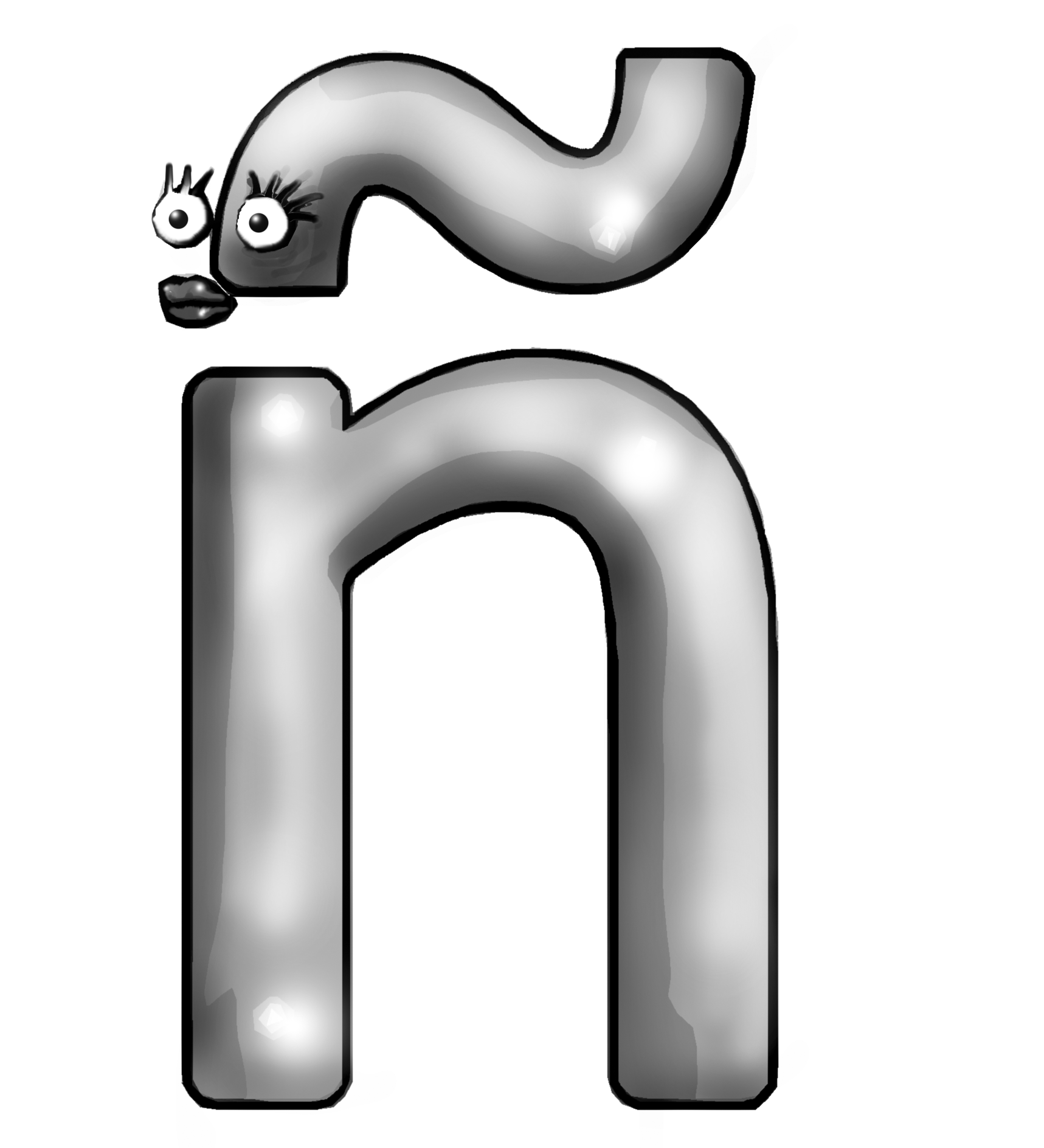 (nos la saltamos), o(1), p(2), q(3), r(4), s(5), es decir, el
algoritmo devuelve “s”.
(nos la saltamos), o(1), p(2), q(3), r(4), s(5), es decir, el
algoritmo devuelve “s”.
|
Instala genius (sudo
apt-get install genius) y dispondrás de una potente calculadora de
consola. Una vez lanzado (genius), hemos obtenido el
ln(9)+seno(0)+35,
|
Otra opción, si aún no tienes suficiente, es mathomatic (sudo apt-get install mathomatic). En
la figura, lo hemos invocado escribiendo mathomatic
y se muestra que hemos solicitado la derivada de 7x3+4x2+5x+14,
la integral del resultado y
En ambos casos, para ampliar información visita la documentación oficial en www.jirka.org/genius.html (sección Manual/Documentation) y www.mathomatic.org/math/(Online Documentation) respectivamente. |
14.2. Scripts prácticos para el estudio y/o aprendizaje de las matemáticas.
Un script es una colección de órdenes o instrucciones que realizan una determinada tarea. Veamos cómo realizarlos:
1. Crea un fichero que llamaremos micalc con tu editor favorito (vi/vim, emacs, gedit, etc.), por ejemplo, gedit micalc. Vamos a realizar un programa que llame a bc para poder realizar operaciones aritméticas más sencillamente desde la consola.
2. Escribe el siguiente código:
#!/bin/bash
echo "$1" | bc -l
3. Dadle permisos de ejecución: sudo chmod a+x miCalc, es decir, que todo el mundo (“a” viene de all, todos) pueda (“+”, sumamos permisos) ejecutarlo (“x”, hay tres tipos de permisos: r, w y x; este último es eXecution, ejecución).
|
|
4. Prueba tu código con ./micalc expresiónMatemática como se observa en la figura. Observa que 4*a(1) es 4*arctang(1)=4*(Pi/4)=Pi. 5. Conviene destacar que $1 es la expresiónMatemática que para GNU/Linux es el parámetro a continuación del nombre de nuestro script. Este parámetro precisamente se le envía por una tubería a bc –l para que lo compute. Un script más elaborado se muestra a continuación: |
|
Observa en la línea 9 la salida del echo “½*base*altura”, la fórmula del área de un triángulo, se lo mandamos a la calculadora bc –l y el resultado lo guardamos en la variable área. Si quieres calcular el área de una circunferencia la línea de código fundamental sería: area=$(echo "3.14 * $radio * $radio"| bc -l). |
|
|
|
Cuando lanzamos el script con ./micalc expresiónMatemática tenemos los siguientes parámetros: “$0”: nombre o invocación del script ./micalc. “$1”: 1er parámetro, en el ejemplo, sqrt(2). “$2” sería el segundo parámetro ($3 el tercero,…) que se le pasa al script, en este caso, ninguno. “$#”: número de parámetros que se le pasan a nuestro script, en el ejemplo, sólo 1. |
|
Un ejemplo más complejo se muestra en la figura. Creamos nuestro propio encriptador. Utilizamos una estructura de control: if/elif/else/fi. Dicha estructura presenta la siguiente sintaxis: |
|
|
Significa si se verifica la condición A se ejecuta la sentencia 1. En caso contrario, si se satisface la condición B, se realizará la sentencia 2. Si A y B son falsos se ejecutará la sentencia 3. |
if(condición A) then sentencia 1 elif(condición B) then sentencia 2 else sentencia 3 fi |
En este caso, las condiciones A y B son respectivamente que el primer parámetro sea “enc” o “des”; es decir, queremos conocer si el cliente de nuestro script quiere encriptar o desencriptar. Si quiere encriptar lanzamos caesar con $2 como el número de posiciones a desplazar y $3 el texto a encriptar. En caso de que quiera desencriptar, el texto será el segundo argumento del script, es decir, $2. Si ambas condiciones son falsas, se instruye al usuario sobre la invocación adecuada del script.
Vamos a crear un script llamado misTablas que devuelve la tabla de multiplicar del número que lee por consola (read miNumero).
|
|
Utilizamos una estructura de control: for.
El bucle comienza con i=1 y se ejecutará mientras se satisfaga la condición de parada (i<=10). En cada vuelta incrementamos i en una unidad: i++ equivale a i=i+1. |
En el cuerpo del bucle vemos dos instrucciones:
1. j=`expr $miNumero \* $i`: evaluamos $miNumero * $i (que varía entre 1 y 10) y lo almacenamos en j. Fíjate cómo el carácter especial “*” está precedido del símbolo \.
2. echo $miNumero \* $i \= $j: mostramos $miNumero, los caracteres “*”, “=” (se encuentran precedidos nuevamente con “\”), el contador i y el resultado j.
|
#!/bin/bash acabar=0 until test $acabar = 1 do echo "Introduce la opción preferida" read opcion case $opcion in A) bc -l ;; B) arithmetic -o x -r 10 ;; |
|
C)
units
;;
D)
echo "Introduce la palabra a buscar"
read consulta
wikipedia2text -l es $consulta
;;
E)
acabar=1
;;
*)
echo "Usa: A (calculadora bc), B (repasa las tablas de multiplicar), C (conversor de unidades), D (consulta la wikipedia), E (fin)"
;;
esac
done
Por supuesto, puedes añadir nuevas opciones: ver el calendario (cal), la fecha y la hora (date), lanzar una aplicación matemática (octave, R, geogebra), etc.
En este ejemplo se explora otra estructura de control: REPETIR HASTA. El bucle se repite indefinidamente hasta que “acabar” sea 1, lo cual sucederá sólo cuando el usuario elija la opción E.
¿Qué se hace dentro del ciclo? Depende de la opción seleccionada por el usuario:
A: lanzamos la calculadora de consola bc –l.
B: arithmetic -o x -r 10, repasamos las tablas.
C: llamamos al conversor de unidades units.
D: leemos la palabra a consultar y con wikipedia2text -l es $consulta lanzamos la consulta en la versión española (-l es) de la Wikipedia.
E: acabar=1, actualizamos la condición del bucle para finalizar.
Cualquier otra cosa (“*”): Imprimimos un mensaje de ayuda para mostrar al usuario las opciones disponibles.
Con estos scripts puedes hacer dos cosas:
1. Copiarlas a /usr/bin para que puedan lanzarse más cómodamente: sudo cp miAyuda /usr/bin y, luego, bastará escribir miAyuda.
2. Redefinirlos como funciones en el archivo .bashrc (gedit .bashrc) y copiarlos al final.
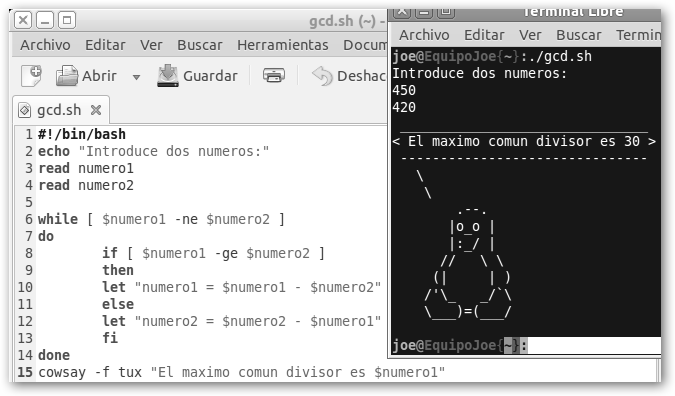
Como ejemplo final se muestra un script que realiza el cálculo del máximo común divisor de dos números. Se ilustra el uso de let para realizar las operaciones aritméticas, las condiciones ne y ge (numero1 ≠ numero2 y numero1 >= numero2 respectivamente) y de cowsay(sudo apt-get install cowsay) como una alternativa más simpática “que el triste echo” para mostrar información.
14.3. Instalación y configuración “perita” de Ubuntu.
|
Los pasos básicos son los siguientes: 1. ¡Realiza una copia de
seguridad de todos tus datos! 2. ¡No digas que no te lo advertimos! Puedes consultar el hardware soportado en www.ubuntu.com, Partners, Certified Hardware y también conviene que desfragmentes tu partición de Windows (en Inicio, Todos los programas, Accesorios, Herramientas del sistema, Desfragmentador de disco pulsa en Desfragmentar ahora). 3. Descarga Ubuntu de www.ubuntu.org. Es aconsejable utilizar un acelerador de descargas como Free Download Manager (www.freedownloadmanager.org), wxDownload Fast (dfast.sourceforge.net) o la extensión de Firefox, Download Manager Tweak Extension que mejora el acelerador por defecto del navegador (dmextension.mozdev.org). 4. Quema la ISO en un CD con ImgBurn (www.imgburn.com) o InfraRecorder (infrarecorder.org) o instálalo en un Pendrive con UNetbootin (unetbootin.sourceforge.net) o Linux Live USB Creator (www.linuxliveusb.com). |
|||||
|
5. Reinicia el ordenador y arranca desde el CD o el Pendrive. Algunas veces tendrás que cambiar la secuencia de arranque de tu BIOS, pulsando F8 o Supr y seleccionando dicha unidad en Advanced BIOS Features,First Boot Device, es decir, el primer dispositivo de arranque no podrá ser ahora tu disco duro sino el pendrive o el disco óptico. |
|
||||
|
6. Una vez arrancado, encontrarás el asistente de instalación. Selecciona el idioma Español y haz clic en Instalar Ubuntu. 7. Pulsa en Descargar actualizaciones mientras se instala e Instalar este software de terceros y pulsa Adelante. De esta forma cuando acabes tendrás el sistema actualizado y preparado para reproducir archivos multimedia. |
|
||||
|
8. En el siguiente paso, tienes varias opciones en función de la configuración de tu equipo: A) Eliminar Ubuntu 11.04 y reinstalar: si quieres eliminar sólo la partición de Ubuntu para hacer una instalación limpia pero sin tocar la de Windows. B) Actualizar Ubuntu 11.04 a 11.04: si buscas conservar el software ya instalado y tus ficheros. Típicamente tendrás instalado una versión anterior: Ubuntu 10.04, 10.10… |
|
C) Eliminar todo (Windows y Ubuntu) y reinstalar: si deseas realizar una instalación “limpia” de Ubuntu 11.04 que se quedará como el ÚNICO sistema operativo. Selecciona tu opción preferida y haz clic en Adelante. D) Optamos por la última alternativa Algo más para realizar un particionado manual, es decir, para poder borrar (Borrar), crear (Añadir…) o modificar particiones (Cambiar…), indicar dónde se instalará Ubuntu, etc. Precisaremos como mínimo dos particiones: una para Ubuntu (montada en el directorio raíz /) y otra swap, de intercambio. | |||
|
9. Indica la unidad donde deseas instalar Ubuntu. En la figura se ha seleccionado /dev/sda5 y se ha indicado pulsando Cambiar… que se desea formatear la partición en ext4 y que el punto de montaje es /, es decir, el directorio raíz. Pulsa en Instalar ahora para comenzar la instalación. |
|
||||
|
¡En ese preciso momento comienza el formateo de las particiones y la instalación de los archivos del sistema operativo en tu disco duro! |
|||||
|
10. En la pantalla del asistente de instalación ¿Dónde se encuentra? pulsarás típicamente en el mapa en Madrid. Se trata únicamente de configurar la franja horaria de tu sistema. Continúa haciendo clic en Adelante, con el proceso de instalación. |
|
||||
|
11. En la Distribución
del teclado eliges el tipo de teclado, típicamente
España. Tal como puedes observar existe un cuadro de texto donde
puedes asegurarte de que no hay problemas, típicamente prueba con
la castellana |
|
||||
|
12. Introduce tu nombre, el nombre del equipo, el nombre de usuario (identificador con el que entrarás al sistema), la contraseña y, si la seguridad no es vital para ti, es muy cómodo y práctico elegir Iniciar sesión automáticamente para que así no tengas que introducir la contraseña cada vez que arranques Ubuntu. |
Una vez pulsado Adelante sólo toca esperar disfrutando con una presentación de los chicos y chicas de Ubuntu. Muestran tanto su distribución como las aplicaciones y funcionalidades que soporta. |
||||
|
La instalación se acaba con el siguiente cuadro de diálogo. Pulsa en “Reiniciar ahora” para conocer tu nuevo sistema operativo. A continuación, quita el Pendrive o el CD/DVD de la lectora o grabadora. |
|
||||
|
Las siguientes tareas de post-instalación puede ser conveniente que las consideres:
A continuación, añadimos nuevos repositorios (instalando Chrome desde www.google.com/chrome/eula.html, incluimos el repositorio de Google, así como, tecleando en la consola: sudo add-apt-repository "deb http://archive.canonical.com/ natty partner" y sudo add-apt-repository ppa:tualatrix/ppa). Actualizamos la lista de paquetes (sudo apt-get update) e instalamos “unos cuantos” paquetitos: sudo apt-get install sun-java6-jdk sun-java6-bin sun-java6-jre sun-java6-plugin sun-java6-fonts ubuntu-restricted-extras wxmaxima maxima qtoctave speedcrunch qalculate mathomatic genius yacas geogebra qtoctaveoctave3.2gnuplot r-base rkward apcalc units bsdgames guake gcompris gcompris-sound-es tuxmath mathwar childsplay kitsune xmabacus jfractionlab kbruch kmplot k3dsurf geomview kile lyx texlive-full texlive-fonts-extra graphthing glpk python-sympy ipython python-matplotlib python-numpy python-scipy alien. Conviene destacar que: sun-java6-jre es la máquina virtual de Java de Oracle (deberás decir que Sí estás de acuerdo con el contrato de licencia); alien, convierte paquetes RPM en DEB, lo necesitaremos más tarde; rkward, es una interfaz gráfica de R y que xabacus entra en conflicto con xmabacus tendrás que elegir uno u otro, no se puede estar “en misa y replicando” que dirían los antiguos. Para instalar gMatESO 0.1 navegamos a www.lubrin.org/gmateso, descomprimimos el paquete gmatesoXXX.tar.gz en nuestra carpeta personal y lo ejecutamos con sudo ./gmateso/inicio. Para utilizar los recursos online de Descartes necesitamos instalar un plugin. Escribe en la barra de direcciones de Firefox la siguiente URL: recursostic.educacion.es/descartes/web/. Haz clic en el enlace ¡Nueva versión del plugin! En la tabla que encontrarás selecciona la fila del pingüino y pulsa en Acceso al instalador e instrucciones, luego descarga y guarda en tu equipo los archivos DescartesWeb2.0.jar y DescartesWeb 2.0.sh. Haz este último ejecutable con sudo chmod a+x DescartesWeb2.0.sh y ejecútalo haciendo doble clic sobre él y seleccionando Ejecutar en un terminal. Reinicia el navegador y podrás realizar todas las actividades de este magnífico portal. Para disponer de OpenProj: (1) navega a sourceforge.net/projects/openproj/files y descarga la versión rpm; (2) luego, lo conviertes a un paquete deb que Ubuntu comprenda con la instrucción sudo alien openproj-1.4-2.noarch.rpm; (3) finalmente lo instalamos: sudo dpkg -i openproj_1.4-3_all.deb. |
|||||
|
La siguiente utilidad que siempre conviene tener a mano es Ubuntu One. Se trata del equivalente a Dropbox de Ubuntu, un servicio de copia de seguridad de tus archivos, contactos y los favoritos de Firefox en la nube (gratuito 2Gb). Navega por el menú indicadores (el sobre), la opción Ubuntu One y selecciona Únase ahora (si es la primera vez) o ¡Ya tengo una cuenta! para disponer del servicio. |
|
||||
|
¡Ojo!, puedes tener tanto Ubuntu One como Dropbox simultáneamente en tu sistema (www.dropbox.com); para ello te basta con instalar el paquete Debian .deb que distribuyen para Ubuntu. Ubuntu hace ahora más sencilla la comunicación. Si queremos acceder a Twitter o Facebook desde el escritorio, seleccionamos en el menú de los indicadores la opción Configurar cuenta de difusión…. En el menú desplegable Añadir una cuenta nueva para: pulsa en tu red social favorita: Facebook, Twitter, Identi.ca. A continuación, haz clic en Añadir. Para acceder a tu cuenta GMAIL desde el cliente de correo Evolution realiza lo siguiente: (0) en Gmail, en Configuración de Correo, sección Reenvío y correo POP/IMAP, habilita POP e IMAP; (1) selecciona en los indicadores de Ubuntu, la opción Configurar correo…; (2) Adelante; (3) indica el nombre completo y la dirección de correo de GMAIL; (4) Tipo de Servidor: IMAP; Servidor: imap.gmail.com; Cifrado: SSL. Recordar contraseña; (5) Adelante; (6) Tipo de Servidor: SMTP; Servidor: smtp.gmail.com; Recordar contraseña; (7) Información cuenta: MiGmail.
|
|||||
|
Haz clic en Autorizar e identifícate en tu red social. Por ejemplo, en la figura adjunta introduzco mi correo electrónico, la contraseña y pulso en Entrar. La gran ventaja es que puedes tener todas las redes sociales bajo una única interfaz, es decir, leer y enviar mensajes sin tener que acceder a varios portales web y tener abiertas varias pestañas del navegador. Análogamente, puedes configurar desde aquí tu mensajería. 1) En el menú indicadores, selecciona Configurar chat… 2) Sí, introduciré ahora los datos de mi cuenta. 3) Indica el tipo de cuenta (Google Talk, MSN, myspace, etc.), usuario y contraseña. |
|
||||
|
|
|||||
A continuación, te indico una serie de paquetes que considero interesante que añadas:
|
|
| ||||
4. Más ideas: startupmanager (te permite modificar el sistema operativo que arrancará por defecto, el tiempo en segundos que esperará GRUB), fbreader ycalibre (para leer y gestionar libros electrónicos en el PC), freemind, vym y semantik (para crear mapas conceptuales), VLC y MPlayer (reproductores multimedia: sudo apt-get install mplayer vlc vlc-*) y kompozer, gimp y dia (equivalentes libres a Adobe DreamWeaver, Photoshop y Visio).
En resumen, ejecuta en consola: sudo apt-get installwebservice-office-zoho googlizerubuntu-tweak fbreadercalibre startupmanager freemind vym kompozer gimp dia.
5. Otras herramientas administrativas y utilidades a tener en cuenta son:
* Paquete administrativo libre para las escuelas: SchoolTool, te permite gestionar calendarios, asistencias, notas, informes, etc. (sudo apt-get install schooltool). Lanza el navegador y teclea la dirección http://localhost:7080. Accede haciendo clic en Log In con el nombre de usuario manager y la contraseña schooltool.
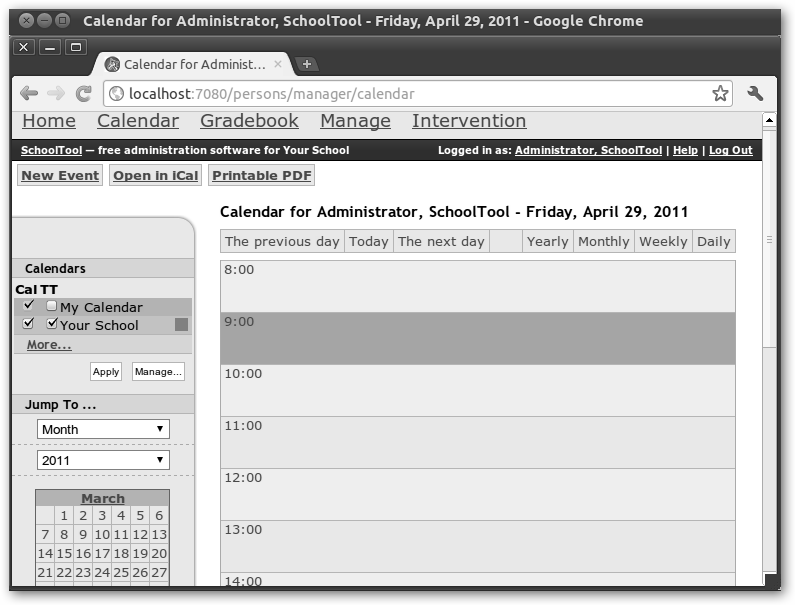
* Copias de seguridad/Clonación: PartImage (partimage) y Clonezilla en www.clonezilla.org son dos equivalentes libres a Norton Ghost que te permiten clonar una partición o todo el disco duro, muy útil para un laboratorio con equipos idénticos. Con Remastersys, remastersys.sourceforge.net y Ubuntu Customization Kit uck.sourceforge.net(uck) puedes crear una distribución única para tu centro educativo.
* Virtualización: VirtualBox (www.virtualbox.org) y VMware Player (www.vmware.com) te permiten probar distintos sistemas operativos y distribuciones GNU/Linux sin tener que formatear o “trastear” las particiones.
* Seguridad: ClamTk como antivirus (clamtk), buena opción para tu Pendrive o carpeta personal, típicamente utilizarás la interfaz gráfica en Accesorios, Analizador de Virus. Otra opción es AVG, free.avg.com/es-es/descargar.prd-alf.
* Otros: compresores(sudo apt-get -y install rar unrar unace-nonfree p7zip p7zip-full arj zoo), diccionarios (GoldenDict, WordTrans, StarDict), Notas (Zim, Tomboy), correo (Mozilla Thunderbird), etc.
|
Para localizar más rápidamente los programas instalados un pequeño truco es hacer clic en el icono de Aplicaciones del lanzador con el botón derecho del ratón y así acceder a las distintas categorías.
Una vez lanzada una aplicación puedes dejarla permanente en el lanzador haciendo clic sobre su icono y seleccionando Mantener en el lanzador. Por
otra parte, los favoritos de Chrome pueden sincronizarse en la
nube desde: menú
|
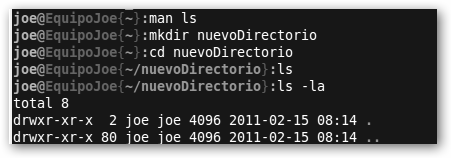
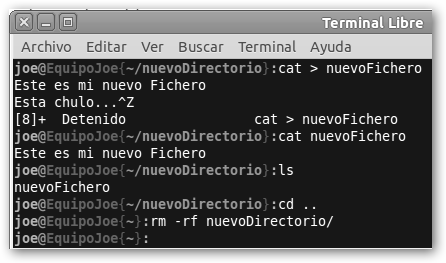
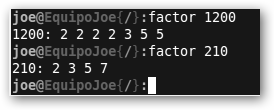
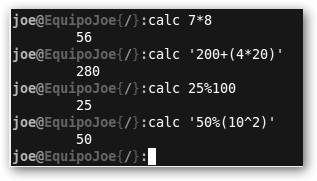
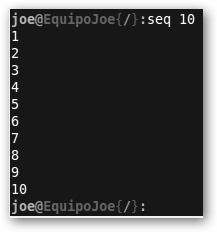
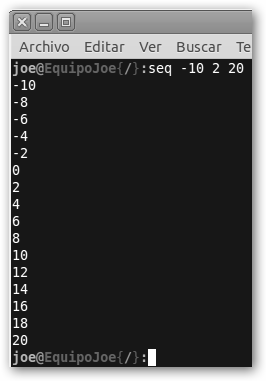

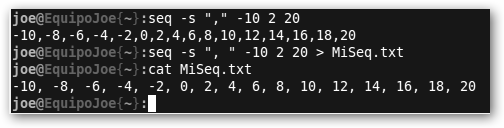
 ”>” a un fichero para así guardar la secuencia
en dicho archivo (en el ejemplo MiSeq.txt) con seq
–s “,” -10 2 20 >MiSeq.txt.
”>” a un fichero para así guardar la secuencia
en dicho archivo (en el ejemplo MiSeq.txt) con seq
–s “,” -10 2 20 >MiSeq.txt.
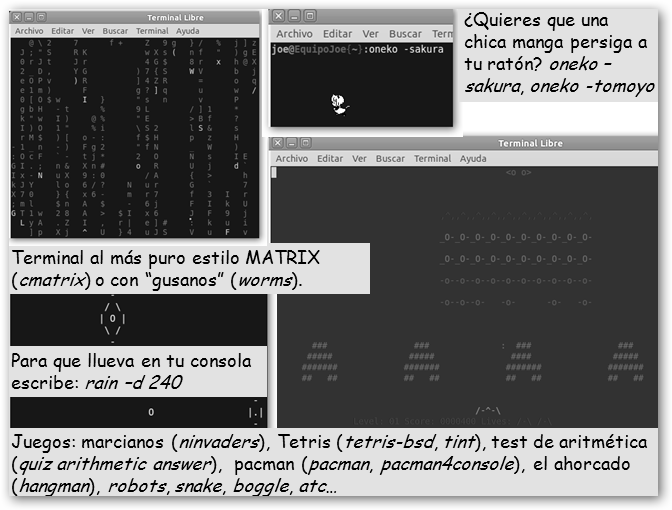
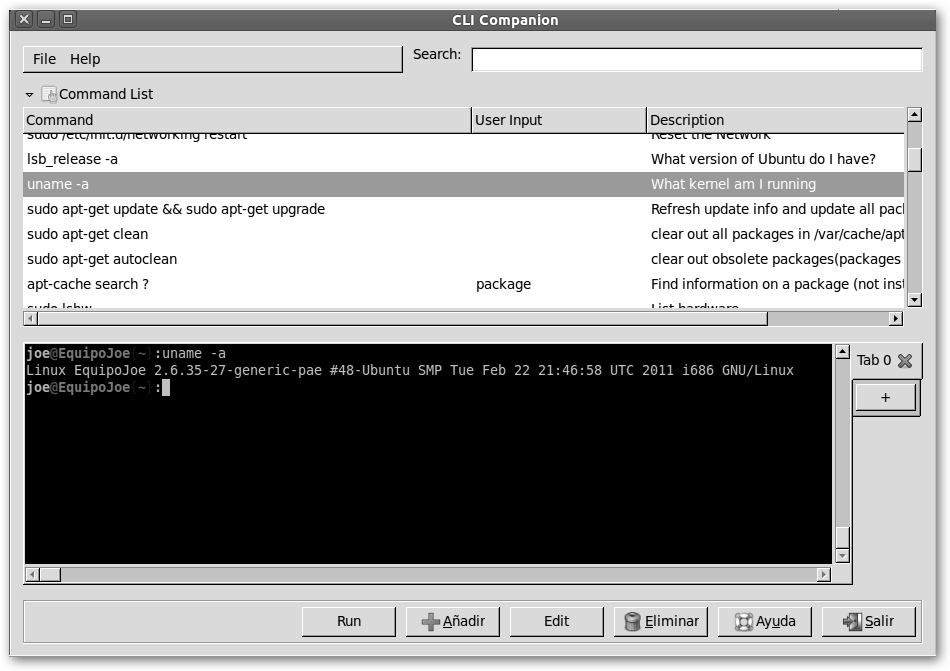
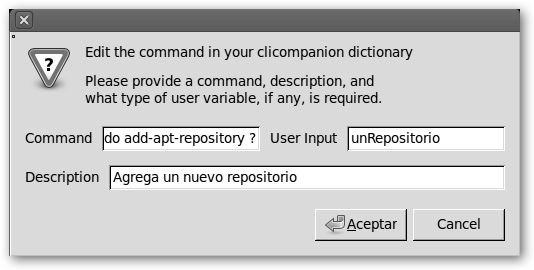
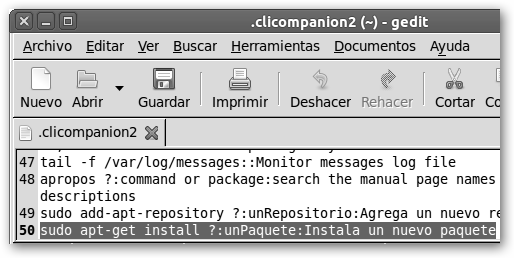
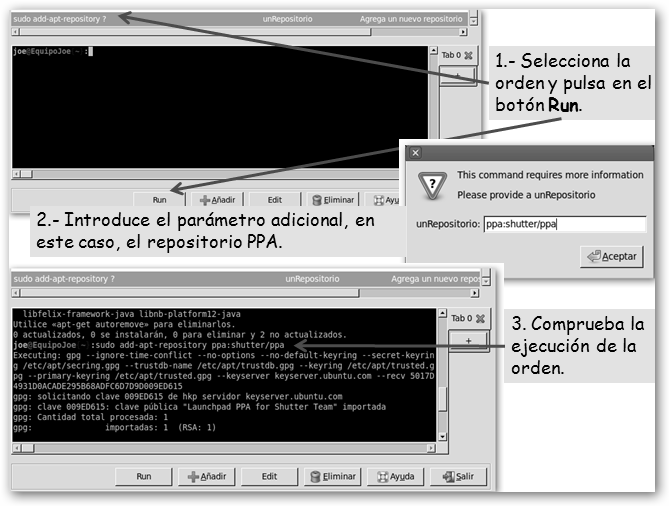
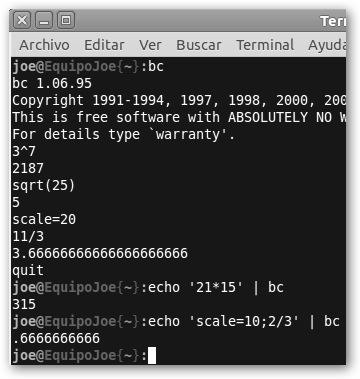
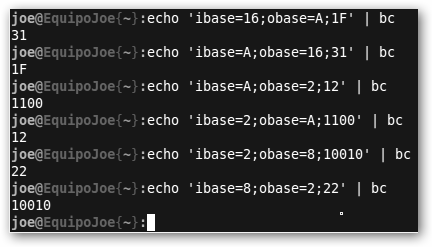
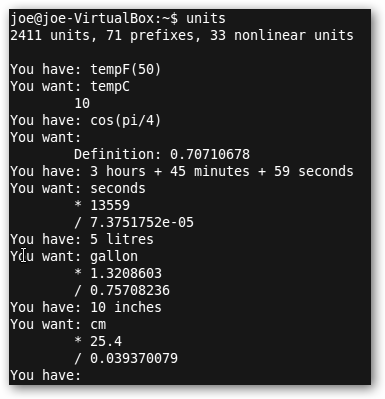
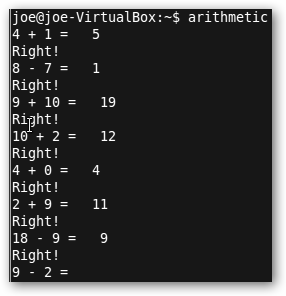
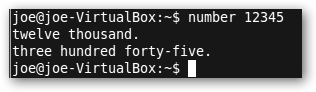
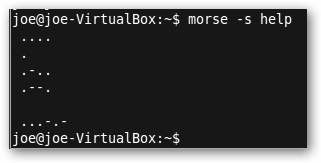

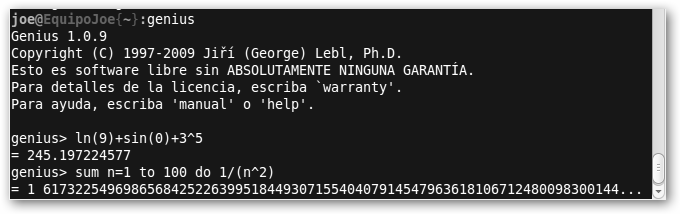
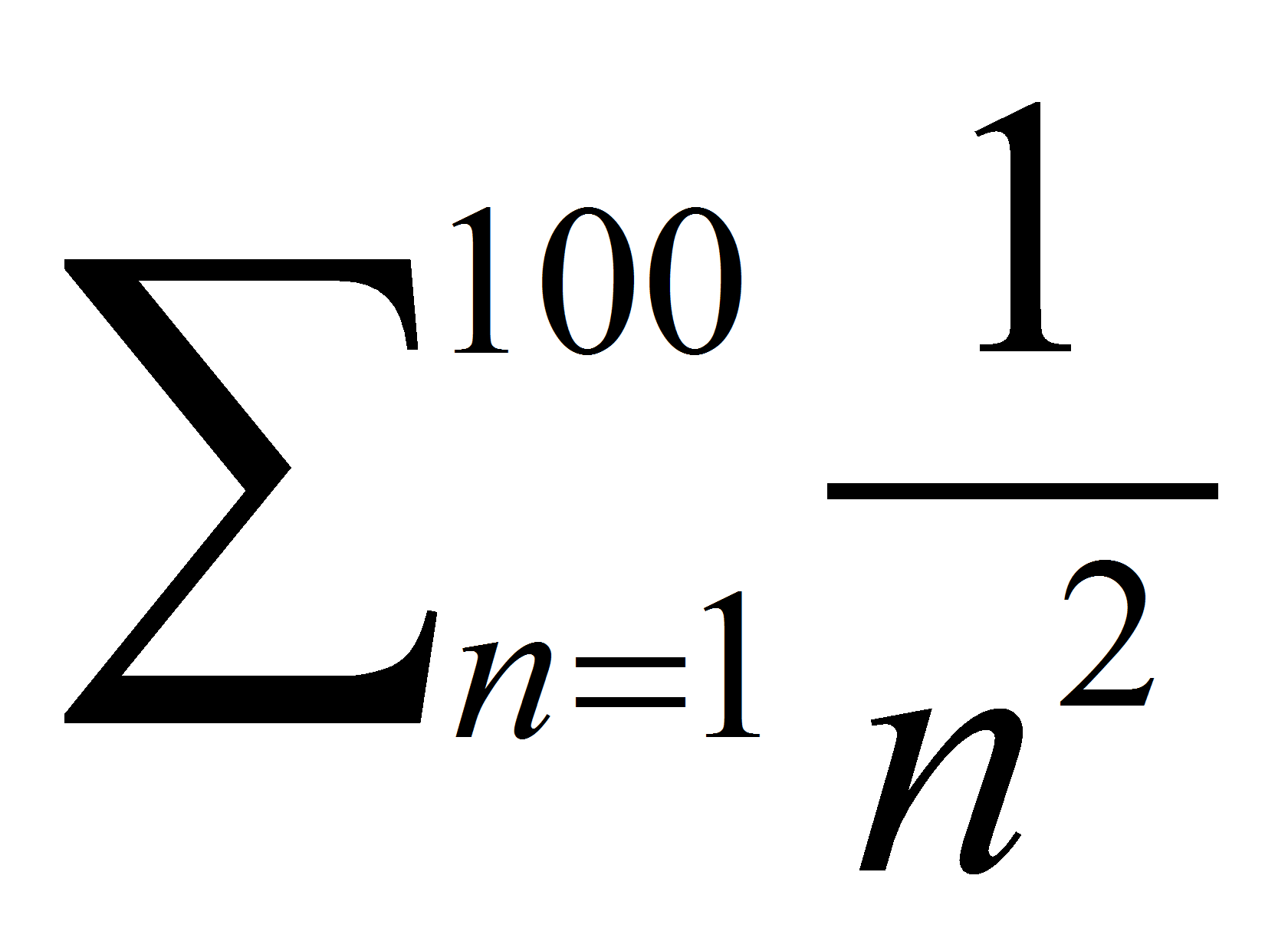 , definido la función
f(x)=sen(x)+x2, solicitado la integral definida
, definido la función
f(x)=sen(x)+x2, solicitado la integral definida
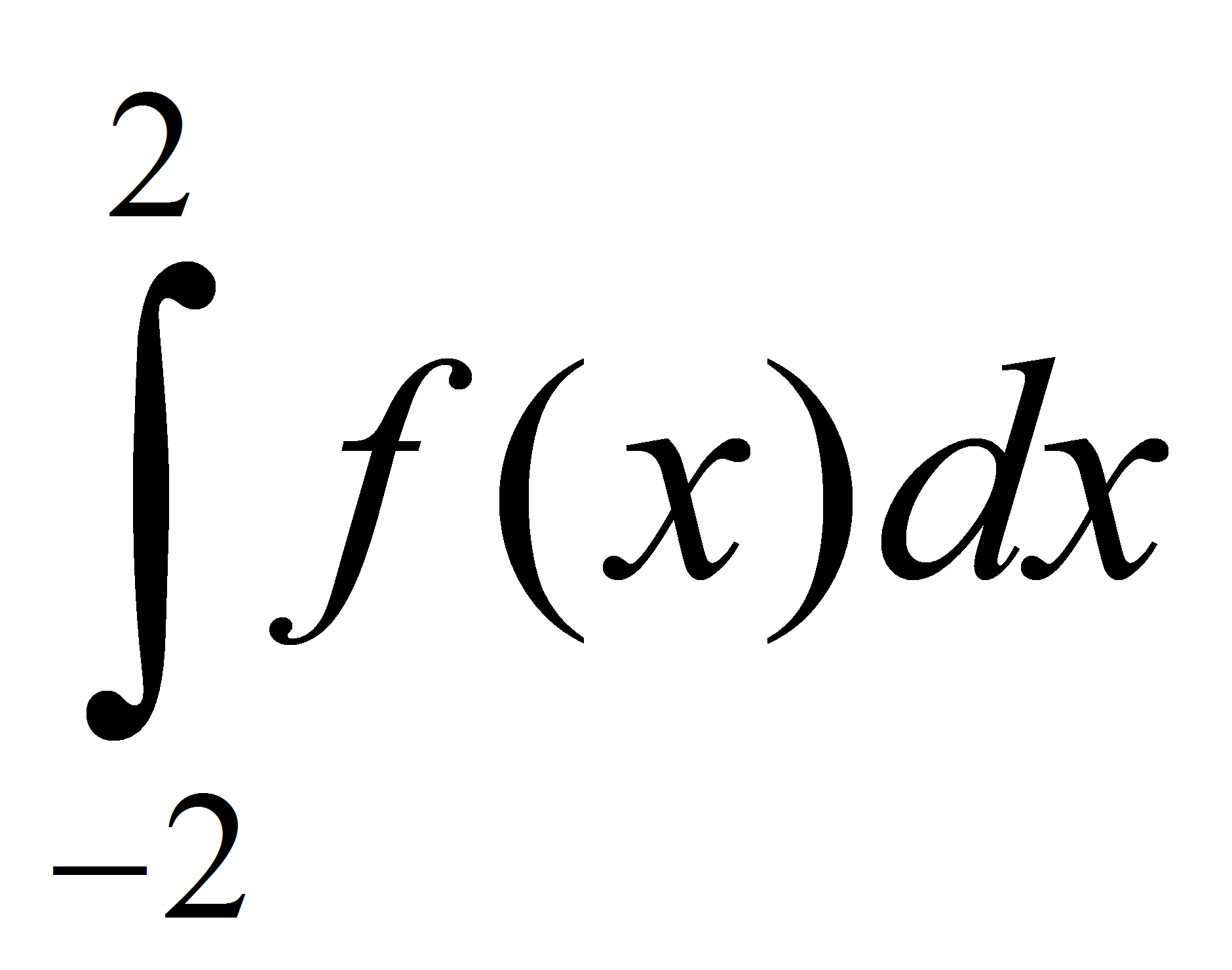 y resuelto un sistema de tres ecuaciones con tres
incógnitas con A como matriz de coeficientes y B el vector de términos
independientes.
y resuelto un sistema de tres ecuaciones con tres
incógnitas con A como matriz de coeficientes y B el vector de términos
independientes.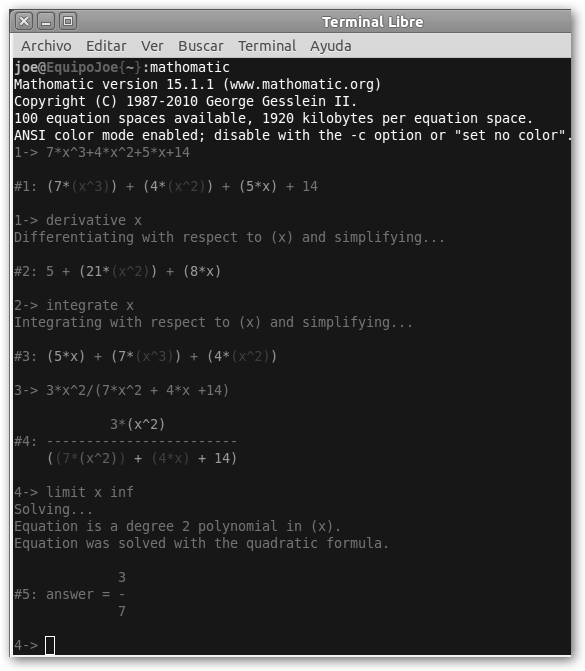
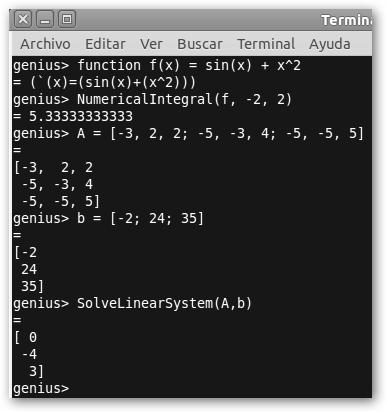
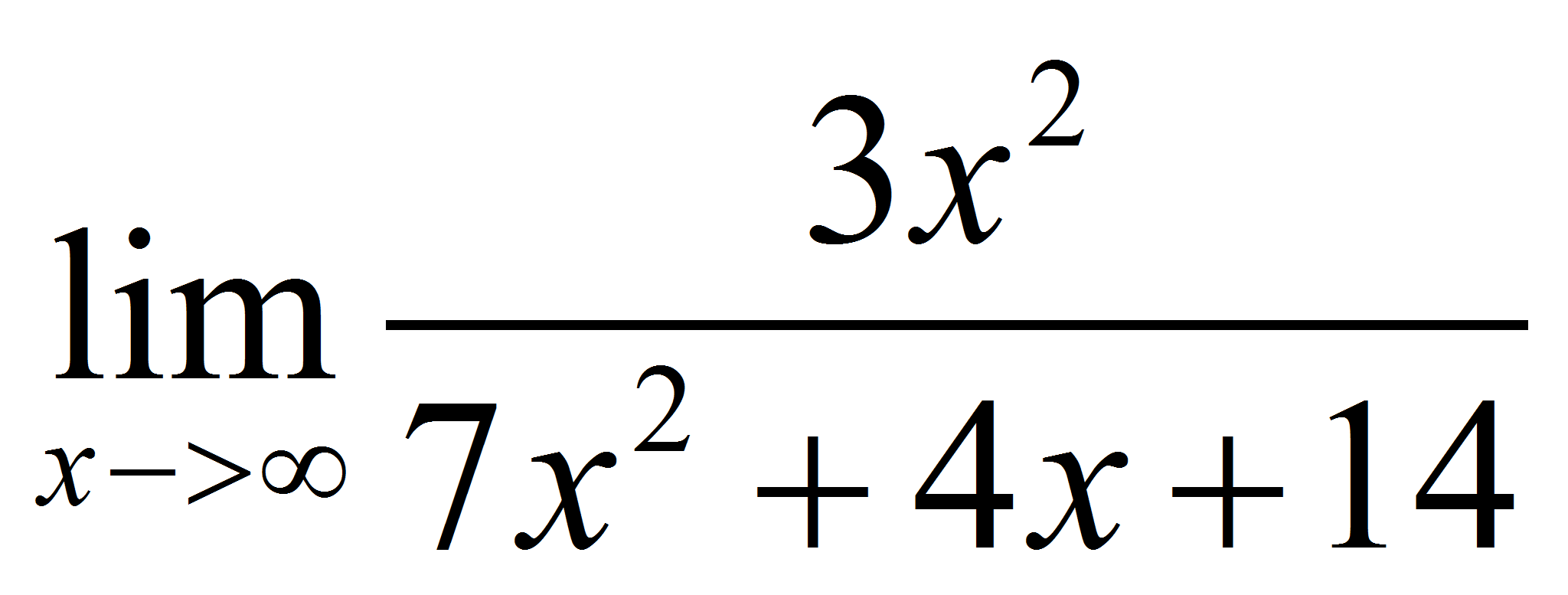 .
.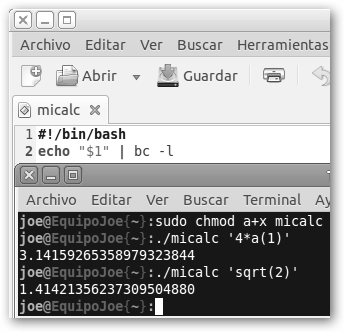
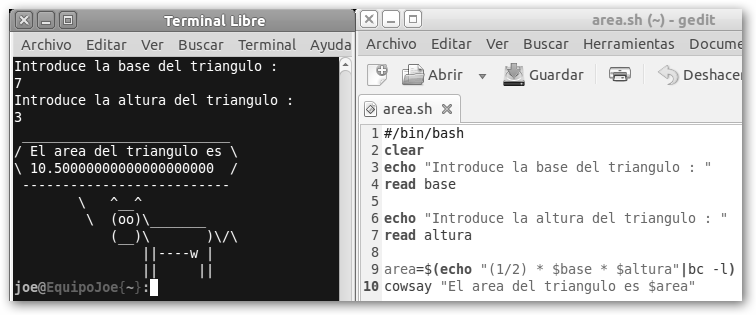
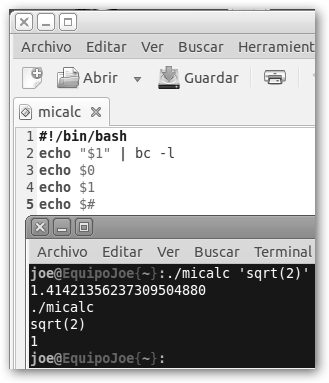
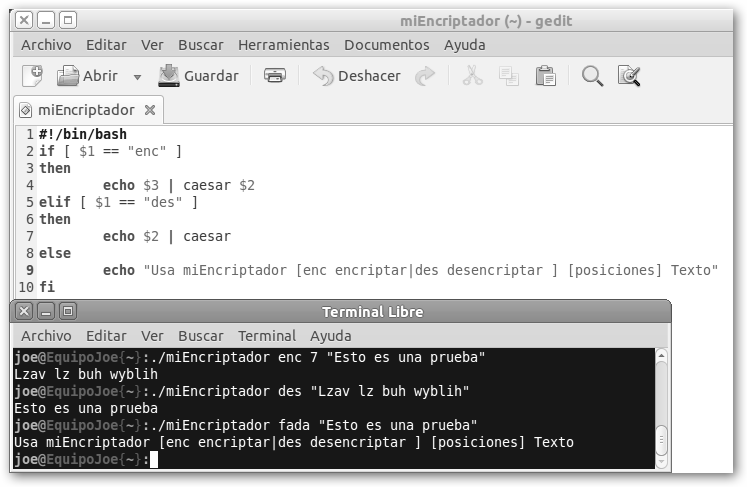
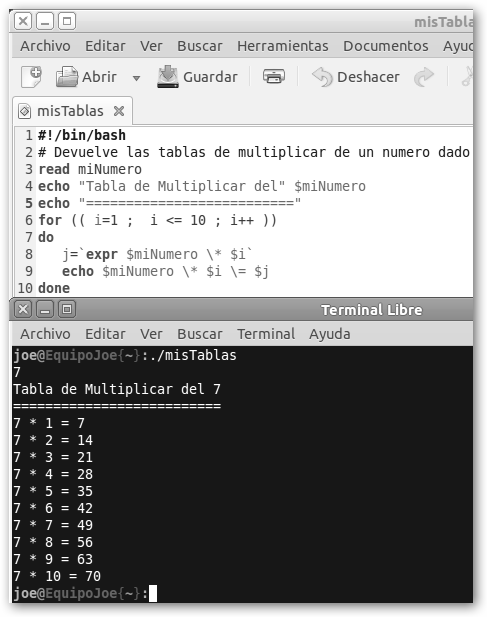
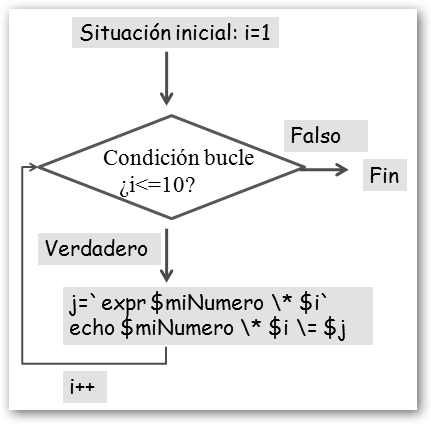
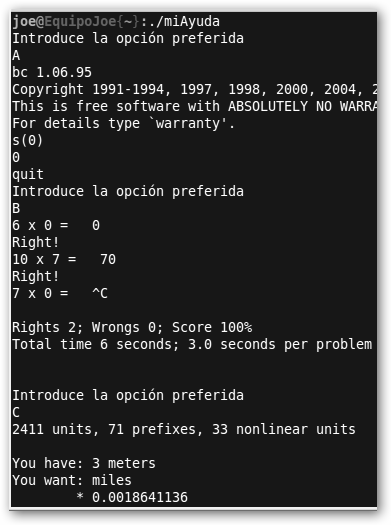
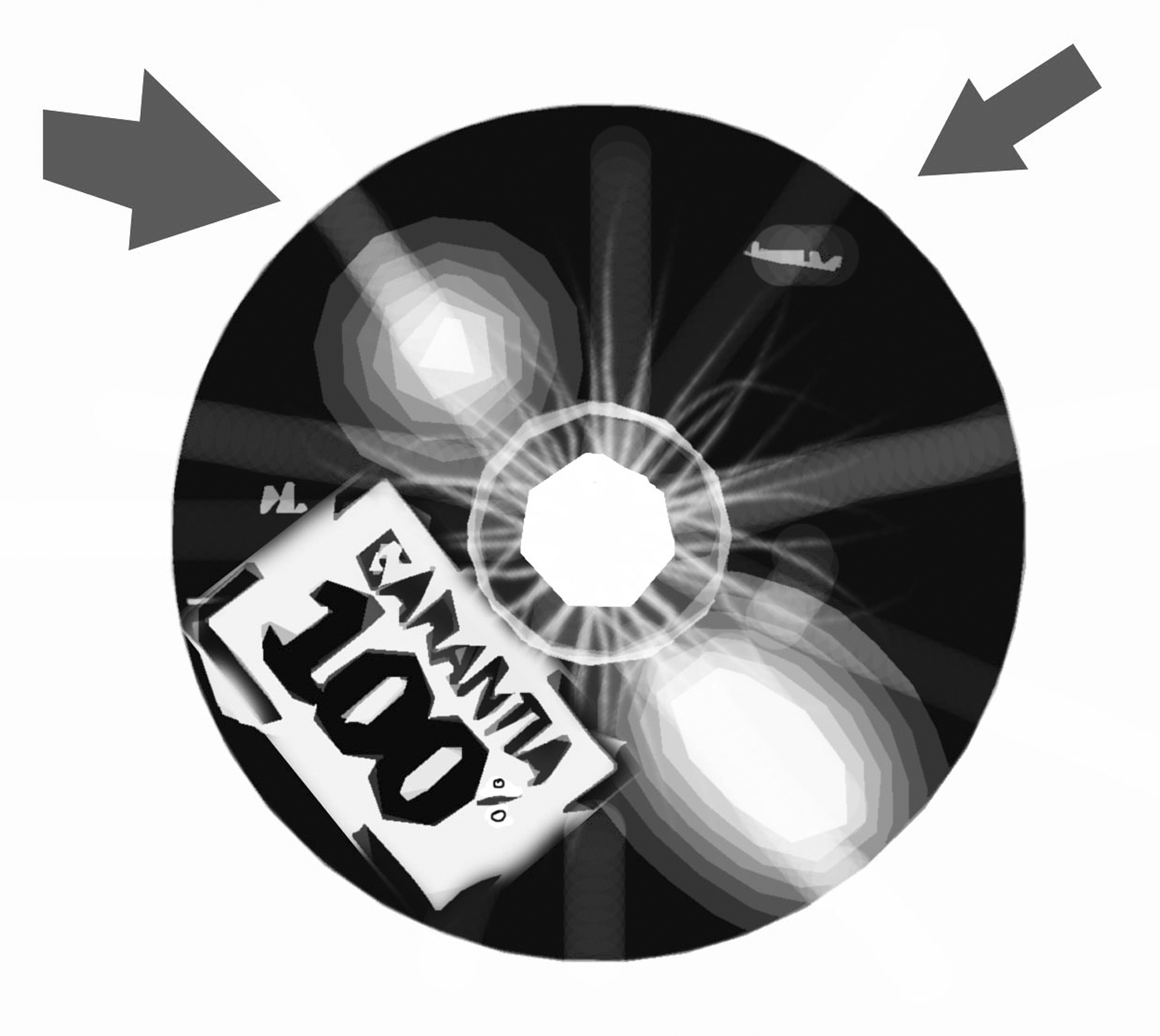
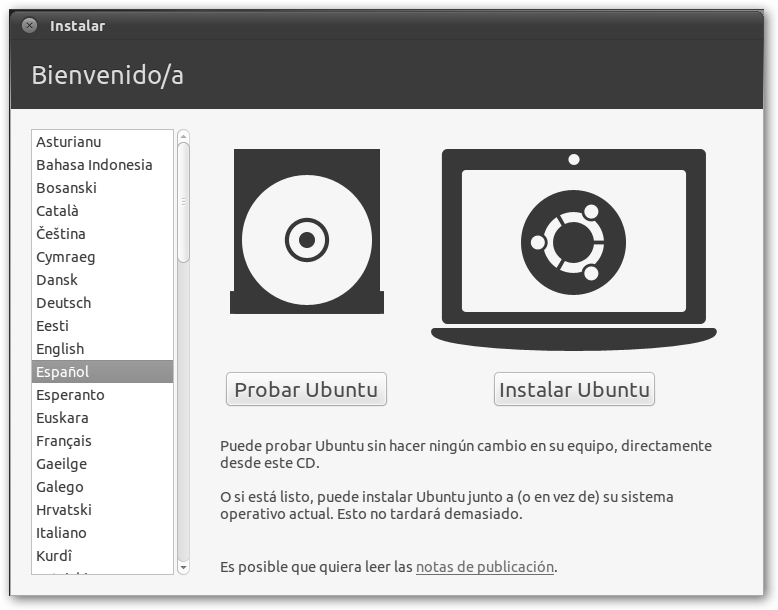
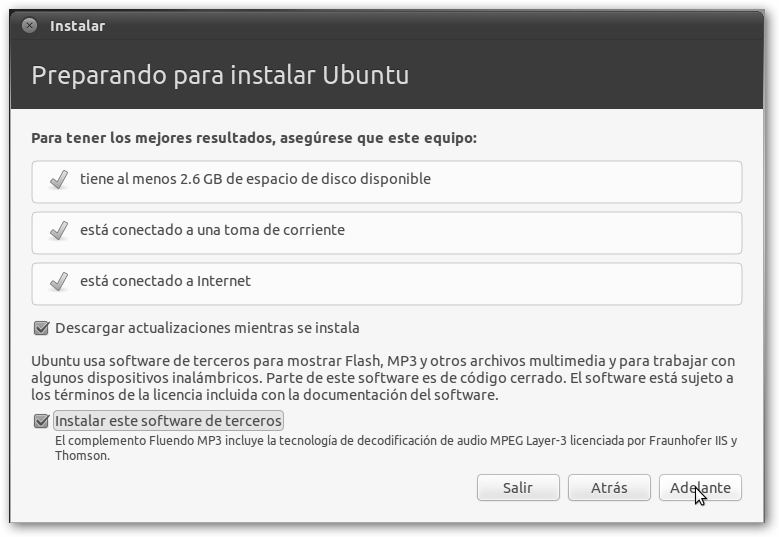
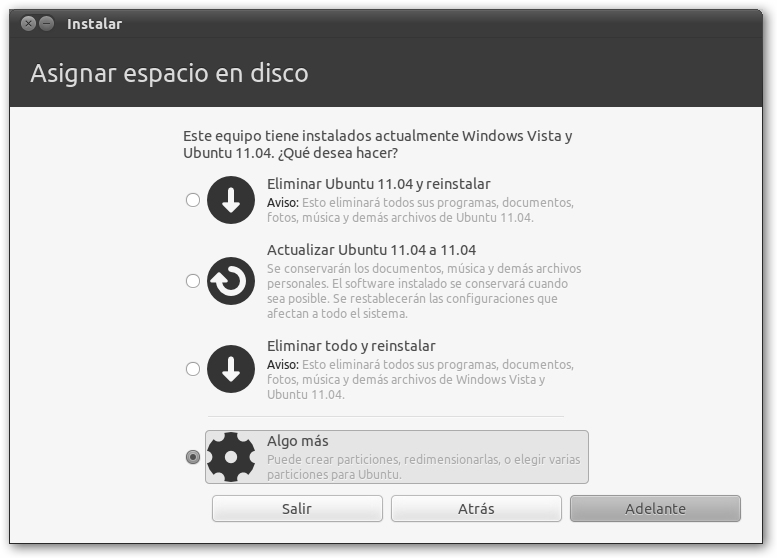
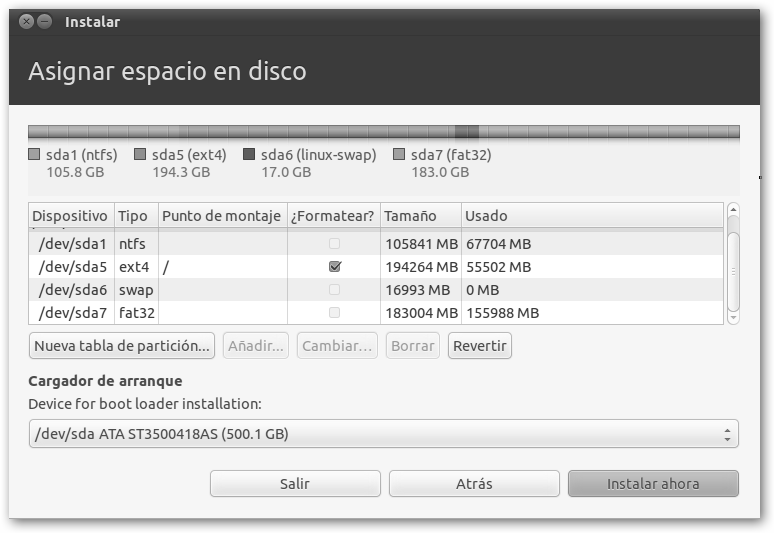
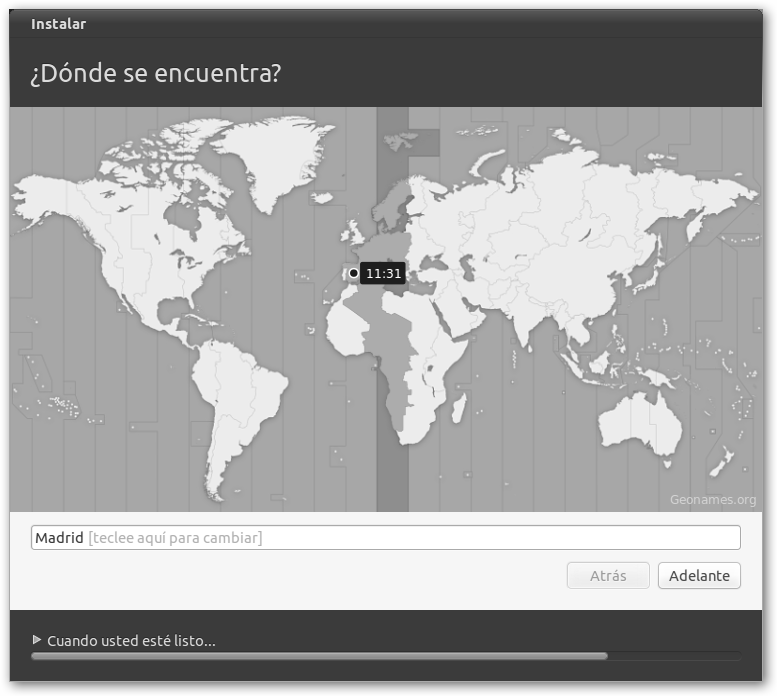
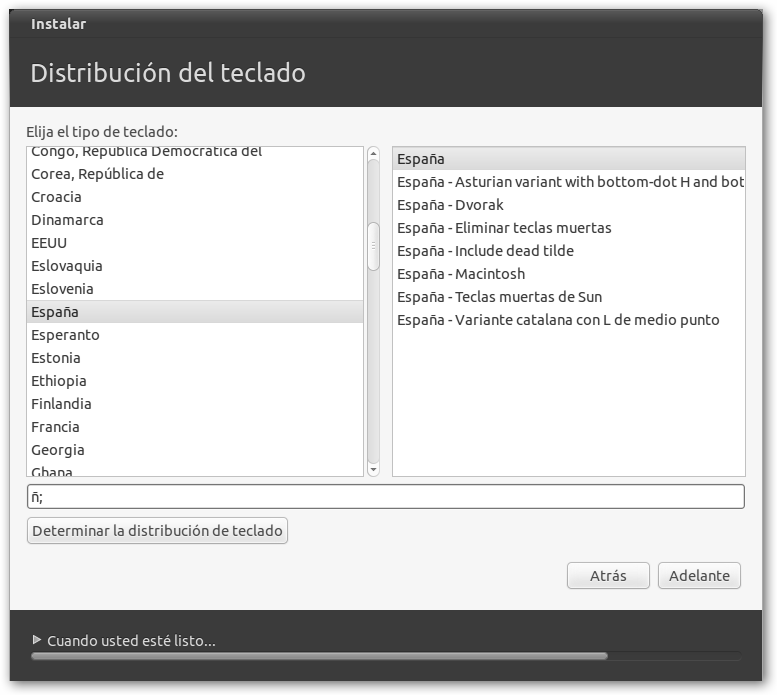
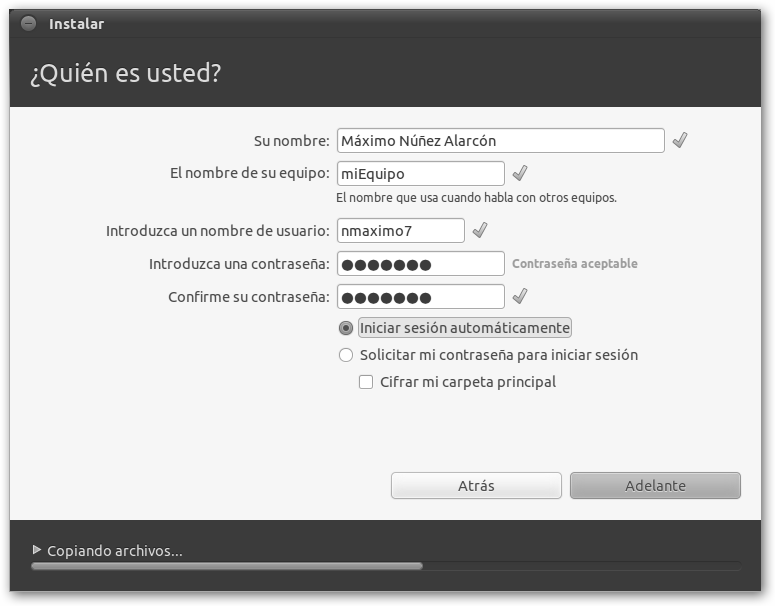
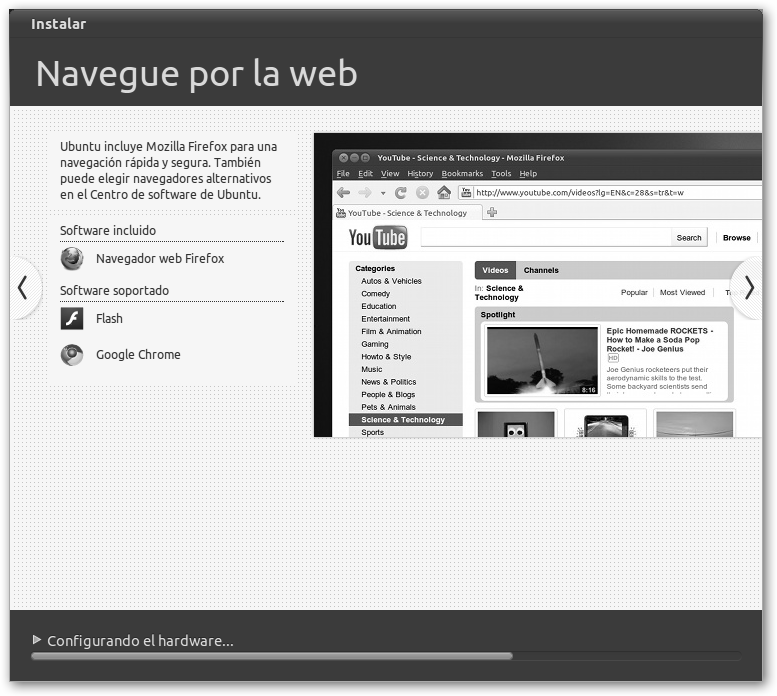
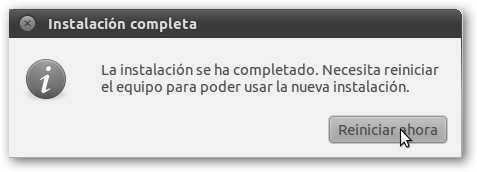
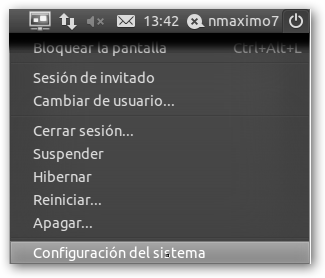
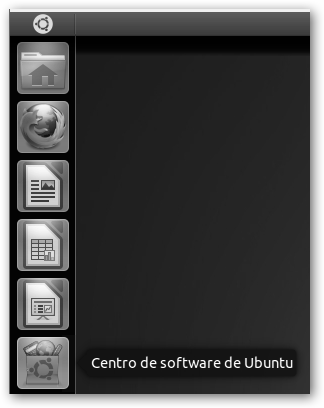
 , la opción Configuración del sistema,
Sistema, Soporte de idiomas.
, la opción Configuración del sistema,
Sistema, Soporte de idiomas. 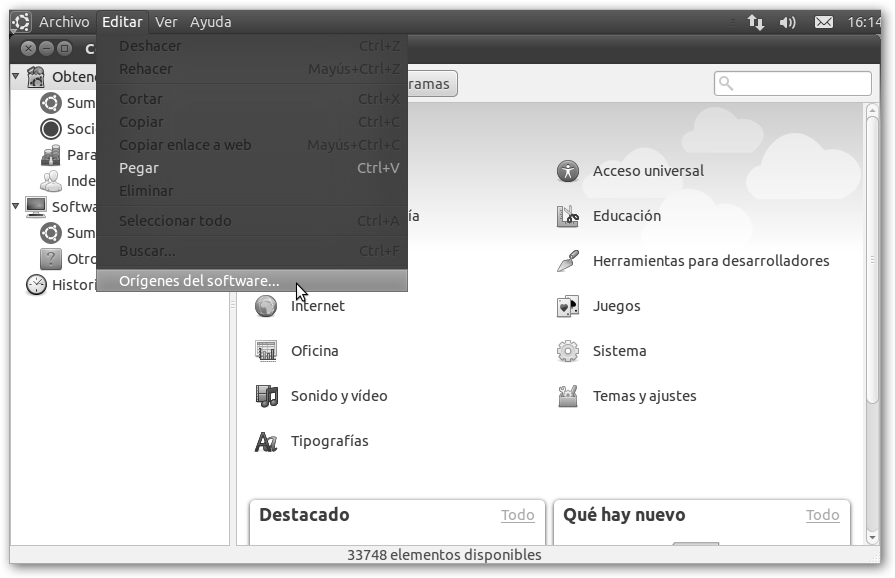
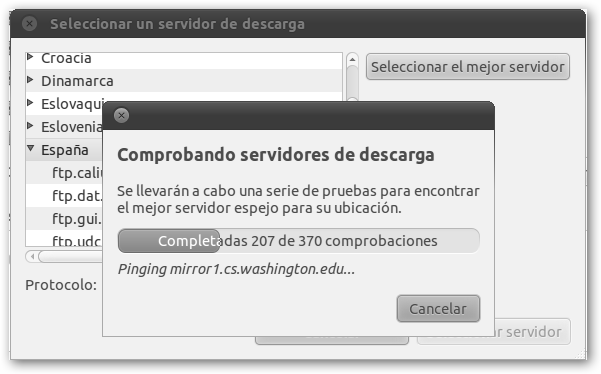
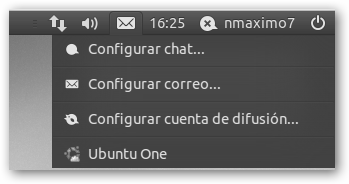
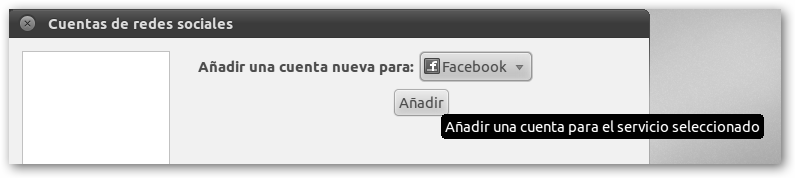
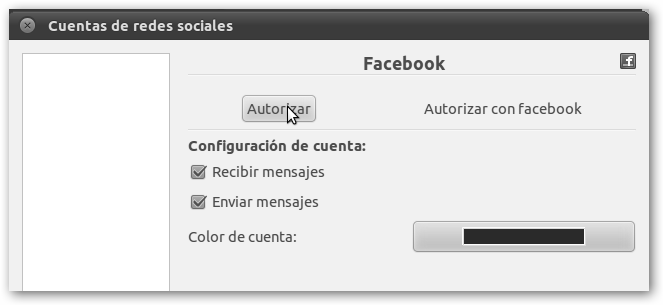
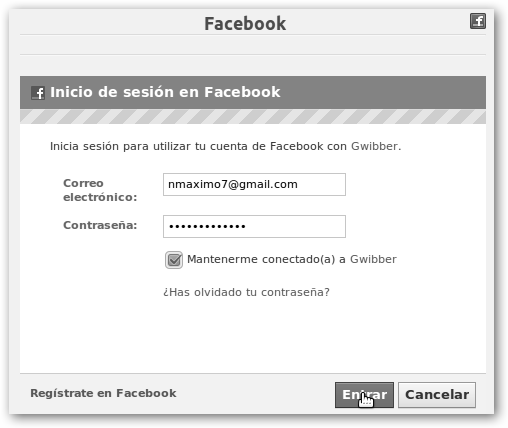
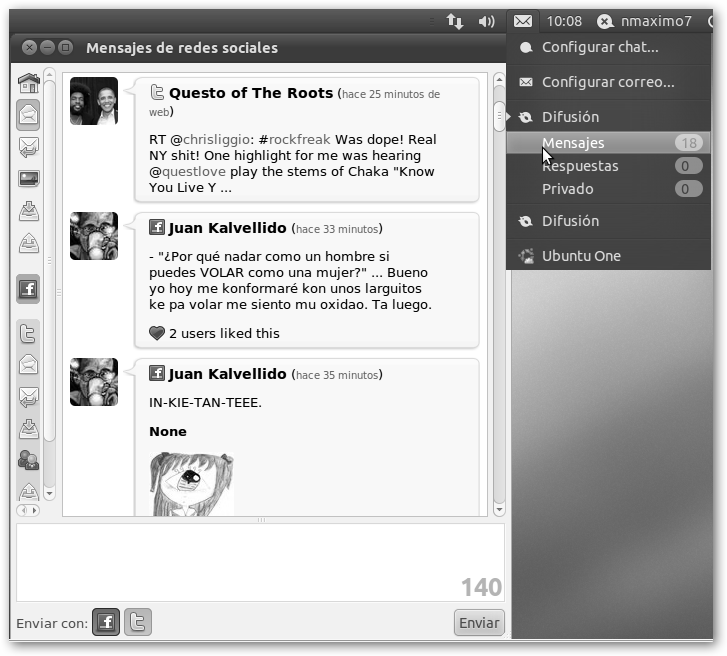

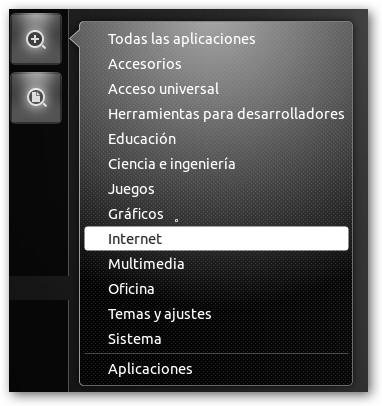

 Preferencias,
Cosas personales, Configurar sincronización.
Preferencias,
Cosas personales, Configurar sincronización.